אם אתה רק מחפש את השלבים להורדה והתקנה או להתקנה מחדש של Office, ראה התקנת Office במחשב PC או מחשב Mac.
עבור בעיות בעת התקנת Office, נסה להוריד את הכלי מסייע התמיכה והשחזור . (לקבלת מידע על כלי זה, עבור לכאן).
אם כלי זה לא פתר את הבעיה, בחר קטגוריית פתרון בעיות מתוך האפשרויות הבאות.
עצה: מאמר זה מיועד לבעיות בהתקנת Office. נסה אחד מהקישורים הבאים אם אתה מחפש עזרה עבור:
Outlook (עבור בעיות דואר אלקטרוני), Skype for Business דואר אלקטרוני או OneDrive for Business.
בחר קטגוריה לפתרון בעיות
כתוב לנו הערה בחלק התחתון של דף זה כדי לספר לנו אם פתרון כלשהו מהפתרונות הללו עזר לך, ואם לא, השתמש בשדה 'הערה' כדי לתאר את הבעיה בצורה מפורטת יותר.
בעיות נפוצות
אתה תלמיד או מורה ואינך מצליח להתקין את Office
אין אפשרות התקנה? בדוק אם יש לך רשיון
לא ניתן להתקין ב- Windows Vista או ב- Windows XP
Microsoft 365 ניהול בעיות
אין אפשרות להתקין את Office, Project או Visio
שגיאות בהתקנת רשיון רב משתמשים של Project או Visio
התקנת Office ביותר מחמישה מחשבים
הגדרת שאר הארגון שלי עם Microsoft 365
ניהול רשיונות עבור אנשים בארגון שלי
פריסת Office במחשבים מרובים בארגון שלי
החלפת לאחרונה תוכניות Microsoft 365 וכעת אין אפשרות להשתמש ב- Office
בעיות התקנה ב- Mac
הקובץ Microsoft_Office_2016_Installer.pkg לא נפתח או שהתקנת Office נתקעת בשלב האימות
בעיות הפעלה ב- Mac
נסה את הפתרונות הבאים לבעיות התקנה נפוצות
עבור בעיות במהלך ההתקנה, נסה להסיר את התקנת Office ולאחר מכן להתקין אותו מחדש
עבור בעיות במהלך ההתקנה, נסה להפעיל מחדש את המחשב ולאחר מכן להתקין מחדש של Office באמצעות השלבים במאמר התקנת Office במחשב PC או מחשב Mac. אם שלבים אלו לא עוזרים, השתמש בכלי התיקון הקל כדי להסיר לחלוטין את התקנת Office ולאחר מכן להתקין אותו מחדש.
-
לחץ על לחצן תיקון נוח זה כדי להסיר את התקנת Office.
-
לקבלת השלבים הנותרים המציגים כיצד לשמור את התיקון הקל ולהשתמש בו, בצע את השלבים עבור הדפדפן שלך:
Edge או Internet Explorer
-
בחלק התחתון של חלון הדפדפן, בחר פתח כדי לפתוח את הקובץ O15CTRRemove.diagcab.

אם הקובץ אינו נפתח אוטומטית, בחר שמור > פתח תיקיה ולאחר מכן לחץ פעמיים על הקובץ (שמו אמור להתחיל ב- O15CTRRemove) כדי להפעיל את כלי התיקון הקל.
-
אשף הסרת ההתקנה של Microsoft Office מופעל. בחר הבא ופעל לפי ההנחיות.
-
כאשר תוצג על המסך ההודעה הסרת ההתקנה הצליחה, בצע את ההנחיה להפעלה מחדש של המחשב כדי שהשינויים ייכנסו לתוקף. בחר הבא.
-
הפעל מחדש את המחשב ולאחר מכן נסה שוב להתקין את Office.
Chrome
-
בפינה הימנית התחתונה, בחר את הקובץ o15CTRRemove ומהרשימה הנפתחת, בחר Show in folder (הצג בתיקיה).
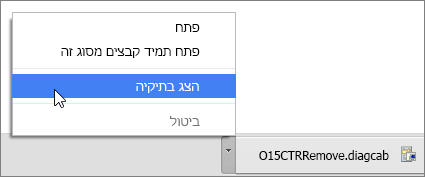
לחץ פעמיים על ההורדה o15CTRRemove כדי להפעיל את כלי התיקון הקל.
-
אשף הסרת ההתקנה של Microsoft Office מופעל. בחר הבא ופעל לפי ההנחיות.
-
כאשר תוצג על המסך ההודעה הסרת ההתקנה הצליחה, בצע את ההנחיה להפעלה מחדש של המחשב כדי שהשינויים ייכנסו לתוקף. בחר הבא.
-
הפעל מחדש את המחשב ולאחר מכן נסה שוב להתקין את Office.
Firefox
-
בחר Save File (שמור קובץ) ולאחר מכן בחר OK (אישור).
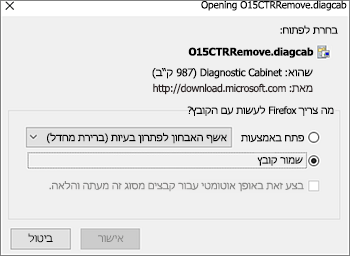
בחלון הדפדפן בפינה העליונה, בחר Show all downloads (הצג את כל ההורדות). בספריה, בחר Downloads (הורדות) > O15CTRRemove.diagcab ולאחר מכן בחר את סמל התיקיה. לחץ פעמיים על הקובץ O15CTRRemove.diagcab.
-
אשף הסרת ההתקנה של Microsoft Office מופעל. בחר הבא ופעל לפי ההנחיות.
-
כאשר תוצג על המסך ההודעה הסרת ההתקנה הצליחה, בצע את ההנחיה להפעלה מחדש של המחשב כדי שהשינויים ייכנסו לתוקף. בחר הבא.
-
הפעל מחדש את המחשב ולאחר מכן נסה שוב להתקין את Office.
-
התקנת Office
כדי להתקין מחדש את Office, בחר את הגירסה שברצונך להתקין ובצע שלבים אלה.
אתה תלמיד או מורה ואינך רואה אפשרות להתקנת Office
אם אתה תלמיד או מורה ואינך רואה אפשרות להתקנת Office, ייתכן שאתה זכאי ל- Office 365 Education, הכולל את Word, Excel, PowerPoint ו- OneNote. כל הדרוש כדי להתחיל בעבודה הוא כתובת דואר אלקטרוני חוקית של בית הספר. לקבלת מידע נוסף, ראה קבל את Microsoft 365 בחינם.
לפני התקנת Office, הקפד לבדוק את דרישות המערכת עבור Office. לדוגמה, לא ניתן להתקין את Office במכשיר Chromebook או במחשב שפועל בו Windows Vista או Windows XP. עם זאת, תוכל עדיין להשתמש ב- Office Online דרך הדפדפן של המחשב.
אינך רואה אפשרות להתקנת Office, בדוק אם יש לך רשיון
-
אם עדיין לא נכנסת, עבור אל http://portal.office.com והיכנס באמצעות החשבון בעבודה או בבית ספר שלך.
הערה: אם אינך מצליח להיכנס באמצעות החשבון שלך בעבודה או בבית הספר, ייתכן שאתה נכנס לשירות הלא נכון של Microsoft 365, ראה היכן להיכנס ל- Microsoft 365.
-
מכותרת הדפדפן, עבור אל הגדרות

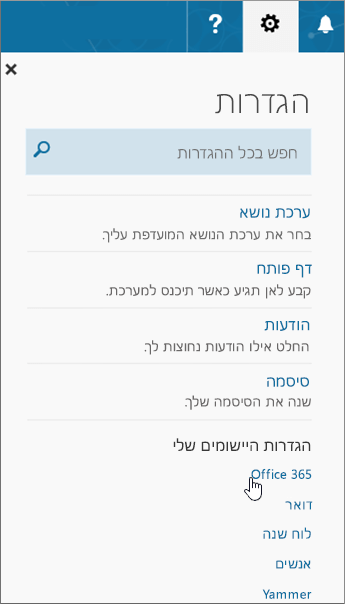
-
בדף 'החשבון שלי', בחר מנויים.
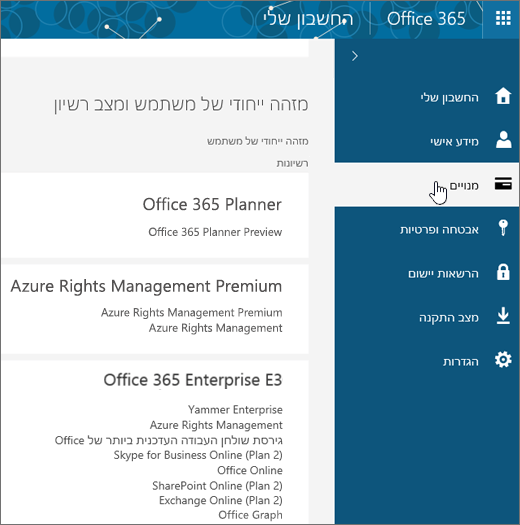
תראה את השירותים שיש לך רשיון להשתמש בהם, כגון גירסת שולחן העבודה העדכנית ביותר של Office, SharePoint Online או OneDrive for Business, ו- Exchange Online. אם אינך רואה את גירסת שולחן העבודה העדכנית ביותר של Office ברשימה (או את Project או Visio אם לארגון שלך יש תוכנית הכוללת יישומים אלה) סביר להניח שמנהל המערכת לא הקצה לך רשיון Office. אם אתה מנהל מערכת, ראה הקצאת רשיונות למשתמשים ב- Microsoft 365 לעסקים. לקבלת מידע נוסף, ראה איזה מוצר או רשיון של Microsoft 365 לעסקים נמצא ברשותי?
אם יש לך רשיון, אתה מוכן להתקין Office במחשב PC או Mac, (או להתקין Project או Visio).
לא כל Microsoft 365 תוכניות אלה מגיעות עם Office. אם לארגון שלך יש תוכניתMicrosoft 365 שאינה כוללת את גירסת שולחן העבודה העדכנית ביותר של Office, מנהל המערכת של Microsoft 365 יכול לעבור לתוכנית אחרת או למנוי אחר של Microsoft 365.
אם אתה מנהל מערכת ואתה לא בטוח איזו תוכנית יש לך, בצע את השלבים במאמר איזה מנוי של Microsoft 365 לעסקים נמצא ברשותי? להשוואה בין תוכניות, ראה השוואה בין תוכניות לעסקים קטנים אוהשוואה בין תוכניות ארגוניות.
מחשבים שבהם פועל Windows Vista או Windows XP אינם עומדים בדרישות המערכת להתקנת Office
לא ניתן להתקין את Office 2016 או Office 2013 במחשבים שפועל בהם Windows Vista או Windows XP, מכיוון שמערכות הפעלה אלה אינן עומדות בדרישות המערכת עבור Office. הניסיון להתקין את Office במחשב שפועלת בו מערכת הפעלה לא נתמכת יגרום לשגיאה (אם ברצונך לקבל מידע נוסף על הגירסה העדכנית ביותר של Windows, עיין במפרטי Windows 10 לקבלת פרטים).
אם התקנת גירסת שולחן העבודה המלאה של Office במחשב שלך אינה מצליחה מאחר שהמחשב אינו עומד בדרישות המערכת, תוכל לנסות להשתמש ב- Office Online בדפדפן של המחשב. עיין בסעיף דפדפנים בדף דרישות המערכת.
התקנת Office נתקעת ב- 90%
אם התקנת Office נמשכת זמן רב, ייתכן שאתה משתמש בחיבור איטי או שברקע מתרחשת התקנה או עדכון אחרים. ראה התקנת Office נמשכת זמן רב או התקנת Office נתקעת ב- 90% לקבלת פתרונות אפשריים.
אינך רוצה את כל האפליקציות של Office או שברצונך להתקין את Office בכונן אחר
עם Microsoft 365 לא ניתן לבחור במותאמת אישית אילו יישומי Office ברצונך להתקין. עם זאת, באפשרותך למחוק קיצורי דרך ליישומים שבהם אין בכוונתך להשתמש.
בנוסף, ניתן להתקין את Office רק בכונן המערכת שבו מותקנת מערכת ההפעלה. בדרך זהו כלל כונן C:.
עצה: אם תחליט שברצונך לרכוש יישום עצמאי של Office, תוכל לעבור אל https://products.office.com/ ולחפש את היישום שברצונך לקנות.
אתה נתקל בבעיות בכניסה
Microsoft כוללת יותר מסוג אחד Microsoft 365 שירות וכל שירות כולל דף כניסה משלו. המקום שבו אתה נכנס תלוי בשירות שבו אתה משתמש.
אם אתה משתמש באחד מהשירותים המפורטים תחת תוכניות Office לעסקים, היכנס ב- https://portal.office.com באמצעות שם המשתמש והסיסמה שיצרת או שמישהו בארגון שלך יצר בשמך.
אם אתה משתמשMicrosoft 365 על-ידי 21Vianet בסין, היכנס ל- https://login.partner.microsoftonline.cn באמצעות שם המשתמש והסיסמה שיצרת או שמישהו בארגון שלך בסין יצר בשמך.
לקבלת מידע נוסף אודות חשבונות, ראה היכן להיכנס ל- Microsoft 365 או מהו מזהה המשתמש שלי ומדוע אני זקוק לו עבור Microsoft 365 לעסקים?
אם אינך זוכר את הסיסמה שלך ועליך לאפס אותה, עבור אל passwordreset.microsoftonline.com/.
בעיות ידועות ב- Office עם Windows 10
הודעות שגיאה או ’התקן’ מופיע באפור
לחצן 'התקן' אינו מתקין את Office
אם לחצן התקן מופיע באפור, ייתכן שתוקף המנוי Microsoft 365 פג. בחר את המנוי שלך מהרשימה שלהלן כדי לראות את השלבים לחידושו. ראה חידוש Microsoft 365 לעסקים
לקבלת פתרונות אחרים, ראה לחצן 'התקן' אינו מתקין את Office.
אתה מקבל שגיאת KERNEL32.dll בעת ניסיון להתקין את Office ובעיות אחרות הקשורות לדרישות המערכת
בדוק שהמחשב שלך עומד בדרישות המערכת המינימליות להתקנת Office. נדרש מחשב שבו פועל Windows 7, Windows 8 או Windows 10. ראה דרישות המערכת עבור Office לקבלת רשימה של דרישות נוספות.
אם אתה מנסה להתקין את Office במחשב שבו פועל Windows XP או Windows Vista, ייתכן שתקבל הודעת שגיאה שלפיה לא ניתן לאתר את הספריה הדינאמית KERNEL 32.dll. מצב זה מתרחש מאחר Microsoft 365 שולחן העבודה אינן נתמכות בגירסאות אלה של Windows. לקבלת מידע נוסף, ראה מדוע איני מצליח להתקין את Office ב- Windows XP או ב- Windows Vista?
אם אינך בטוח איזו מערכת הפעלה יש לך, ראה איזו מערכת הפעלה של Windows פועלת אצלי? או חיפוש גירסת OS X ומספר גירסת ה- Build במחשב ה- Mac שלך.
הודעות שגיאה בעת התקנת Office
אתה עשוי לקבל שגיאה הכוללת מספר ואולי מעט טקסט תיאורי. למרות שקשה להבין את ההודעות, לעתים קרובות יש פתרונות. נסה את הקישורים הבאים אם אתה מקבל שגיאות אלה.
לא כל השגיאות מופיעות כאן. אם מופיע הקישור למד עוד בהודעת השגיאה, בחר אותו. אם אין קישור, ספר לנו איזו שגיאה קיבלת ובאיזה שלב של תהליך ההתקנה היית כשקיבלת אותה. השאר תגובה בחלק התחתון של דף זה כדי לספק לנו מידע נוסף אודות הבעיה.
בעיות של הפעלה או מוצר ללא רשיון
אם יש לך תוכניתMicrosoft 365, כדי להשאיר אותה פעילה, עליך להיכנס לפחות פעם אחת כל 30 יום. אם תוקף המנוי לא פג, Office יפעיל מחדש את המנוי בפעם הבאה שתיכנס.
פתרון בעיות של כשלי הפעלה
כמשתמשMicrosoft 365 לעסקים, באפשרותך להוריד את מסייע התמיכה והשחזור עבור Microsoft 365 כדי לעזור לך לפתור בעיות הפעלה.
אם כלי זה אינו פותר את הבעיה, או שהחלפת לאחרונה תוכניות ואתה מקבל כעת שגיאת מוצר ללא רשיון או שאינך יכול להשתמש ביישומי Office שלך, ראה שגיאות מסוג "מוצר ללא רשיון" ושגיאות הפעלה ב- Office.
אם כשלי ההפעלה החלו לאחר שביצעת שדרוג ל- Windows 10, ראה קוד שגיאה 0x8004FC12 של Office בעת הפעלת Office.
ביטול התקנה
באפשרותך להפעיל את Office בחמישה מחשבים לכל היותר. אם ניצלת את חמש ההתקנות וברצונך להתקין את Office במחשב נוסף, עליך לבטל את ההפעלה של אחת מההתקנות. ביטול הפעלה אינו מסיר את Office מהמחשב, אך לא תוכל להשתמש ב- Office במחשב זה עד שתפעיל שוב את Office.
אם אתה משתמשMicrosoft 365, בצע את הפעולות הבאות כדי לבטל את ההפעלה של התקנה.
-
עבור אל https://portal.office.com/Account/#home. אם מוצגת בקשה לכך, היכנס באמצעות החשבון שלך בעבודה או בבית ספר.
-
מהאריח 'מצב התקנה', בחר באפשרות נהל התקנות.
-
תחת מצב התקנה, בחר בטל הפעלה כדי לבטל את ההפעלה של התקנות Office שאינן בשימוש עוד.
לקבלת מידע נוסף, ראה ביטול התקנה של Microsoft 365 לעסקים.
בעיות שדרוג או עדכון
שדרוג Office
אם אתה משתמש במנויMicrosoft 365, אתה משתמש בגירסה העדכנית ביותר של Office ואינך צריך לשדרג ל- Office 2019.
אם אתה מנהל מערכת שצריך לשדרג את המשתמשים ללקוח העדכני ביותר של Office, ראה שדרוג המשתמשים ללקוח העדכני ביותר של Office באמצעות Microsoft 365 לעסקים
התקנה מחדש של גירסה קודמת של Office
לאחר 28 בפברואר 2017, לא תוכל להתקין את Office 2013 דרך https://portal.office.com/OLS/MySoftware. לקבלת מידע נוסף, ראה Office 2013 לא יהיה זמין עוד להתקנה עם מנוי של Microsoft 365.
אם אתה מתחבר לתיבת דואר של Exchange 2007 (אשר הגיע לסוף החיים ב- 11 באפריל 2017), מומלץ להישאר ב- Office 2013 עד לביצוע השדרוג מ- Exchange 2007. עיין במאמרים הבאים:
בעיות לאחר התקנת Office
אינך מצליח למצוא את יישומי Office לאחר התקנת Office
ראה לא מצליח למצוא יישומי Office ב- Windows 10, Windows 8 או Windows 7?
החלפת לאחרונה Microsoft 365 שלך וכעת אתה מקבל הודעות שלא ניתן להשתמש בהן ב- Office
בעת התקנת Office, הוא מקושר באופן אוטומטי לתוכנית Microsoft 365 שלך. משמעות הדבר היא שאם אתה או המשתמשים בארגון שלך רואים שגיאות הודעת חשבון או מוצר ללא רשיון ב- Office, עליהם להתקין את גירסת Office הכלולה בתוכנית החדשה של Microsoft 365 ולאחר מכן להסיר את ההתקנה של הגירסה שהגיעה עם התוכנית הקודמת. השתמש בכלי תיקון קל זה כדי להסיר את התקנת Office ולאחר מכן בצע את השלבים להתקנה מחדש של Office.
-
לחץ על לחצן תיקון נוח זה כדי להסיר את התקנת Office.
-
לקבלת השלבים הנותרים המציגים כיצד לשמור את התיקון הקל ולהשתמש בו, בצע את השלבים עבור הדפדפן שלך:
Edge או Internet Explorer
-
בחלק התחתון של חלון הדפדפן, בחר פתח כדי לפתוח את הקובץ O15CTRRemove.diagcab.

אם הקובץ אינו נפתח אוטומטית, בחר שמור > פתח תיקיה ולאחר מכן לחץ פעמיים על הקובץ (שמו אמור להתחיל ב- O15CTRRemove) כדי להפעיל את כלי התיקון הקל.
-
אשף הסרת ההתקנה של Microsoft Office מופעל. בחר הבא ופעל לפי ההנחיות.
-
כאשר תוצג על המסך ההודעה הסרת ההתקנה הצליחה, בצע את ההנחיה להפעלה מחדש של המחשב כדי שהשינויים ייכנסו לתוקף. בחר הבא.
-
הפעל מחדש את המחשב ולאחר מכן נסה שוב להתקין את Office.
Chrome
-
בפינה הימנית התחתונה, בחר את הקובץ o15CTRRemove ומהרשימה הנפתחת, בחר Show in folder (הצג בתיקיה).
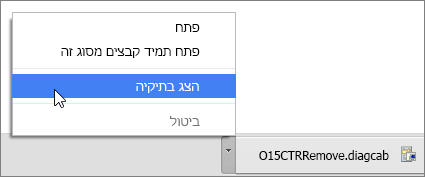
לחץ פעמיים על ההורדה o15CTRRemove כדי להפעיל את כלי התיקון הקל.
-
אשף הסרת ההתקנה של Microsoft Office מופעל. בחר הבא ופעל לפי ההנחיות.
-
כאשר תוצג על המסך ההודעה הסרת ההתקנה הצליחה, בצע את ההנחיה להפעלה מחדש של המחשב כדי שהשינויים ייכנסו לתוקף. בחר הבא.
-
הפעל מחדש את המחשב ולאחר מכן נסה שוב להתקין את Office.
Firefox
-
בחר Save File (שמור קובץ) ולאחר מכן בחר OK (אישור).
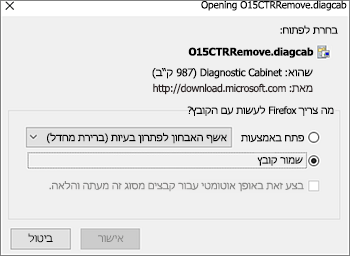
בחלון הדפדפן בפינה העליונה, בחר Show all downloads (הצג את כל ההורדות). בספריה, בחר Downloads (הורדות) > O15CTRRemove.diagcab ולאחר מכן בחר את סמל התיקיה. לחץ פעמיים על הקובץ O15CTRRemove.diagcab.
-
אשף הסרת ההתקנה של Microsoft Office מופעל. בחר הבא ופעל לפי ההנחיות.
-
כאשר תוצג על המסך ההודעה הסרת ההתקנה הצליחה, בצע את ההנחיה להפעלה מחדש של המחשב כדי שהשינויים ייכנסו לתוקף. בחר הבא.
-
הפעל מחדש את המחשב ולאחר מכן נסה שוב להתקין את Office.
-
התקנת Office
כדי להתקין מחדש את Office, בחר את הגירסה שברצונך להתקין ובצע שלבים אלה.
מופיעה הודעה שלפיה Office "הפסיק לעבוד" בעת הפעלת יישום
אם אתה מתחבר לתיבת דואר של Exchange 2007 (אשר הגיע לסוף החיים ב- 11 באפריל 2017), מומלץ להישאר ב- Office 2013 עד לביצוע השדרוג מ- Exchange 2007. עיין במאמרים הבאים:
אינך יודע איזה סוג Microsoft 365 או רשיון יש לך
-
אם עדיין לא נכנסת, עבור אל http://portal.office.com והיכנס באמצעות החשבון בעבודה או בבית ספר שלך.
הערה: אם אינך מצליח להיכנס באמצעות החשבון שלך בעבודה או בבית הספר, ייתכן שאתה נכנס לשירות הלא נכון של Microsoft 365, ראה היכן להיכנס ל- Microsoft 365.
-
מכותרת הדפדפן, עבור אל הגדרות

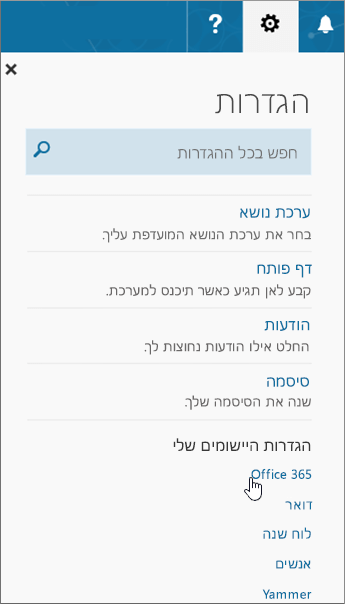
-
בדף 'החשבון שלי', בחר מנויים.
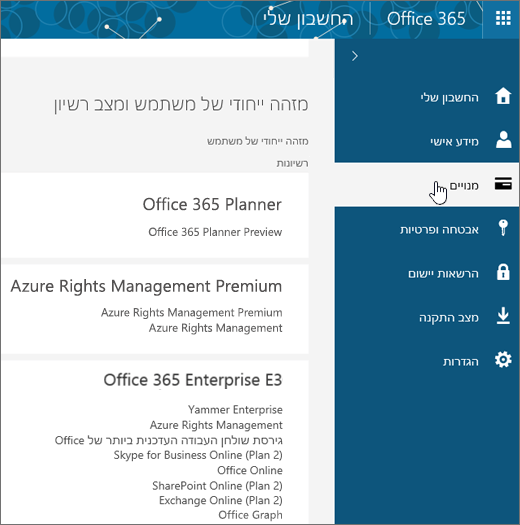
תראה את השירותים שיש לך רשיון להשתמש בהם, כגון גירסת שולחן העבודה העדכנית ביותר של Office, SharePoint Online או OneDrive for Business ו- Exchange Online. אם אינך רואה את גירסת שולחן העבודה העדכנית ביותר של Office ברשימה, סביר להניח שמנהל המערכת לא הקצה לך רשיון Office. אם אתה מנהל מערכת, ראה הקצאת רשיונות למשתמשים ב- Microsoft 365 לעסקים. לקבלת מידע נוסף, ראה איזה מוצר או רשיון של Microsoft 365 לעסקים נמצא ברשותי?
בעיות בהתקנה ובהפעלה של Mac
היכן להתקין את Office
אם אתה מחפש שלבים המתארים כיצד להתקין את Office במחשב Mac, ראה התקנת Office במחשב PC או מחשב Mac.
הקובץ Microsoft_Office_2016_Installer.pkg לא נפתח או שהתקנת Office נתקעת בשלב האימות
אם תופיע שגיאה שמציינת שלא ניתן לפתוח את Microsoft_Office_2016_Installer.pkg מאחר שהוא הגיע ממפתח לא מזוהה, המתן 10 שניות ולאחר מכן נסה שוב ללחוץ פעמיים על חבילת תוכנת ההתקנה. אם אתה תקוע בשלב האימות... סגור או בטל את מד ההתקדמות ונסה שוב.
הסרת ההתקנה של Office עבור Mac
בחר את הגירסה של Office שאת התקנתה ברצונך להסיר.
הפעלת Office ב- Mac
שגיאות הפעלה ב- Mac
פתרון בעיות עבור Microsoft 365 מערכת
הבעיות הבאות חלות רק אם אתה מנהלMicrosoft 365 לעסקים מערכת.
אני מנהל מערכת, ואין לי אפשרות להתקין את Office, Project או Visio
בפעם הראשונה שתירשם ל- Microsoft 365 לעסקים ותנסה להתקין את Office (או את Project או Visio אם נרשמת גם לתוכנית הכוללת יישומים אלה) ייתכן שתראה הודעה המציינת שלא ניתן להתקין את Office מאחר שאין לך רשיון. מצב זה עשוי להתרחש עקב עיכוב בין הכניסה הראשונית Microsoft 365 לעסקים הגדרת הסביבה שלך. נסה לצאת Microsoft 365 ולאחר מכן להיכנס שוב.
הדבר עשוי לקרות גם מכיוון שלא הקצית רשיון לעצמך או למשתמשים שלך. בצע את הפעולות הבאות כדי לבדוק את הרשיונות שלך.
בדיקה אם יש לך רשיון
-
אם עדיין לא נכנסת, עבור אל http://portal.office.com והיכנס באמצעות החשבון בעבודה או בבית ספר שלך.
הערה: אם אינך מצליח להיכנס באמצעות החשבון שלך בעבודה או בבית הספר, ייתכן שאתה נכנס לשירות הלא נכון של Microsoft 365, ראה היכן להיכנס ל- Microsoft 365.
-
מכותרת הדפדפן, עבור אל הגדרות

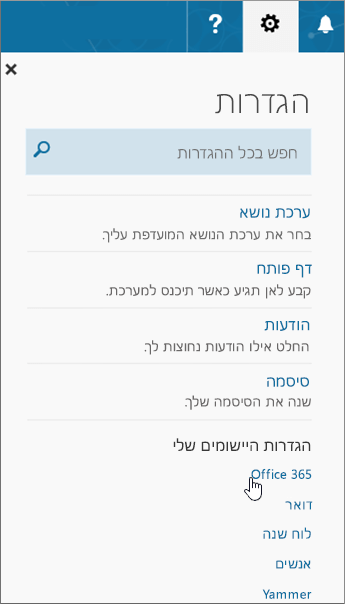
-
בדף 'החשבון שלי', בחר מנויים.
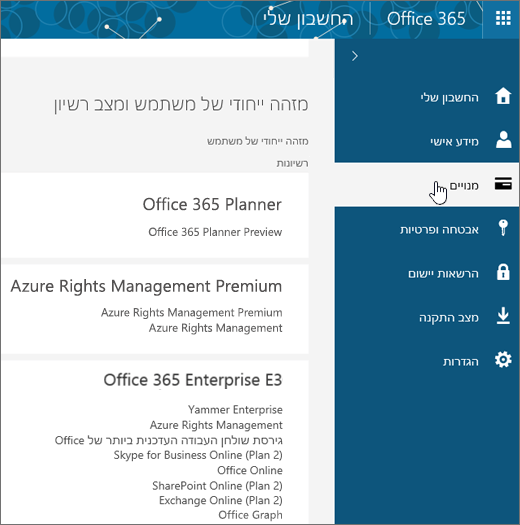
תראה את השירותים שיש לך רשיון להשתמש בהם, כגון גירסת שולחן העבודה העדכנית ביותר של Office, Project, Visio, SharePoint Online או OneDrive for Business ו- Exchange Online. אם אינך רואה את גירסת שולחן העבודה העדכנית ביותר של Office ברשימה (או את Project או Visio אם קנית תוכניות עם יישומים אלה), ראה הקצאת רשיונות למשתמשים ב- Microsoft 365 לעסקים.
אם יש לך רשיון, אתה מוכן להתקין Office במחשב PC או Mac, (או להתקין Project או Visio).
לא כל Microsoft 365 תוכניות אלה מגיעות עם Office. אם לארגון שלך יש תוכניתMicrosoft 365 שאינה כוללת את גירסת שולחן העבודה העדכנית ביותר של Office, כמנהל המערכת, באפשרותך לעבור לתוכנית אחרת או למנוי אחר של Microsoft 365.
אם אינך בטוח איזו תוכנית יש לך, בצע את השלבים במאמר איזה מנוי של Microsoft 365 לעסקים נמצא ברשותי? להשוואה בין תוכניות, עיין בהשוואה בין תוכניות לעסקים קטנים או בהשוואהבין תוכניות ארגוניות.
יש לי רשיון רב משתמשים עבור Project או Visio ואני מקבל שגיאה בעת ניסיון להתקין את גירסת 'לחץ והפעל' של Office
אם יש לך רשיון רב משתמשים עבור Project 2016 ו/או Visio 2016 ואתה מנסה להתקין את גירסת 'לחץ והפעל' של יישומי Microsoft 365 לארגונים, באפשרותך להשתמש בכלי הפריסה של Office כדי להוריד ולהתקין את גירסאות 'לחץ והפעל' תמידיות (עצמאיות) של Project 2016 ו/או Visio 2016. ראה https://support.microsoft.com/help/3157564.
כיצד אוכל להתקין את הגירסה העדכנית ביותר של Office ביותר מ- 5 מחשבים?
באפשרותך להפעיל את Office בחמישה מחשבים לכל היותר. אם ברצונך להתקין אותו במחשב שישי, עליך לבטל את ההפעלה של אחת מההתקנות. ביטול הפעלה אינו מסיר את Office מהמחשב, אך לא תוכל להשתמש ב- Office במחשב זה עד שתפעיל שוב את Office. ראה ביטול התקנה של Microsoft 365 לעסקים.
כיצד ניתן לבצע להגדיר את שאר הארגון שלי עם Microsoft 365 לעסקים ?
כדי לסייע לך בהגדרת הארגון שלך, ראה הגדרת Microsoft 365 לעסקים – מרכז הניהול עזרה.
כיצד אוכל לנהל רשיונות עבור אנשים בארגון שלי?
משתמשים זקוקים לרשיונות כדי להשתמש ב- Outlook, SharePoint Online, Lync Online ובשירותים אחרים. כמנהל המערכת Microsoft 365 לעסקים, באפשרותך להקצות רשיונות למשתמשים חדשים בעת יצירת חשבונות חדשים, או להוסיף רשיונות למשתמשים קיימים. ראה הקצאת רשיונות למשתמשים ב- Microsoft 365 לעסקים.
אם עליך להוסיף רשיונות נוספים למנוי שלך, ראה קניית רשיונות עבור מנוי Microsoft 365 לעסקים.
כיצד ניתן לפרוס את Office במחשבים מרובים בארגון?
אם אתה מומחה IT וברצונך לפרוס את Office בארגון שלך, השתמש בכלי הפריסה של Office כדי להוריד את תוכנת Office לרשת המקומית שלך. לאחר מכן, פרוס את Office באמצעות שיטת פריסת התוכנה שבה אתה משתמש בדרך כלל.
באפשרותך גם לבחור שהמשתמשים ייכנסו לפורטל ה- Microsoft 365 באמצעות החשבון שלהם בעבודה או בבית הספר, ובצע את השלבים המפורטים בנושא התקנת Office במחשב PC או Mac כדי להתקין את Office בעצמם.
החלפת לאחרונה Microsoft 365 שלך וכעת אתה מקבל הודעות שלא ניתן להשתמש בהן ב- Office
בעת התקנת Office, הוא מקושר באופן אוטומטי לתוכנית Microsoft 365 שלך. משמעות הדבר היא שאם החלפת לאחרונה תוכניות, תצטרך להסיר את ההתקנה של Office ולאחר מכן להתקין אותו מחדש כדי לשייך אותו למנוי המעודכן שלך. השתמש בכלי תיקון קל זה ולאחר מכן בצע את השלבים להתקנה מחדש של Office.
-
לחץ על לחצן תיקון נוח זה כדי להסיר את התקנת Office.
-
לקבלת השלבים הנותרים המציגים כיצד לשמור את התיקון הקל ולהשתמש בו, בצע את השלבים עבור הדפדפן שלך:
Edge או Internet Explorer
-
בחלק התחתון של חלון הדפדפן, בחר פתח כדי לפתוח את הקובץ O15CTRRemove.diagcab.

אם הקובץ אינו נפתח אוטומטית, בחר שמור > פתח תיקיה ולאחר מכן לחץ פעמיים על הקובץ (שמו אמור להתחיל ב- O15CTRRemove) כדי להפעיל את כלי התיקון הקל.
-
אשף הסרת ההתקנה של Microsoft Office מופעל. בחר הבא ופעל לפי ההנחיות.
-
כאשר תוצג על המסך ההודעה הסרת ההתקנה הצליחה, בצע את ההנחיה להפעלה מחדש של המחשב כדי שהשינויים ייכנסו לתוקף. בחר הבא.
-
הפעל מחדש את המחשב ולאחר מכן נסה שוב להתקין את Office.
Chrome
-
בפינה הימנית התחתונה, בחר את הקובץ o15CTRRemove ומהרשימה הנפתחת, בחר Show in folder (הצג בתיקיה).
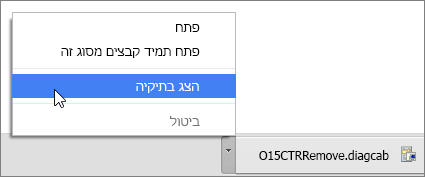
לחץ פעמיים על ההורדה o15CTRRemove כדי להפעיל את כלי התיקון הקל.
-
אשף הסרת ההתקנה של Microsoft Office מופעל. בחר הבא ופעל לפי ההנחיות.
-
כאשר תוצג על המסך ההודעה הסרת ההתקנה הצליחה, בצע את ההנחיה להפעלה מחדש של המחשב כדי שהשינויים ייכנסו לתוקף. בחר הבא.
-
הפעל מחדש את המחשב ולאחר מכן נסה שוב להתקין את Office.
Firefox
-
בחר Save File (שמור קובץ) ולאחר מכן בחר OK (אישור).
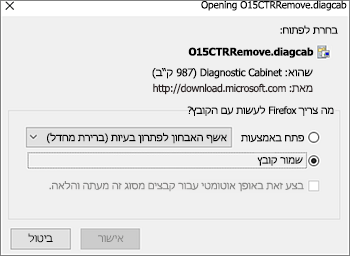
בחלון הדפדפן בפינה העליונה, בחר Show all downloads (הצג את כל ההורדות). בספריה, בחר Downloads (הורדות) > O15CTRRemove.diagcab ולאחר מכן בחר את סמל התיקיה. לחץ פעמיים על הקובץ O15CTRRemove.diagcab.
-
אשף הסרת ההתקנה של Microsoft Office מופעל. בחר הבא ופעל לפי ההנחיות.
-
כאשר תוצג על המסך ההודעה הסרת ההתקנה הצליחה, בצע את ההנחיה להפעלה מחדש של המחשב כדי שהשינויים ייכנסו לתוקף. בחר הבא.
-
הפעל מחדש את המחשב ולאחר מכן נסה שוב להתקין את Office.
-
התקנת Office
כדי להתקין מחדש את Office, בחר את הגירסה שברצונך להתקין ובצע שלבים אלה.
עדיין זקוק לעזרה? פנה לתמיכה
כמנהל מערכת של Microsoft 365 לעסקים, אתה מקבל גישה חופשית לנציגי תמיכה מוסמכים לתמיכה לפני המכירה ולתמיכה לגבי חשבונות והחיובים, וכן לקבלת עזרה לפתרון בעיות טכניות. תוכל גם לפנות לתמיכה בשם משתמשי Microsoft 365 בארגון שלך.
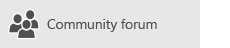
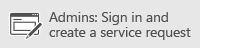
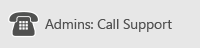
ספק לנו משוב
אנו מעריכים את המשוב שלך. כתוב לנו תגובה להלן כדי ליידע אותנו אם פתרון כלשהו מבין הפתרונות הללו הועיל לך. אם לא הצלחת לפתור את הבעיה, ספק לנו מידע נוסף אודות הבעיה, כולל הודעות השגיאה שקיבלת והשלב של תהליך ההתקנה שבו היית כשקיבלת אותה. נשתמש במידע זה כדי לחקור את הבעיה שלך ונעדכן מאמר זה או מאמרים אחרים בפתרונות נוספים.











