קביעת פגישות מקוונות באמצעות Teams
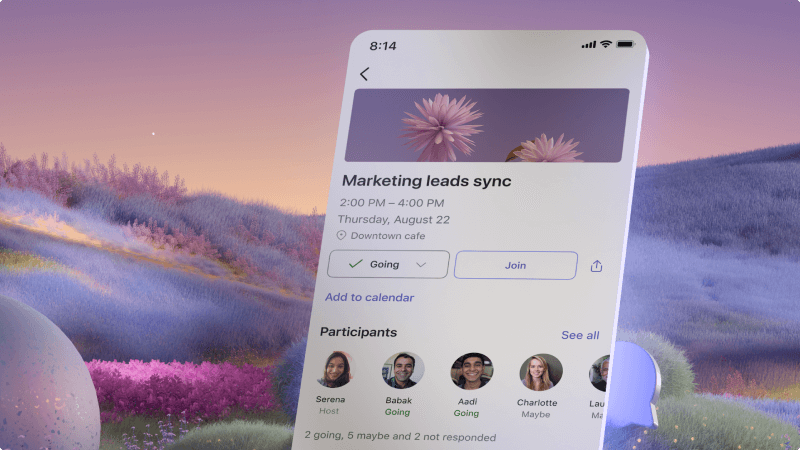
יהיה עליך ליצור קשר עם שותפים, לקוחות, לקוחות או עמיתים, בין אם באופן אישי או מקוון. באמצעות Microsoft Teams, קל ליצור פגישה מקוונת שתוכל לשלוח, בין אם אתה יוצר את ההזמנה לפגישה ב- Outlook או ב- Teams. הלקוח שלך יכול להצטרף לפגישה מהמחשב שלו או ממכשיר נייד.
מה אני ילמד?
-
כיצד לתזמן פגישה עם לקוחות באמצעות Microsoft Teams או Outlook
-
כיצד לעזור ללקוח להצטרף לפגישה
מה אני צריך .
-
Microsoft Teams
-
Microsoft Outlook
-
3 דקות

-
פתח את Teams ועבור אל לוח השנה.
-
בחר פגישה חדשה.
-
מלא את הפרטים עבור הפגישה שלך, כולל:
-
כותרת
-
הוספת משתתפים, כולל הלקוחות החיצוניים שלך
-
הגדרת שעה ותאריך
-
הוסף מיקום במידת הצורך
-
הוסף פרטים אודות הפגישה, כמו מה היא עושה
-
לאחר שתסיים, בחר שלח. הלקוחות שלך יקבלו הזמנה שבה הם ישתמשו כדי להצטרף לפגישה. כאשר הוא יצטרף, תקבל הודעה כך שאתה או מישהו אחר שכבר בפגישה יכולים להכניס אותם.
-
פתח את Outlook ועבור אל לוח השנה.
-
בחר אירוע חדש.
-
מלא את הפרטים עבור הפגישה שלך, כולל:
-
כותרת
-
הוספת משתתפים, כולל הלקוחות החיצוניים שלך
-
הגדרת שעה ותאריך
-
הוסף מיקום במידת הצורך
-
הוסף פרטים אודות הפגישה, כמו מה היא עושה
-
-
בחר את הלחצן הדו-מצבי פגישת Teams כדי לוודא שזהו פגישה מקוונת.
-
לאחר שתסיים, בחר שלח.
הלקוחות שלך יקבלו הזמנה שבה הם ישתמשו כדי להצטרף לפגישה. כאשר הוא יצטרף, תקבל הודעה כך שאתה או מישהו אחר שכבר בפגישה יכולים להכניס אותם.
אנשים להצטרף לפגישת Teams ממחשב או מהמכשיר הנייד שלו ללא חשבון Microsoft 365. בחר את האפשרות להצטרף לשיחה:
-
עבור אל ההזמנה לפגישה ובחר הצטרף לפגישה.
-
דף אינטרנט ייפתח במקום שבו תראה שתי אפשרויות: הורד את אפליקציית Windows או הצטרף באינטרנט במקום זאת. אם אתה מצטרף באינטרנט, באפשרותך להשתמש ב- Microsoft Edge או ב- Google Chrome. ייתכן שהדפדפן שלך ישאל אם זה בסדר ש- Teams ישתמש במיקרופון ובמצלמה שלך. הקפד לאפשר זאת כדי שיוצגו ושמעו אותך בפגישה.
-
הזן את שמך ובחר את הגדרות השמע והווידאו.
-
כשתהיה מוכן, לחץ על הצטרף עכשיו.
-
פעולה זו תביא אותך לחדר הכניסה של הפגישה. אנו נודיע למארגן הפגישה שאתה נמצא שם, ומישהי בפגישה תוכל להכניס אותך לאחר מכן.
-
בהזמנה לפגישה, בחר הצטרף לפגישה.
-
אם עדיין אין לך את אפליקציית Teams למכשירים ניידים, תועבר לחנות האפליקציות שלך כדי להוריד אותה.
-
הורד ופתח את האפליקציה.אם יש לך מכשיר Android, פתח את האפליקציה ישירות מחנות האפליקציות.אם יש לך מכשיר iOS, הקש שוב על הקישור לפגישה כדי לפתוח את האפליקציה.Teams ישאל אם זה בסדר להשתמש במיקרופון שלך. הקפד לאפשר זאת כדי שאנשים אחרים בפגישה יוכלו לשמוע אותך.
-
בשלב הבא, תינתן לך שתי אפשרויות להצטרפות לפגישה: הצטרף כסורחאו היכנס והצטרף. בחר הצטרף כסורח.
-
הקלד את שמך והקש על הצטרף לפגישה.
-
פעולה זו תביא אותך לחדר הכניסה של הפגישה. אנו נודיע למארגן הפגישה שאתה נמצא שם, ומישהי בפגישה תוכל להכניס אותך לאחר מכן.








