שימוש ברכיב Planner בלולאה
אם אתה והצוות שלך משתמשים באפליקציה Loop כדי לאסוף פרטי פרוייקט, באפשרותך לכלול תוכניות שיצרת ב- Planner. בעת יצירת רכיב Planner באפליקציה Loop, כולם יכולים להישאר מסונכרנים, לעבוד בשטח משותף שעשוי לכלול גם רשימות, טבלאות, הערות ועוד.
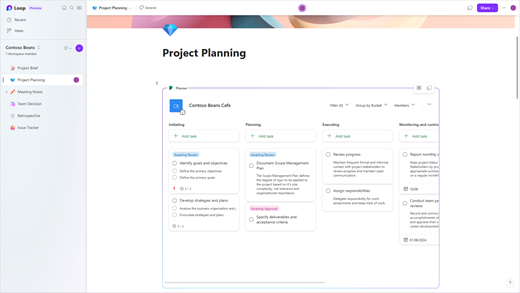
עדכונים יסונכרן, כך שתוכל לבצע עדכונים ב- Planner או ברכיב Planner באפליקציה Loop, תראה את אותו תוכן. לחלופין, אם אתה עובד ברכיב Planner, ייתכן וחבר צוות עובד ב- Planner, ותתעדכו זה של זה.
הערה: רכיב Planner זמין רק אם יש לך חשבון Planner (הזמין עבור חשבונות עסקיים וחשבונות חינוך, אך לא עבור חשבונות אישיים).
Create ולנהל רכיב Planner אחר
באפשרותך ליצור רכיבPlanner, להעניק למישהו גישה אליו, לשנות את שמו ולמחוק אותו.
Create רכיב Planner זה
-
בחר תוכנית (אם עדיין אין לך תוכנית, יהיה עליך ליצור תוכנית ב- Planner).
-
העתק את כתובת ה- URL משורת הכתובת של הדפדפן או בחר עוד () ולאחר מכן בחר העתק קישור לתוכנית.
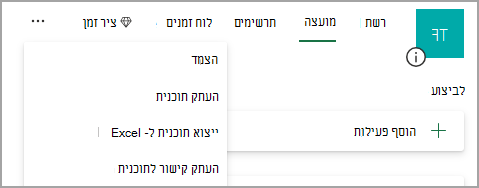
-
פתח את האפליקציה Loop, בחר עמוד ולאחר מכן בחר CTRL + V (או Command + V אם אתה משתמש ב- Mac®) כדי להדביק את הקישור לתוכנית שלך.
לאחר מכן תוכל להעניק לאנשים גישה לרכיב כדי שהם יוכלו לראות אותו ולערוך אותו.
מתן גישה למישהו לרכיב
רק אנשים שניתנו להם גישה לתוכנית יוכלו להציג ולערוך את התוכנית באמצעות Planner שלך. באפשרותך להעניק לאנשים גישה לתוכנית אם יש לך הרשאה לעשות זאת (תצטרך להיות הבעלים של קבוצת Microsoft 365 עבור תוכנית זו).
-
פתח את האפליקציה Loop ובחר Planner הרכיב עם התוכנית שבה ברצונך להשתמש.
-
בחר את הרשימה חברים .
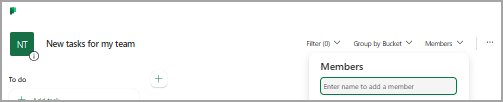
-
הקלד את שם האדם שברצונך להוסיף.
הערה: כל אדם רואה תצוגה משלו של התוכנית. בעוד שכל האנשים בעלי גישה לתוכנית יראו את פעולות העריכה שתבצע בפעילויות, רק אתה תראה את המסננים, בחירת הקיבוץ ותיבות הדו-שיח שאתה מציג ברכיב.
שינוי שם של תוכנית באפליקציית לולאה
-
פתח את האפליקציה Loop ובחר עמוד.
-
בחר רכיב Planner באפליקציה Loop.
-
בחר את הכותרת של הרכיב.
-
בחלונית שמופיעה, הקלד כותרת חדשה ולאחר מכן בחר ב- X כדי לסגור את החלונית.
מחיקת רכיב
-
בחר דף בסביבת עבודה.
-
בחר

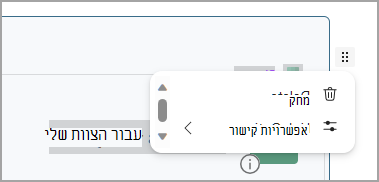
הערה: מחיקת רכיב אינה מוחקת תוכנית. כדי למחוק תוכנית, ראה מחיקת פעילות או תוכנית.
ניהול תוכנית Planner
כדי לערוך או למחוק תוכנית, או כדי לייצא נתונים, יהיה עליך לעבוד ב- Planner. באפשרותך לקבל מידע נוסף על השימוש Planner (ניהול משימות, קביעת תצורה של הודעות, מעקב אחר התקדמות ועוד).
הערה: רק תצוגת הלוח זמינה בעת הצגת רכיב Planner חדש.
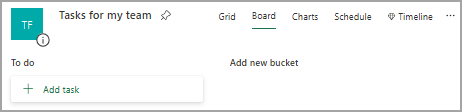
-
כאשר אתה עובד ברכיב Planner באפליקציה Loop, באפשרותך לפתוח בקלות את התוכנית ב- Planner - פשוט בחר את Planner בחלק העליון של הרכיב.
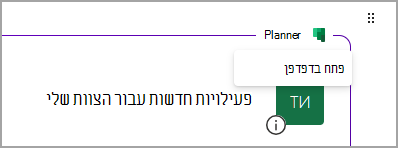
-
כדי לערוך תוכנית, בצע את השינויים Planner או ברכיב Planner שלך. השינויים יופיעו בשני המקומות.
-
באפשרותך להשתמש Planner כדי למחוק פעילות או תוכנית.
-
כדי לייצא נתונים מ- Planner, פנה למנהל המערכת. ראה Office 365 נושא הנתונים תחת GDPR ו- CCPA - Microsoft GDPR | Microsoft Learn לקבלת פרטים נוספים.
פתרון בעיות
רכיב Planner לא יטען את התוכנית
אם אתה מעתיק Planner, אך התוכנית אינה נטענת, בדוק זאת:
-
אתה משתמש ביישום Loop (הרכיב Planner זמין רק באפליקציה Loop).
-
נכנסת באמצעות חשבון עסקי או חשבון למגזר החינוך המשתמש ב- Planner (Planner אינו זמין עבור חשבונות אישיים).
-
מנהל המערכת הפך את רכיב Planner לזמין עבורך או עבור הארגון שלך. אם מנהל המערכת מציין שהוא אינו זמין, לא תוכל להשתמש ברכיב עד שהוא יהיה זמין.
אם התוכנית שלך עדיין לא נטענת, תוכל לנסות לנקות קבצי Cookie בדפדפן שבו אתה משתמש עבור האפליקציה Loop ולאחר מכן לרענן את הדף.
איני מצליח לגשת לתוכנית
אם אינך מצליח לגשת לתוכנית, בקש מהבעלים של התוכנית להוסיף אותך לתוכנית. רק חברי תוכנית יכולים להציג ולערוך את התוכנית.










