סינכרון מחברת ב- OneNote
OneNote מסנכרן באופן אוטומטי מחברות משותפות במרווחי זמן קבועים. אך לעתים, ייתכן שתרצה לסנכרן מחברת משותפת כדי לוודא שהשינויים שלך יועלו באופן מיידי (לדוגמה, אם אתה עולה לטיסה ועליך לכבות את המחשב הנישא שלך).
-
לחץ על קובץ > מידע > הצג מצב סינכרון.
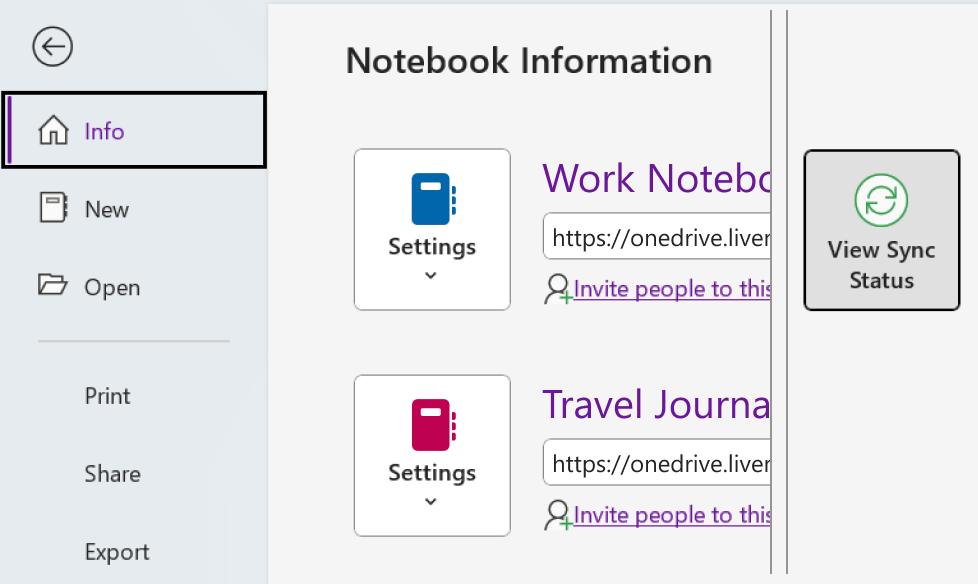
-
בתיבת הדו-שיח סינכרון מחברת משותפת שנפתחת, בצע אחת מהפעולות הבאות:
-
לחץ על סנכרן הכל כדי לסנכרן את כל המחברות המשותפות.
-
לחץ על סנכרן כעת לצד המחברת הספציפית שברצונך לסנכרן.
-
OneNote עבור Windows 10 מסנכרן באופן אוטומטי את כל ההערות שלך עבורך. אם אתה מעדיף זאת, תוכל לבחור לסנכרן מחברות באופן ידני בכל עת.
בצע את הפעולות הבאות:
-
לחץ על לחצן ניווט בסמוך לפינה הימנית העליונה של חלון היישום של OneNote.
-
בחלונית הניווט שנפתחת, לחץ על החץ הנפתח מחברות לצד שם המחברת הנוכחית.
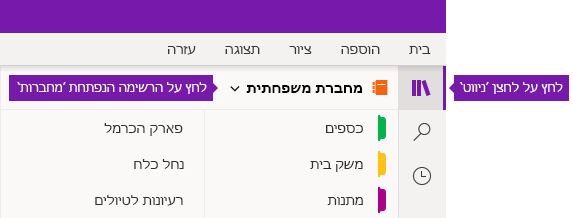
-
ברשימת המחברות שמופיעה, לחץ באמצעות לחצן העכבר הימני על שם המחברת שברצונך לסנכרן, הצבע על סנכרן ולאחר מכן בחר סנכרן מחברת זו או סנכרן את כל המחברות.
OneNote for Windows 8 באחסון מבוסס ענן, כגון OneDrive ו- SharePoint, כדי לשמור על נגישות המחברות שלך מכל מקום.
הערה: נושא זה עוסק באפליקציית OneNote שניתן להשיג מחנות Windows 8. אם אתה משתמש ב- OneNote עבור Windows 10 או OneNote 2016, באפשרותך להשוות ביניהם ולראות את ההבדלים כאן.
OneNote מסנכרן את ההערות שלך באופן אוטומטי בכל פעם שאתה מחובר לשירותים אלה. השלבים לשיתוף ולסינכרון עשויים להשתנות, בהתאם למקום שבו אתה מאחסן את ההערות שלך.
שיתוף ההערות שלך עם אנשים אחרים
באפשרותך לשתף במהירות עמוד יחיד או לשתף מחברת שלמה עם אנשים אחרים.
שיתוף עמוד יחיד של מחברת
-
נווט לעמוד שברצונך לשתף ולאחר מכן הקש על כרטיסיית העמוד שלו מצד ימין כדי לבחור אותו.
גבול עבה מופיע מסביב לכרטיסיית העמוד כאשר הוא נבחר.
-
החלק במהירות מהצד השמאלי לצד הימני של המסך ולאחר מכן הקש על הצ'ארם שיתוף.
-
בחר את יעד השיתוף (לדוגמה, דואר).
-
בצע את השלבים הדרושים באפליקציית היעד (לדוגמה, הזן את כתובת הדואר האלקטרוני של הנמען וכותרת עבור ההודעה שלך) והקש על שיתוף/שליחה.
הערה: תוכן העמוד ישותף בגוף ההודעה שלך. הנמענים לא יקבלו קישור לעמוד במחברת ולא יוכלו לערוך את העמוד במחברת, אלא אם ניתנו להם הרשאות לעשות זאת.
שיתוף מחברת שלמה ב- OneDrive
-
עבור אל דף הבית של OneDrive והיכנס, אם תתבקש לעשות זאת.
-
הקש על תיבת הסימון לצד התיקיה המכילה את המחברת שברצונך לשתף.
-
ליד הצד השמאלי של המסך, הקש על שתף. (הקפד לא לשתף בטעות את התיקיה 'מסמכים ' כולה ב- OneDrive.)
-
בטופס שמופיע, הקש על קבל קישור.
-
אם ברצונך לאפשר לנמענים להציג את ההערות שלך בלבד, תחת הצג בלבד, הקש על צור. אם ברצונך לאפשר לנמענים להציג ולשנות את ההערות שלך, מתחת לכותרת הצג וערוך, הקש על צור.
-
כאשר הקישור מופיע מודגש, העתק אותו ולאחר מכן הדבק אותו בהודעת דואר אלקטרוני כדי ליידע את האחרים איפה הם יכולים לגשת להערות שלך.
הערה: השלבים הבאים לא פועלים עם הערות המאוחסנות ב- OneDrive.
שיתוף מחברת שלמה ב- SharePoint
-
החלק במהירות כלפי מעלה מתחתית המסך והקש על מחברות.
-
בחר את המחברת שברצונך לשתף, החלק שוב במהירות כלפי מעלה מהחלק התחתון של המסך ולאחר מכן הקש על העתק קישור למחברת.
-
עבור ליישום הדואר המועדף עליך, ולאחר מכן הדבק את הקישור שהעתקת ותיאור קצר בגוף ההודעה.
-
הוסף נושא ונמענים, ולאחר מכן שלח את ההודעה. הנמענים של ההודעה יוכלו לגשת למחברת שלך אם יש להם הרשאות לאתר SharePoint שלך.
סינכרון מחברות באופן אוטומטי או באופן ידני
OneNote שומר את ההערות מבוססות הענן שלך מסונכרנות באופן אוטומטי בכל עת, אך לאחר הפרעה בשירות (לדוגמה, במהלך טיסה ארוכה), ייתכן שתעדיף לסנכרן את ההערות שלך באופן ידני.
-
פתח עמוד כלשהו במחברת שברצונך לסנכרן, ולאחר מכן החלק במהירות כלפי מעלה מתחתית המסך.
-
הקש על מחברות, ולאחר מכן בחר את המחברת שברצונך לסנכרן.
-
בסרגל האפליקציות בתחתית המסך, הקש על סנכרן.
ברשימת המחברות, סמל קטן של סינכרון מימין לשם המחברת מציין את מצב הסינכרון שלה. להלן המשמעות של הסמלים:
-
חצים מעגליים ירוקים: מתבצע סינכרון של המחברת. ניתן לערוך את ההערות במהלך תהליך זה.
-
עיגול אדום עם X: שגיאת סינכרון אחת או שגיאות סינכרון מרובות אירעו במחברת. הקש על סמל הסינכרון האדום כדי להציג פרטים ולפתור את הבעיה. לקבלת מידע נוסף, ראה פתור בעיות של שגיאות ב- OneNote.
-
משולש צהוב עם סימן קריאה: החיבור שלך לשרת אבד ואתה עובד כעת במצב לא מקוון. לאחר שהחיבור שלך ישוחזר, OneNote יסנכרן שוב את השינויים שלך באופן אוטומטי.
ניהול הגדרות סינכרון
השתמש במסך ההגדרה כדי להציג ולנהל את חשבונות OneNote.
-
בעמוד כלשהו, החלק במהירות מהצד השמאלי של המסך לצד הימני.
-
הקש על הגדרות > אפשרויות.
-
תחת סינכרון המחברות שלך, בחר אם אתה מעוניין ש- OneNote יסנכרן את ההערות שלך באופן אוטומטי. אם אתה מגדיר אפשרות זו ללא, הקפד לבצע סינכרון באופן ידני בכל פעם שאתה מבצע שינויים חשובים בהערות שלך.
עבודה עם מקטעים שאינם במקומם
מקטעים שאינם במקומם עשויים להופיע כאשר OneNote מנסה לסנכרן שינויים במקטע של מחברת, אך הוא לא מוצא את הקובץ של המקטע. במקרה כזה, סמל של מקטעים שאינם במקומם מופיע ברשימת המחברות שלך. מקטעים שאינם במקומם נשארים במחברת עד ש- OneNote מגלה את המיקום החדש של המקטע או עד להעברה או למחיקה של המקטע שאינו במקומו.
אם מקטע במחברת משותפת אינו ניתן עוד לסינכרון אך ברצונך לשמור את המידע שהוא מכיל, באפשרותך להעביר את המקטע שאינו מסונכרן למחברת אחרת.
העברת מקטע שאינו במקומו למחברת אחרת
-
הקש כדי לבחור את הכרטיסיה של המקטע שאינו במקומו שאותו ברצונך להעביר.
-
גרור את המקטע למחברת הרצויה.
אם אתה מוחק מקטע במכוון ואינך צריך עוד לסנכרן או לשמור את השינויים שלך, באפשרותך למחוק את המקטע שאינו במקומו.
מחיקת מקטע שאינו במקומו מהמחברת
-
הקש כדי לבחור את הכרטיסיה של המקטע, ולאחר מכן הקש מחק מקטע בסרגל האפליקציות.
-
אשר את הודעת האזהרה ולאחר מכן הקש על מחק מקטע.
הערה: מחיקה של מקטע היא פעולה בלתי הפיכה. אם אינך בטוח שברצונך למחוק את המקטע לצמיתות, העבר אותו לחלק אחר של המחברת שלך במקום זאת.
OneNote עבור Mac לשמור את כל ההערות שלך בענן על-ידי סינכרון אוטומטי שלהן עם חשבון OneDrive שלך באופן אוטומטי. פעולה זו תאפשר לך להציג ולערוך את ההערות שלך בכל מקום בכל המכשירים שלך.
על אף שאינך יכול להשבית סנכרון אוטומטי של המחברות שלך, יהיו מקרים שבהם תרצה לסנכרן ידנית, כדי לכפות סנכרון של מספר גדול של שינויים להערות לפני התנתקות בהתראה קצרה (לדוגמה בעת עלייה למטוס).
בצע את הפעולות הבאות:
-
כדי לראות את רשימת המחברות שלך, אם לחצן ניווט אינו פעיל (


-
לחץ על חץ הרשימה הנפתחת של רשימת המחברותשמופיע מעל למקטע ולרשימת הדפים. ייתכן שתצטרך ללחוץ על שם המחברת הנוכחית כדי לראות את רשימת המחברות.
-
החזק את מקש Control לחוץ בזמן שאתה לוחץ על שם המחברת שברצונך לסנכרן ידנית.
-
בתפריט שיופיע, לחץ על סנכרן מחברת זו.
באפשרותך להשתמש ב- Microsoft OneNote ב- iPad או ב- iPhone כדי לסנכרן את כל המחברות שיצרת ב- OneNote 2016 במחשב Mac או PC, גם אם אתה משתמש בחשבונות מבוססי ענן שונים עבור שתי גירסאות אלה של OneNote.
פתיחת מחברות שנמצאות במחשב Mac או PC (אותו חשבון OneDrive)
מכיוון ש- OneNote 2016 עבור Mac או PC מחייב שמירת מחברות בחשבון OneDrive מבוסס ענן, המחברות שיצרת והשתמשת בהן עם חשבון זה כבר נגישות ב- iPad או ב- iPhone, בתנאי שהתחברת באמצעות אותו חשבון OneDrive שבו אתה משתמש במחשב ה- Mac או ה- PC.
כדי לפתוח מחברות נוספות באותו חשבון OneDrive, בצע את הפעולות הבאות:
-
ב- Microsoft OneNote ב- iPad או ב- iPhone, הקש על מחברות נוספות בחלק התחתון של רשימת המחברות.
-
הקש על המחברות הנוספות שברצונך לפתוח ולאחר מכן נווט אל המקטעים או העמודים שלהן.
הערה: באפשרותך להשתמש בשלב הקודם כדי לפתוח ב- iPad או ב- iPhone מחברות שנוצרו באמצעות OneNote עבור Windows. עם זאת, מחברות שנוצרו במקור בגירסאות שקודמות ל- OneNote 2010 עבור Windows לא יסתנכרנו עם OneNote ב- iPad או ב- iPhone. כדי לסנכרן מחברות אלה בכל המכשירים שלך, תחילה עליך לשדרג את מחשב ה- PC של Windows ל- OneNote 2016, לעדכן את המחברות שלך לתבנית המחברת החדשה ולאחר מכן להעביר את המחברות המקומיות ל- OneDrive.
פתיחת מחברות שנמצאות במחשב Mac או PC (חשבונות OneDrive שונים)
אם אתה משתמש כעת ב- iPad או ב- iPhone בחשבון OneDrive שאינו החשבון שבו אתה משתמש במחשב Mac או PC, באפשרותך להיכנס למחברות שנמצאות במחשב ה- Mac או ה- PC על-ידי ביצוע הפעולות הבאות:
שלב 1: הוספת חשבון OneDrive של מחשב ה- Mac או ה- PC ל- iPad או ל- iPhone
-
ב- Microsoft OneNote, עבור אל הגדרות במכשיר שלך:
-
ב- iPad, הקש על סמל גלגל השיניים בפינה השמאלית העליונה.
-
ב- iPhone, הקש על שלוש הנקודות ( ... ) ולאחר מכן הקש על הגדרות.
-
-
תחת חשבון, הקש על החשבון שנבחר כעת. (אם אתה מנותק כעת מכל החשבונות, הקש על כניסה.)
-
תחת שירותים מחוברים, הקש על + הוסף שירות.
-
תחת התחבר לשירות ענן, הקש על OneDrive.
-
הזן את כתובת הדואר האלקטרוני של חשבון OneDrive שבו אתה משתמש עבור מחברות OneNote במחשב ה- Mac או ה- PC ולאחר מכן הקש על הבא.
-
במסך הבא, הזן את הסיסמה של חשבון OneDrive שבו אתה משתמש עבור מחברות OneNote במחשב ה- Mac או ה- PC ולאחר מכן הקש על היכנס.
כעת, לאחר אימות הגישה שלך לחשבון OneDrive שבו אתה משתמש במחשב ה- Mac או ה- PC, תוכל לפתוח בו את המחברות.
שלב 2: פתיחת מחברות שנמצאות במחשב Mac או PC דרך iPad או iPhone
-
ב- Microsoft OneNote ב- iPad או ב- iPhone, הקש על מחברות נוספות בחלק התחתון של רשימת המחברות.
-
הקש על המחברות הנוספות שברצונך לפתוח ולאחר מכן נווט אל המקטעים או העמודים שלהן.
הערה: באפשרותך להשתמש בשלב הקודם כדי לפתוח ב- iPad או ב- iPhone מחברות שנוצרו באמצעות OneNote עבור Windows. עם זאת, מחברות שנוצרו במקור בגירסאות שקודמות ל- OneNote 2010 עבור Windows לא יסתנכרנו עם OneNote ב- iPad או ב- iPhone. כדי לסנכרן מחברות אלה בכל המכשירים שלך, תחילה עליך לשדרג את מחשב ה- PC של Windows ל- OneNote 2016, לעדכן את המחברות שלך לתבנית המחברת החדשה ולאחר מכן להעביר את המחברות המקומיות ל- OneDrive.
אם אתה משתמש ב- Microsoft OneNote ב- iPad או ב- iPhone עם מחברות גדולות מאוד שנוצרו במקור במחשב PC או Mac, פתיחה וסינכרון של מחברות כאלה ב- iPhone או ב- iPad בפעם הראשונה עלולות לגרום לבעיות מסוימות בביצועים וביציבות.
אם אתה נתקל בבעיות אלה בעת התחברות אל מחברות גדולות, בטל את הסינכרון האוטומטי של קבצים מצורפים של הערות על-ידי ביצוע השלבים המתוארים להלן, ולאחר מכן נסה שוב לסנכרן את המחברות הגדולות.
הערה: תיעוד זה חל על Microsoft OneNote עבור iPhone ו- iPad. מומלץ לעדכן את המכשירים לגירסה החדשה ביותר של Apple iOS. לקבלת מידע נוסף, ראה עדכון תוכנת iOS ב- iPhone, ב- iPad או ב- iPod touch.
כדי לבטל את הסינכרון האוטומטי של קבצים מצורפים של הערות ב- OneNote ב- iPhone או ב- iPad, בצע את הפעולות הבאות:
-
פתח את מחברת OneNote.
-
בפינה השמאלית העליונה, הקש על ... לחצן (שלוש נקודות).
-
לאחר מכן, הקש על סמל הגדרות.
-
הקש על סנכרן.
-
הגדר את האפשרות סינכרון אוטומטי של קבצים מצורפים למצב כבוי.
כיצד ניתן לבצע את ההערות שלי עם OneDrive
הסינכרון מתבצע באופן אוטומטי בעת מעבר בין הערות ומקטעים. לדוגמה, אם תקליד הערה חדשה ולאחר מכן תקיש כדי לחזור לתצוגת המקטעים, ההערה החדשה תסונכרן עם OneDrive.
בצע את הפעולות הבאות כדי לסנכרן את ההערות שלך באופן ידני.
-
בטלפון Android, פתח את OneNote ולאחר מכן, בפינה הימנית התחתונה, הקש על מחברות.
-
הקש על לחצן אפשרויות נוספות

-
הקש על סנכרן הכל.
אם אתה משתמש ב- Samsung Notes במכשיר הנייד שלך, באפשרותך להעביר בקלות את ההערות שלך מהמכשיר הנייד למחשב על-ידי שילובן עם ההזנה של OneNote.
ההזנה של OneNote משלבת בנוחות את ההערות שלך מיישומים שונים - כולל Samsung Notes, פתקים נדבקים ו- OneNote. זמינה כעת ב- Outlook באינטרנט וב- Outlook.com.
בצע את הפעולות הבאות:
-
במכשיר הנייד שלך, פתח את האפליקציה Samsung Notes.
-
בהודעת הפתיחה לגבי סינכרון עם יישומי Microsoft, הקש על המשך.
לחלופין, באפשרותך לעבור אל הגדרות האפליקציה של Samsung Notes ולבחור סנכרן עם Microsoft OneNote.
-
במסך הבא, הקש על כניסה כדי להמשיך.
-
היכנס באמצעות אותו חשבון Microsoft (או חשבון בעבודה או בבית ספר) שבו ברצונך להשתמש בהזנה של OneNote ולאחר מכן הענק את ההרשאות הדרושות כאשר תתבקש לעשות זאת.
-
בחר את התיקיה או את התיקיות שברצונך לסנכרן.
ניתן לבחור תיקיות ב- Samsung Notes בנפרד כדי לסנכרן עם יישומי Microsoft. קשרי הסינכרון של התיקיה שנבחרה מצוינים בהגדרות, כאשר סמל OneNote קטן מוצג לאחר שם התיקיה.
-
במחשב האישי שלך, ודא שאתה מחובר ל- Outlook באינטרנט או ל- Outlook.com עם אותו חשבון שאליו סינכרנת את ההערות שלך בשלב 4.
-
ב- Outlook באינטרנט או Outlook.com, הקש על סמל הזנת OneNote בסמוך לפינה העליונה השמאלית.
כאשר חלונית המשימות תיפתח, ההערות המסונכרנות שלך מ- Samsung Notes, פתקים נדבקים ו- OneNote יופיעו בהזנה.
הערה: כדי להשתמש באילו מן ההערות שבחרת לסנכרן בין Samsung Notes והזנת OneNote, בחר הערה כלשהי מההזנה שלך, לחץ על לחצן העתק כדי להעתיק את תוכנה, ולאחר מכן הדבק אותה במקום הרצוי. לקבלת מידע נוסף, ראה השתמש בהזנת OneNote ב- Outlook באינטרנט.
-
היכן ניתן למצוא את הזנת OneNote?
הזנת OneNote זמינה כעת ב- OneNote באינטרנט, OneNote עבור Windows 10, Outlook.com ו- Outlook באינטרנט.
-
אילו סוגי הערות יכולים להסתנכרן להזנת OneNote?
כעת באפשרותך לסנכרן הערות מ- OneNote, מפתקים נדבקים ומ- Samsung Notes להזנת OneNote.
-
האם ניתן ליצור, לערוך או למחוק Samsung Notes מהזנת OneNote?
לא, לא ניתן ליצור Samsung Notes בודדות, לערוך אותן או למחוק אותן מהזנת OneNote.
-
האם ניתן ליצור, לערוך או למחוק דף OneNote בהזנת OneNote?
לא, לא ניתן ליצור דפי OneNote בודדים, לערוך אותם או למחוק אותם מהזנת OneNote.
-
כיצד אוכל להפסיק לסנכרן את Samsung Notes להזנת OneNote?
כדי להפסיק לסנכרן את Samsung Notes שלך עם הזנת OneNote, הסר את חשבון Microsoft שלך מהגדרות אפליקציית Samsung Notes.
-
כיצד אוכל לייצא את Samsung Notes שלי?
באפשרותך לייצא את ההערות שלך אם נכנסת ל- Samsung Notes ולאחר מכן סנכרן את החשבון שלך עם OneNote. Samsung Notes המסונכרן עם OneNote מאוחסנים ב- Outlook.com, יחד עם הדואר, לוח השנה ואנשי הקשר שלך, ובאפשרותך לייצא אותם יחד עם פריטים Outlook.com אחרים. לקבלת מידע נוסף, ראה ייצוא תיבת דואר ומחיקה של היסטוריית החיפוש Outlook.com.
כאשר הכל מוגדר כראוי, הסינכרון הוא אוטומטי. כך תוודא שטלפון ה- Android שלך מסנכרן את ההערות שלך ב- OneNote.
תחילה, ודא שהמחברת נמצאת ב- OneDrive. אם אתה משתמש ב- OneNote Windows 10, המחברות שלך מאוחסנות באופן אוטומטי ב- OneDrive.
אם אתה משתמש ב- OneNote 2010, OneNote 2013 או OneNote 2016 במחשב Windows שלך, כך תוכל להעביר את המחברות שלך ל- OneDrive.
-
פתח את המחברת במחשב ולחץ על קובץ >שתף.
-
בחר מיקום עבור המחברת שלך, או לחץ על הוסף מיקום ולאחר מכן היכנס OneDrive.
הערה: אם אין לך עדיין חשבון OneDrive, באפשרותך להירשם ללא תשלום בכתובת onedrive.com.
-
כאשר המיקום הרצוי מופיע ברשימה, לחץ כדי לבחור אותו.
-
הזן שם עבור המחברת (אם תרצה, תוכל לבחור באותו שם שכבר יש לה) ולאחר מכן לחץ על העבר מחברת.
OneNote מעביר את המחברת מהמחשב שלך OneDrive.
-
היכנס ל- OneNote בטלפון באמצעות חשבון OneDrive שלך ופתח את המחברת.
באפשרותך להשתמש בדפדפן אינטרנט כדי להגיע לחשבון OneDrive שלך. לאחר הכניסה, ההערות שלך יסונכרנו באופן אוטומטי.
-
מהמחשב, פתח את onedrive.com והיכנס באמצעות חשבון Microsoft שלך.
-
חפש את המחברת הרצויה ולחץ כדי לפתוח אותה ב- OneNote או ב- OneNote באינטרנט.
הסינכרון מתבצע באופן אוטומטי בעת מעבר בין הערות ומקטעים. לדוגמה, אם תקליד הערה חדשה ולאחר מכן תקיש כדי לחזור לתצוגת המקטעים, ההערה החדשה תסונכרן עם OneDrive.
בצע את הפעולות הבאות כדי לסנכרן את ההערות שלך באופן ידני.
-
בטלפון Android, פתח את OneNote ולאחר מכן, בפינה הימנית התחתונה, הקש על מחברות.
-
הקש על לחצן אפשרויות נוספות

-
הקש על סנכרן הכל.
סינכרון הערות באמצעות Wi-Fi בלבד
אם אתה מעדיף שלא להשתמש בתוכנית הנתונים שלך כדי לסנכרן הערות, באפשרותך לבחור לסנכרן הערות בטלפון Android רק כאשר רשת Wi-Fi זמינה.
-
בטלפון Android, פתח את OneNote ולאחר מכן, בפינה הימנית התחתונה, הקש על מחברות.
-
הקש על לחצן אפשרויות נוספות

-
פתח את OneNote ולאחר מכן, בפינה הימנית התחתונה, הקש על מחברות.
-
הקש על הוסף את החשבון שלך בעבודה או בבית הספר לקבלת מחברות נוספות.
-
הזן את פרטי החשבון של הארגון שלך.
לאחר הכניסה, המחברות שלך בעבודה או בבית הספר עם מחברות יופיעו תחת מחברות בעבודה או במגזר החינוך.
ב- OneNote באינטרנט, בדרך כלל אין צורך לשמור או לסנכרן באופן ידני את ההערות שלך במהלך העבודה. OneNote מסנכרן באופן רציף את השינויים שלך ברקע, ומאפשר לך להתרכז במחשבות וברעיונות שלך.
אם אתה עובד על פרוייקטים תלויי זמן במחברות משותפות שנערכות בו-זמנית על-ידי כמה אנשים, מומלץ לסנכרן באופן ידני את כל השינויים הגדולים בעמודים שביצעת כדי שאנשים אחרים יוכלו לראות אותם באופן מיידי. אמנם לא ניתן לעשות זאת ב- OneNote באינטרנט, אך באפשרותך להשתמש ביישום שולחן העבודה של OneNote במחשב PC של Windows או במחשב Mac כדי לסנכרן הערות באופן ידני בעת הצורך. לקבלת מידע נוסף, עיין במאמרים הבאים:
מאמר זה מפרט שיטות עבודה מומלצות ל העברה וסינכרון של מחברות OneNote, וכן בעיות שעלולות להתעורר אם מחברות מועברות או מסונכרנות בדרכים לא מומלצות. באופן כללי, יישום OneNote תמיד צריך לסנכרן ולהועבר על-ידי מחברות OneNote, ולא על-ידי מערכות סינכרון מבוססות קבצים כגון יישום לקוח (כגון לקוח מקומי של OneDrive או DropBox) או תיקיות לא מקוונות. הסיבות ל העברה וסינכרון של מחברות דרך OneNote כוללות:
-
Web Apps וסינכרון נייד - פונקציונליות השיתוף המוכללת מגדירה כראוי את המחברת בשרת כך ש- OneNote Web App יוכל לפתוח אותה. כמו כן, הגירסאות למכשירים ניידים של OneNote (iOS, Android) יכולות רק לפתוח מחברות המשותפות באמצעות מנגנון זה.
-
פעולות עריכה לא מקוונות - OneNote יוצר עותק מקומי של המחברת לעריכה לא מקוונת בתיקיה 'הגדרות מקומיות', וממזג את השינויים בענן בעת יצירת חיבור מחדש. עם זאת, בניגוד לשיטות אחרות של סינכרון קבצים, ל- OneNote יש אפשרות למזג את השינויים מבלי ליצור התנגשויות בתוך המחברת.
-
סינכרון יעיל - OneNote כולל לוגיקת סינכרון מוכללת עם OneDrive המאפשרת לו לסנכרן רק את השינויים, אשר יעילים יותר באופן משמעותי ממנגנוני סינכרון קבצים, כגון יישום שולחן העבודה של OneDrive או DropBox, כפי שהוא יודע על תבנית הקובץ, והוא יכול לסנכרן רק את השינויים.
אם יש לך מחברת המאוחסנת באופן מקומי במחשב שלך שברצונך להעביר לענן, עבור אל קובץ > שתף ב- OneNote ובחר מיקום אינטרנט כגון OneDrive ולאחר מכן לחץ על העבר מחברת.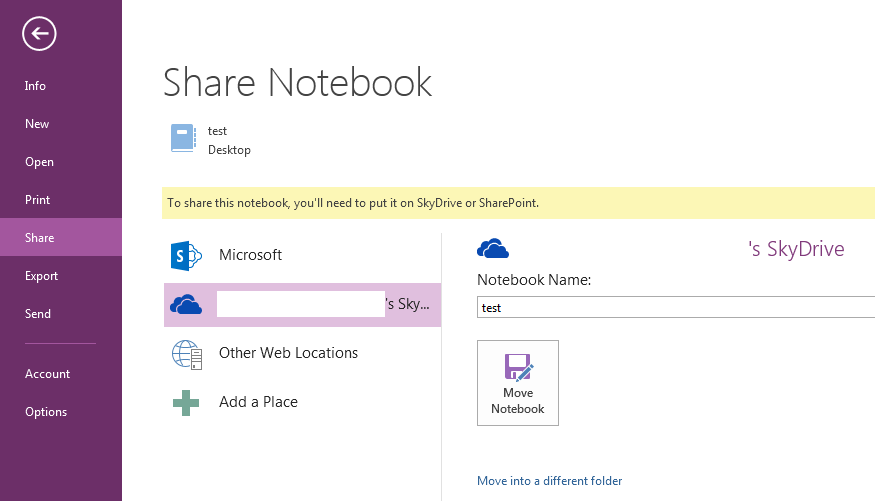
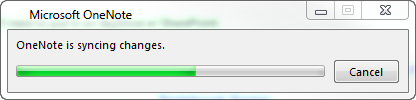


מידע נוסף
גם הצבת מחברות OneNote במשותפים של קבצים לא מקוונים של Windows אינה מומלצת. קבצים לא מקוונים של Windows מציגים מטמון קבצים נפרד מהמטמון שבו OneNote כבר משתמש לעריכה לא מקוונת. בתרחיש זה, OneNote עשוי לסנכרן שינויים במטמון של Windows כאשר קובץ Windows נמצא במצב לא מקוון, תוך סינכרון עם עותק מקומי במקום עותק השרת. כאשר השיתוף של Windows יחזור למצב מקוון, ייתכן שהמשתמש יתבקש לשמור שני עותקים של הקובץ או להחליף עותק אחד. בחירה לשמור שני עותקים של הקובץ תגרום למקטעים כפולים בתוך OneNote, בעוד שהצטרפות להחלפת עותק של המחברת עלולה לגרום לאובדן נתונים.Microsoft ממליצה למשתמשים של קבצים לא מקוונים של Windows למקם את מחברות OneNote שלהם במיקום נפרד שאינו מסונכרן על-ידי קבצים לא מקוונים של Windows. משתמשים בעלי מחברות הנמצאות כעת במיקום משותף של קבצים לא מקוונים צריכים להעביר את המחברות שלהם למיקום חדש.
ביטול סינכרון אוטומטי של מחברת
-
כדי לסנכרן באופן ידני, לחץ על קובץ >הצג מצב סינכרון.
-
בתיבת הדו-שיח סינכרון מחברת משותפת, לחץ על סנכרן באופן ידני.
חשוב: כאשר אתה עובד במצב לא מקוון, OneNote אינו מנסה עוד לסנכרן שינויים במחברת שאתה מבצע במחשב, גם אם אתה יוצא מ- OneNote והפעל אותו מחדש במועד מאוחר יותר. אף אחד אחר לא יוכל לראות את השינויים שביצעת במחברות עד שתפעל שוב את תכונת סינכרון המחברת האוטומטית.
הפעלה חוזרת של סינכרון מחברת אוטומטי
-
כדי לשחזר סינכרון אוטומטי, לחץ על קובץ >הצג מצב סינכרון.
-
בתיבת הדו-שיח סינכרון מחברת משותפת, לחץ על סנכרן באופן אוטומטי בכל פעם שיש שינויים ולאחר מכן לחץ על סנכרן הכל.
-
לחץ על סגור לאחר סיום הסינכרון.










