אביזרי צליל, עוצמת קול ושמע של Surface
הערה: ייתכן שמוצרים מסוימים לא יהיו זמינים במדינה או באזור שלך.
השתמש ברמקולי הסטריאו ובמיקרופון המוכללים או לאביזרי השמע המועדפים עליך כדי להאזין למוסיקה, לבצע שיחות טלפון, להקליט שמע ועוד.
אם אינך בטוח היכן ממוקמים פתחי הרמקול והמיקרופון ולחצן עוצמת הקול, ראה תכונות Surface.
השתמש לאביזרי השמע המועדפים עליך
רמקולי הסטריאו והמיקרופונים המוכללים ב- Surface מאפשרים לך להאזין למוסיקה ולסרטונים, לבצע שיחות טלפון ולהקליט שמע. לחלופין, באפשרותך לחבר את אביזרי ה- USB וה - Bluetooth® המועדפים עליך, כגון רמקולים, מיקרופון או אוזניות.
כדי לעבור בין הרמקולים לאביזרי השמע המחוברים, בחר בסמל רמקול בצד השמאלי של שורת המשימות ולאחר מכן הרחב את הרשימה כדי לבחור התקן שמע אחר.
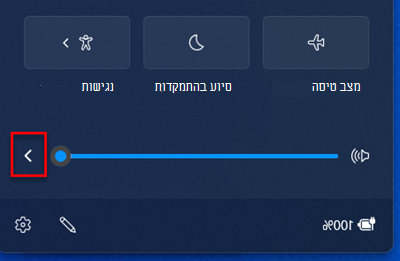
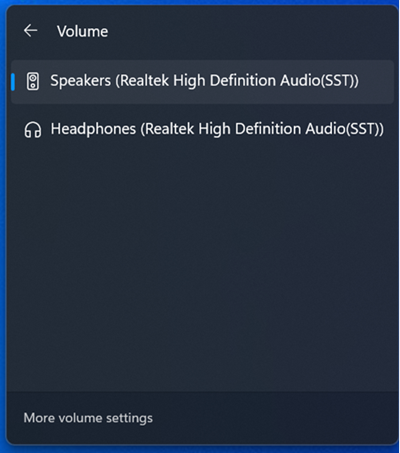
כוונון עוצמת הקול
באפשרותך לשלוט בעוצמה ב- Surface בכמה מקומות:
-
לחצן עוצמת קול: לחץ על לחצן עוצמת הקול ב- Surface כדי לכוונן את הגברת עוצמת הקול או הנמכת עוצמת הקול.
-
מקלדת: אם Surface Typing Cover או מקלדת אחרת כוללת מקשי עוצמת קול, הקש על מקשי הנמכת עוצמת הקול, הגברת עוצמת הקול או מקשי ההשתקה.
-
שורת המשימות של שולחן העבודה: בשורת המשימות של שולחן העבודה, בחר רמקולים

-
אביזרי שמע: כוונן את עוצמת הקול באוזניות, ברמקולים, בטלפון או לאביזר שמע אחר, או בתוכנה הכלולה לאביזר. לקבלת מידע נוסף, עיין במידע שהגיע עם האביזר או בקר באתר האינטרנט של היצרן.
-
יישומים: אפליקציות מסוימות כוללות בקרת עוצמת קול בתוך האפליקציה.
כיצד פקדי עוצמת הקול פועלים יחד
אם תרים, ת הנמך או תשתק את עוצמת הקול באמצעות אחד מפקדי עוצמת הקול הבאים, רמת עוצמת הקול באחרים תהשתנות גם היא:
-
לחצן עוצמת הקול ב- Surface
-
הגדרת עוצמת הקול של שולחן העבודה בשורת המשימות
פקדי עוצמת קול באפליקציות ובאביזרים כגון אוזניות ורמקולים חיצוניים עשויים לפעול באופן עצמאי מהפקדים המוכללים ב- Surface. ייתכן שיהיה עליך להתאים את רמות עוצמת הקול ביותר ממקום אחד.
התאמת הגדרות המיקרופון
כך תוכל להתאים את הגדרות המיקרופון:
-
עבור אל התחל, פתח את הגדרות ולאחר מכן, תחת מערכת, בחר צליל.
-
גלול מטה ובחר הגדרות צליל נוספות.
-
בחר את הכרטיסיה הקלטה, בחר את המיקרופון הרצוי ולאחר מכן בחר מאפיינים.הקפד לבחור מיקרופון זמין ומחובר ל- Surface.
-
בחר בכרטיסיה רמות . תראה שני מחוונים:
-
מערך מיקרופון או מיקרופון: שולטת בעוצמה של המיקרופון.
-
הגברת מיקרופון: שולט בחוזק האות של המיקרופון.
-
-
התאם את המחוונים עד שהמיקרופון מקליט ברמות הרצויות.הרמות בהן תשתמש ישתנו בהתאם לכמות רעש הרקע ואם אתה משתמש במיקרופון המוכלל ב- Surface או במיקרופון חיצוני. נקודת התחלה טובה היא להגדיר את המיקרופון ל- 50 ואת הגברת המיקרופון ל- +24.0 dB.
הערה: הגברת המיקרופון אינה זמינה בכל מכשירי Surface.
שימוש באביזרים לשמע מסוג USB או Bluetooth
באפשרותך לחבר רמקולים חיצוניים מסוג USB, אוזניות או אוזניות ליציאת USB בגודל מלא.
באפשרותך לעבור למצב אלחוטי באמצעות אוזניות או רמקולים של Bluetooth עם Surface.
כדי לקבל את הצליל הטוב ביותר מרמקולים מסוג USB או Bluetooth , הגבר את עוצמת הקול ב- Surface באפליקציה (אם היא כוללת פקד צליל משלה) ולאחר מכן כוונן את עוצמת הקול ברמקולים החיצוניים מסוג USB או Bluetooth .
אם אתה נתקל בבעיות עם Bluetooth, עבור אל פתרון בעיות בהתקני Bluetooth.
הגדרת התקן השמע המוגדר כברירת מחדל
-
עבור אל התחל, פתח את הגדרות ולאחר מכן, תחת מערכת, בחר צליל.
-
בצע אחת מהפעולות הבאות או את שתיהן:
-
במקטע פלט, בחר את ההתקן שבו ברצונך להשתמש להפעלה (לדוגמה, הרמקולים המוכללים ב- Surface, רמקולים חיצוניים או אוזניות), כהתקן הפלט. בעת בחירת מכשיר זה, אתה מגדיר אותו גם כברירת המחדל.
-
במקטע קלט , בחר את ההתקן שבו ברצונך להשתמש להקלטה (לדוגמה, המיקרופון המוכלל או המיקרופון החיצוני), כהתקן הקלט שלך. בעת בחירת מכשיר זה, אתה מגדיר אותו גם כברירת המחדל.
-
אם אתה משתמש באפליקציית תקשורת, כגון Skype, ייתכן שתרצה להגדיר את התקן התקשורת שלך בנפרד בעת שימוש ברמקולים או באוזניות. כך מגדירים התקן תקשורת:
-
עבור אל התחל, פתח את הגדרות ולאחר מכן, תחת מערכת, בחר צליל.
-
גלול מטה ובחר הגדרות צליל נוספות.
-
בצע אחת מהפעולות הבאות או את שתיהן:
-
בחר בכרטיסיה הפעלה , בחר את ההתקן שבו ברצונך להשתמש להפעלת תקשורת (לדוגמה, הרמקולים המוכללים ב- Surface, רמקולים חיצוניים או אוזניות) ולאחר מכן בחר קבע התקן תקשורת המהווה ברירת מחדל.
-
בחר את הכרטיסיה הקלטה, בחר את ההתקן שבו ברצונך להשתמש להקלטת תקשורת (לדוגמה, המיקרופון המוכלל או מיקרופון חיצוני) ולאחר מכן בחר הגדר התקן תקשורת המוגדר כברירת מחדל.
-
הקלטת שמע
באפשרותך להשתמש ביישום מקליט קול כדי להקליט שמע. כדי לפתוח את מקליט קול האפליקציה:
-
עבור אל התחל , בחר כל האפליקציות ולאחר מכן גלול מטה ובחר מקליט קול.
שינוי הצלילים שיפעלו
באפשרותך לבחור אילו צלילים יושמעו עבור הודעות ואירועי מערכת (לדוגמה, הצליל המושמע בעת קבלת הודעה חדשה). כך תעשה זאת:
-
עבור אל התחל, פתח את הגדרות ולאחר מכן, תחת מערכת, בחר צליל.
-
גלול מטה ובחר הגדרות צליל נוספות.
-
בחר בכרטיסיה צלילים ולאחר מכן, תחת אירועי תוכנית, בחר אירוע (לדוגמה, תזכורת לוח שנה).
-
תחת צלילים, בחר את הצליל שברצונך להפעיל עבור אירוע זה.
-
כדי לשמוע את הצליל שבחרת, בחר בדוק.
-
בחר החל כדי לשנות את הצליל עבור האירוע ובחר אישור.
בעיות שמע
אם איכות הצליל מגיעה מהרמקולים או מאביזרים שמע אינה טובה, ייתכן שהקלטת השמע עצמה אינה באיכות טובה. נסה להאזין לאותה הקלטה במכשיר אחר.
לקבלת עזרה עבור בעיות שמע, ראה פתרון בעיות של אביזרי שמע וצליל של Surface.
אם אתה נתקל בבעיות בשמע בזמן ש- Surface מחובר למסך אחר, ראה חיבור Surface לטלוויזיה, לצג או למקרן.
הערה: מתאמי VGA וכבלים אינם משדרים שמע. השמע יושמע מרמקולי Surface, אלא אם התחברת לרמקולים חיצוניים מסוג USB או Bluetooth .
נושאים קשורים
הערה: ייתכן שמוצרים מסוימים לא יהיו זמינים במדינה או באזור שלך.
השתמש ברמקולי הסטריאו ובמיקרופון המוכללים או לאביזרי השמע המועדפים עליך כדי להאזין למוסיקה, לבצע שיחות טלפון, להקליט שמע ועוד.
אם אינך בטוח היכן ממוקמים פתחי הרמקול והמיקרופון ולחצן עוצמת הקול, ראה תכונות Surface.
השתמש לאביזרי השמע המועדפים עליך
רמקולי הסטריאו והמיקרופונים המוכללים ב- Surface מאפשרים לך להאזין למוסיקה ולסרטונים, לבצע שיחות טלפון ולהקליט שמע. לחלופין, באפשרותך לחבר את אביזרי ה- USB וה - Bluetooth® המועדפים עליך, כגון רמקולים, מיקרופון או אוזניות.
כדי לעבור בין הרמקולים לאביזרי השמע המחוברים, בחר בסמל רמקול בצד השמאלי של שורת המשימות ולאחר מכן הרחב את הרשימה כדי לבחור התקן שמע אחר.
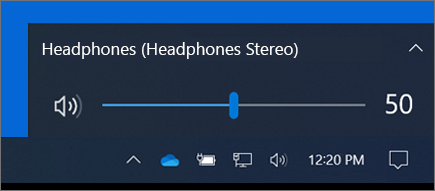
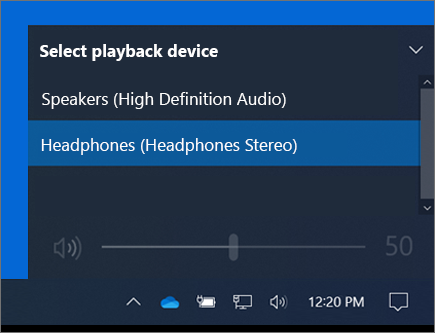
כוונון עוצמת הקול
באפשרותך לשלוט בעוצמה ב- Surface בכמה מקומות:
-
לחצן עוצמת קול: לחץ על לחצן עוצמת הקול ב- Surface כדי לכוונן את הגברת עוצמת הקול או הנמכת עוצמת הקול.
-
מקלדת: אם Surface Typing Cover או מקלדת אחרת כוללת מקשי עוצמת קול, הקש על מקשי הנמכת עוצמת הקול, הגברת עוצמת הקול או מקשי ההשתקה.
-
שורת המשימות של שולחן העבודה: בשורת המשימות של שולחן העבודה, בחר רמקולים

-
אביזרי שמע: כוונן את עוצמת הקול באוזניות, ברמקולים, בטלפון או לאביזר שמע אחר, או בתוכנה הכלולה לאביזר. לקבלת מידע נוסף, עיין במידע שהגיע עם האביזר או בקר באתר האינטרנט של היצרן.
-
יישומים: אפליקציות מסוימות כוללות בקרת עוצמת קול בתוך האפליקציה.
כיצד פקדי עוצמת הקול פועלים יחד
אם תרים, ת הנמך או תשתק את עוצמת הקול באמצעות אחד מפקדי עוצמת הקול הבאים, רמת עוצמת הקול באחרים תהשתנות גם היא:
-
לחצן עוצמת הקול ב- Surface
-
הגדרת עוצמת הקול של שולחן העבודה בשורת המשימות
פקדי עוצמת קול באפליקציות ובאביזרים כגון אוזניות ורמקולים חיצוניים עשויים לפעול באופן עצמאי מהפקדים המוכללים ב- Surface. ייתכן שיהיה עליך להתאים את רמות עוצמת הקול ביותר ממקום אחד.
התאמת הגדרות המיקרופון
כך תוכל להתאים את הגדרות המיקרופון:
-
עבור אל התחל ולאחר מכן בחר הגדרות> מערכת > צליל > 'צליל' בלוח הבקרה.
-
בחר את הכרטיסיה הקלטה, בחר את המיקרופון הרצוי ולאחר מכן בחר מאפיינים.הקפד לבחור מיקרופון זמין ומחובר ל- Surface.
-
בחר בכרטיסיה רמות . תראה שני מחוונים:
-
מערך מיקרופון או מיקרופון: שולטת בעוצמה של המיקרופון.
-
הגברת מיקרופון: שולט בחוזק האות של המיקרופון.
-
-
התאם את המחוונים עד שהמיקרופון מקליט ברמות הרצויות.הרמות בהן תשתמש ישתנו בהתאם לכמות רעש הרקע ואם אתה משתמש במיקרופון המוכלל ב- Surface או במיקרופון חיצוני. נקודת התחלה טובה היא להגדיר את המיקרופון ל- 50 ואת הגברת המיקרופון ל- +24.0 dB.
הערה: הגברת המיקרופון אינה זמינה בכל מכשירי Surface.
שימוש באביזרים לשמע מסוג USB או Bluetooth
באפשרותך לחבר רמקולים חיצוניים מסוג USB, אוזניות או אוזניות ליציאת USB בגודל מלא.
באפשרותך לעבור למצב אלחוטי באמצעות אוזניות או רמקולים של Bluetooth עם Surface.
כדי לקבל את הצליל הטוב ביותר מרמקולים מסוג USB או Bluetooth , הגבר את עוצמת הקול ב- Surface באפליקציה (אם היא כוללת פקד צליל משלה) ולאחר מכן כוונן את עוצמת הקול ברמקולים החיצוניים מסוג USB או Bluetooth .
אם אתה נתקל בבעיות עם Bluetooth, עבור אל פתרון בעיות בהתקני Bluetooth.
הגדרת התקן השמע המוגדר כברירת מחדל
-
עבור אל התחל ולאחר מכן בחר הגדרות > מערכת >צליל.
-
בצע אחת מהפעולות הבאות או את שתיהן:
-
במקטע צליל, בחר את ההתקן שבו ברצונך להשתמש להפעלה (לדוגמה, הרמקולים המוכללים ב- Surface, רמקולים חיצוניים או אוזניות), כהתקן הפלט שלך. בעת בחירת מכשיר זה, אתה מגדיר אותו גם כברירת המחדל.
-
במקטע קלט , בחר את ההתקן שבו ברצונך להשתמש להקלטה (לדוגמה, המיקרופון המוכלל או המיקרופון החיצוני), כהתקן הקלט שלך. בעת בחירת מכשיר זה, אתה מגדיר אותו גם כברירת המחדל.
-
אם אתה משתמש באפליקציית תקשורת, כגון Skype, ייתכן שתרצה להגדיר את התקן התקשורת שלך בנפרד בעת שימוש ברמקולים או באוזניות. כך מגדירים התקן תקשורת:
-
עבור אל התחל , ולאחר מכן בחר הגדרות >מערכת > צליל > 'צליל' בלוח הבקרה.
-
בצע אחת מהפעולות הבאות או את שתיהן:
-
בחר בכרטיסיה הפעלה , בחר את ההתקן שבו ברצונך להשתמש להפעלת תקשורת (לדוגמה, הרמקולים המוכללים ב- Surface, רמקולים חיצוניים או אוזניות) ולאחר מכן בחר קבע התקן תקשורת המהווה ברירת מחדל.
-
בחר את הכרטיסיה הקלטה, בחר את ההתקן שבו ברצונך להשתמש להקלטת תקשורת (לדוגמה, המיקרופון המוכלל או מיקרופון חיצוני) ולאחר מכן בחר הגדר התקן תקשורת המוגדר כברירת מחדל.
-
הקלטת שמע
באפשרותך להשתמש ביישום מקליט קול כדי להקליט שמע. כדי לפתוח את מקליט קול האפליקציה:
-
עבור אל התחל ולאחר מכן בחר מקליט קול.
שינוי הצלילים שיפעלו
באפשרותך לבחור אילו צלילים יושמעו עבור הודעות ואירועי מערכת (לדוגמה, הצליל המושמע בעת קבלת הודעה חדשה). כך תעשה זאת:
-
עבור אל התחל ולאחר מכן בחר הגדרות> מערכת > צליל > 'צליל' בלוח הבקרה.
-
בחר בכרטיסיה צלילים ולאחר מכן, תחת אירועי תוכנית, בחר אירוע (לדוגמה, תזכורת לוח שנה).
-
תחת צלילים, בחר את הצליל שברצונך להפעיל עבור אירוע זה.
-
כדי לשמוע את הצליל שבחרת, בחר בדוק.
-
בחר החל כדי לשנות את הצליל עבור האירוע ובחר אישור.
הפעלה או ביטול של צלילי הקלדה
ה- Touch Cover יכול להשמיע צלילי מקשים בעת הקשה על המקשים. כך ניתן להפעיל או לכבות את צלילי המקשים:
-
עבור אל התחל ובחר הגדרות > מכשירים> הקלדה.
-
תחת מקלדת מגע, הגדר את האפשרות השמע צלילי מקשים בעת ההקלדהלמצב מופעל או כבוי.
הערה: כדי לכוונן את עוצמת הקול של צלילי מקשים, השתמש בלחצן עוצמת הקול ב- Surface.
בעיות שמע
אם איכות הצליל מגיעה מהרמקולים או מאביזרים שמע אינה טובה, ייתכן שהקלטת השמע עצמה אינה באיכות טובה. נסה להאזין לאותה הקלטה במכשיר אחר.
לקבלת עזרה עבור בעיות שמע, ראה פתרון בעיות של אביזרי שמע וצליל של Surface.
אם אתה נתקל בבעיות בשמע בזמן ש- Surface מחובר למסך אחר, ראה חיבור Surface לטלוויזיה, לצג או למקרן.
הערה: מתאמי VGA וכבלים אינם משדרים שמע. השמע יושמע מרמקולי Surface, אלא אם התחברת לרמקולים חיצוניים מסוג USB או Bluetooth .
נושאים קשורים
הערה: ייתכן שמוצרים מסוימים לא יהיו זמינים במדינה או באזור שלך.
השתמש ברמקולי הסטריאו ובמיקרופון המוכללים או לאביזרי השמע המועדפים עליך כדי להאזין למוסיקה, לבצע שיחות טלפון, להקליט שמע ועוד.
אם אינך בטוח היכן ממוקמים פתחי הרמקול והמיקרופון ולחצן עוצמת הקול, ראה תכונות Surface.
השתמש לאביזרי השמע המועדפים עליך
רמקולי הסטריאו והמיקרופונים המוכללים ב- Surface מאפשרים לך להאזין למוסיקה ולסרטונים, לבצע שיחות טלפון ולהקליט שמע. לחלופין, באפשרותך לחבר את אביזרי ה- USB וה - Bluetooth® המועדפים עליך, כגון רמקולים, מיקרופון או אוזניות.
כדי לעבור בין הרמקולים לאביזרי השמע המחוברים, בחר בסמל רמקול בצד השמאלי של שורת המשימות ולאחר מכן הרחב את הרשימה כדי לבחור התקן שמע אחר.
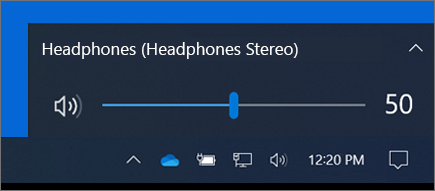
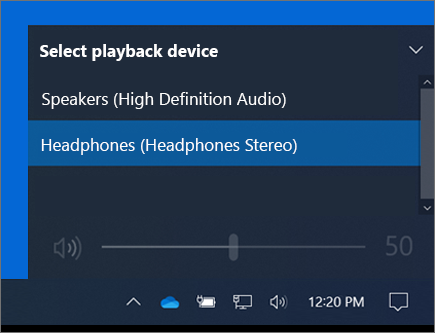
כוונון עוצמת הקול
באפשרותך לשלוט בעוצמה ב- Surface בכמה מקומות:
-
לחצן עוצמת קול: לחץ על לחצן עוצמת הקול ב- Surface כדי לכוונן את הגברת עוצמת הקול או הנמכת עוצמת הקול.
-
מקלדת: אם Surface Typing Cover או מקלדת אחרת כוללת מקשי עוצמת קול, הקש על מקשי הנמכת עוצמת הקול, הגברת עוצמת הקול או מקשי ההשתקה.
-
שורת המשימות של שולחן העבודה: בשורת המשימות של שולחן העבודה, בחר רמקולים

-
אביזרי שמע: כוונן את עוצמת הקול באוזניות, ברמקולים, בטלפון או לאביזר שמע אחר, או בתוכנה הכלולה לאביזר. לקבלת מידע נוסף, עיין במידע שהגיע עם האביזר או בקר באתר האינטרנט של היצרן.
-
יישומים: אפליקציות מסוימות כוללות בקרת עוצמת קול בתוך האפליקציה.
כיצד פקדי עוצמת הקול פועלים יחד
אם תרים, ת הנמך או תשתק את עוצמת הקול באמצעות אחד מפקדי עוצמת הקול הבאים, רמת עוצמת הקול באחרים תהשתנות גם היא:
-
לחצן עוצמת הקול ב- Surface
-
הגדרת עוצמת הקול של שולחן העבודה בשורת המשימות
פקדי עוצמת קול באפליקציות ובאביזרים כגון אוזניות ורמקולים חיצוניים עשויים לפעול באופן עצמאי מהפקדים המוכללים ב- Surface. ייתכן שיהיה עליך להתאים את רמות עוצמת הקול ביותר ממקום אחד.
התאמת הגדרות המיקרופון
כך תוכל להתאים את הגדרות המיקרופון:
-
עבור אל התחל ולאחר מכן בחר הגדרות> מערכת > צליל > 'צליל' בלוח הבקרה.
-
בחר את הכרטיסיה הקלטה, בחר את המיקרופון הרצוי ולאחר מכן בחר מאפיינים.הקפד לבחור מיקרופון זמין ומחובר ל- Surface.
-
בחר בכרטיסיה רמות . תראה שני מחוונים:
-
מערך מיקרופון או מיקרופון: שולטת בעוצמה של המיקרופון.
-
הגברת מיקרופון: שולט בחוזק האות של המיקרופון.
-
-
התאם את המחוונים עד שהמיקרופון מקליט ברמות הרצויות.הרמות בהן תשתמש ישתנו בהתאם לכמות רעש הרקע ואם אתה משתמש במיקרופון המוכלל ב- Surface או במיקרופון חיצוני. נקודת התחלה טובה היא להגדיר את המיקרופון ל- 50 ואת הגברת המיקרופון ל- +24.0 dB.
הערה: הגברת המיקרופון אינה זמינה בכל מכשירי Surface.
שימוש באביזרים לשמע מסוג USB או Bluetooth
באפשרותך לחבר רמקולים חיצוניים מסוג USB, אוזניות או אוזניות ליציאת USB בגודל מלא.
באפשרותך לעבור למצב אלחוטי באמצעות אוזניות או רמקולים של Bluetooth עם Surface.
כדי לקבל את הצליל הטוב ביותר מרמקולים מסוג USB או Bluetooth , הגבר את עוצמת הקול ב- Surface באפליקציה (אם היא כוללת פקד צליל משלה) ולאחר מכן כוונן את עוצמת הקול ברמקולים החיצוניים מסוג USB או Bluetooth .
אם אתה נתקל בבעיות עם Bluetooth, עבור אל פתרון בעיות בהתקני Bluetooth.
הגדרת התקן השמע המוגדר כברירת מחדל
-
עבור אל התחל ולאחר מכן בחר הגדרות > מערכת >צליל.
-
בצע אחת מהפעולות הבאות או את שתיהן:
-
במקטע צליל, בחר את ההתקן שבו ברצונך להשתמש להפעלה (לדוגמה, הרמקולים המוכללים ב- Surface, רמקולים חיצוניים או אוזניות), כהתקן הפלט שלך. בעת בחירת מכשיר זה, אתה מגדיר אותו גם כברירת המחדל.
-
במקטע קלט , בחר את ההתקן שבו ברצונך להשתמש להקלטה (לדוגמה, המיקרופון המוכלל או המיקרופון החיצוני), כהתקן הקלט שלך. בעת בחירת מכשיר זה, אתה מגדיר אותו גם כברירת המחדל.
-
אם אתה משתמש באפליקציית תקשורת, כגון Skype, ייתכן שתרצה להגדיר את התקן התקשורת שלך בנפרד בעת שימוש ברמקולים או באוזניות. כך מגדירים התקן תקשורת:
-
עבור אל התחל ולאחר מכן בחר הגדרות> מערכת > צליל > 'צליל' בלוח הבקרה.
-
בצע אחת מהפעולות הבאות או את שתיהן:
-
בחר בכרטיסיה הפעלה , בחר את ההתקן שבו ברצונך להשתמש להפעלת תקשורת (לדוגמה, הרמקולים המוכללים ב- Surface, רמקולים חיצוניים או אוזניות) ולאחר מכן בחר קבע התקן תקשורת המהווה ברירת מחדל.
-
בחר את הכרטיסיה הקלטה, בחר את ההתקן שבו ברצונך להשתמש להקלטת תקשורת (לדוגמה, המיקרופון המוכלל או מיקרופון חיצוני) ולאחר מכן בחר הגדר התקן תקשורת המוגדר כברירת מחדל.
-
הקלטת שמע
באפשרותך להשתמש ביישום מקליט קול כדי להקליט שמע. כדי לפתוח את מקליט קול האפליקציה:
-
עבור אל התחל ולאחר מכן בחר מקליט קול.
שינוי הצלילים שיפעלו
באפשרותך לבחור אילו צלילים יושמעו עבור הודעות ואירועי מערכת (לדוגמה, הצליל המושמע בעת קבלת הודעה חדשה). כך תעשה זאת:
-
עבור אל התחל ולאחר מכן בחר הגדרות> מערכת > צליל > 'צליל' בלוח הבקרה.
-
בחר בכרטיסיה צלילים ולאחר מכן, תחת אירועי תוכנית, בחר אירוע (לדוגמה, תזכורת לוח שנה).
-
תחת צלילים, בחר את הצליל שברצונך להפעיל עבור אירוע זה.
-
כדי לשמוע את הצליל שבחרת, בחר בדוק.
-
בחר החל כדי לשנות את הצליל עבור האירוע ובחר אישור.
הפעלה או ביטול של צלילי הקלדה
ה- Touch Cover יכול להשמיע צלילי מקשים בעת הקשה על המקשים. כך ניתן להפעיל או לכבות את צלילי המקשים:
-
עבור אל התחל ובחר הגדרות > מכשירים> הקלדה.
-
תחת מקלדת מגע, הגדר את האפשרות השמע צלילי מקשים בעת ההקלדהלמצב מופעל או כבוי.
הערה: כדי לכוונן את עוצמת הקול של צלילי מקשים, השתמש בלחצן עוצמת הקול ב- Surface.
בעיות שמע
אם איכות הצליל מגיעה מהרמקולים או מאביזרים שמע אינה טובה, ייתכן שהקלטת השמע עצמה אינה באיכות טובה. נסה להאזין לאותה הקלטה במכשיר אחר.
לקבלת עזרה עבור בעיות שמע, ראה פתרון בעיות של אביזרי שמע וצליל של Surface.
אם אתה נתקל בבעיות בשמע בזמן ש- Surface מחובר למסך אחר, ראה חיבור Surface לטלוויזיה, לצג או למקרן.
הערה: מתאמי VGA וכבלים אינם משדרים שמע. השמע יושמע מרמקולי Surface, אלא אם התחברת לרמקולים חיצוניים מסוג USB או Bluetooth .











