סמל Wi-Fi מחובר

אתה מחובר ל- Wi-Fi ולאינטרנט. הכל אמור להיות תקין. אם סמל זה מוצג, אך אתה עדיין נתקל בבעיות קישוריות, ייתכן שהבעיה קשורה לאפליקציה ספציפית או לאתר אינטרנט ספציפי, או שחומת אש חוסמת את חיבור האינטרנט.
סמל מחובר ל- VPN

אתה מחובר לרשת וירטואלית פרטית (VPN) מזוהה. לקבלת מידע נוסף, ראה התחברות ל- VPN ב- Windows.
אין חיבור לאינטרנט

למכשיר שלך אין חיבור לאינטרנט. עבור Wi-Fi, הודעה זו עשויה להופיע מסיבה אחת או יותר.
נסה תחילה את אחת הפעולות הבאות.
-
אם אתה רואה את הסמל 'אין חיבור אינטרנט', בחר אותו כדי לראות אם מוצגת ברשימת הרשתות רשת Wi-Fi שאתה מזהה. אם מוצגת רשת כזו, בחר אותה ולאחר מכן נסה להתחבר אליה.
-
אם אינך מצליח להתחבר, פתח את דוח הרשת האלחוטית ובדוק את המקטע של הפעלת ה- Wi-Fi כדי לברר אילו בעיות דווחו. לקבלת מידע נוסף, ראה ניתוח דוח הרשת האלחוטית.
מחשב ה- Windows שברשותך מחובר לרשת המקומית אך אינו מחובר לאינטרנט. אם תבחר בסמל 'אין חיבור אינטרנט', המילים אין אינטרנט יוצגו תחת רשת ה- Wi-Fi שאתה מחובר אליה. סביר להניח שתוכל לראות מחשבים ומכשירים אחרים ברשת המקומית שלך, אך לא תוכל לבצע פעולות הדורשות גישה לאינטרנט, כגון גלישה באינטרנט, שימוש בדואר אלקטרוני או הזרמת מוסיקה ווידאו.
כדי לבדוק אם קישוריות המחשב מוגבלת ואין חיבור לאינטרנט, Windows שולח בקשת HTTP קטנה לשרת באינטרנט. אם הוא לא מקבל מידע בחזרה מהשרת, סמל זה יופיע.
במצב של קישוריות מוגבלת, צור את דוח הרשת האלחוטית ופתח אותו, ולאחר מכן בצע את הפעולות הבאות:
-
צור את דוח הרשת האלחוטית ולאחר מכן פתח אותו. הדוח הוא קובץ HTML והוא מאוחסן במיקום שצוין במחשב שלך.
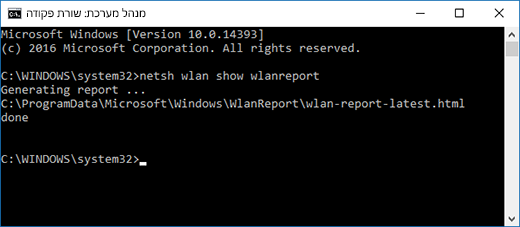
-
חפש את המקטע Output for ‘ipconfig /all’ של Script Output ולאחר מכן גלול מטה לחלק שבו המתאם האלחוטי רשום. לקבלת מידע נוסף אודות איתור פריט זה בדוח הרשת האלחוטית, ראה ניתוח דוח הרשת האלחוטית.
-
בדוק אם כתובת ה- IP חוקית. ודא שיש לך כתובת IP והיא אינה דומה לכתובת זו - 169.254.x.x. אם כתובת ה- IP שלך נראית כך, ל- Windows לא היתה אפשרות לקבל כתובת IP מהנתב. אם אינך משתמש בכתובות IP סטטיות ברשת, וודא ש- DHCP מופעל בנתב. עיין בתיעוד הנתב כדי לברר כיצד לעשות זאת. אם פעולה זו פתרה את בעיית רשת ה- Wi-Fi שלך, הסמל 'אין אינטרנט' ישתנה לסמל 'רשת Wi-Fi מחוברת' בתוך מספר שניות.
-
בדוק אם שרת ה- DNS חוקי. ודא שמופיע שרת DNS ושאתה יכול לבדוק אותו באמצעות איתות (Ping).
כדי לבצע בדיקה באמצעות איתות (Ping) של שרת ה- DNS-
בדוח הרשת האלחוטית, חפש את כתובת ה- IP שמופיעה לצד שרתי DNS.
-
בשורת הפקודה, הקלד ping [כתובת שרת DNS].
-
-
אם יש לך כתובת IP חוקית אך אין לך אפשרות לבדוק באמצעות איתות (Ping) את שרת ה- DNS שלך, באפשרותך לשנות את שרת ה- DNS לכתובת אחרת ולאחר מכן לנסות לבדוק את הכתובת החדשה באמצעות איתות. קיימים שרתי DNS ציבוריים רבים שמסופקים בחינם. כדי למצוא אותם, עבור אל אינטרנט וחפש שרתי DNS ציבוריים. כדי ללמוד כיצד לשנות את שרת ה- DNS שלך ב- Windows, ראה שינוי הגדרות TCP/IP.
אם סמל זה מוצג כשאתה נמצא בטווח של רשתות -Wi-Fi, ייתכנו כמה אפשרויות:
-
מתג ה- Wi‑Fi הפיזי במחשב הנישא או בטאבלט כבוי. ודא שהוא מופעל.
-
Wi-Fi כבוי בהגדרות ה- Wi-Fi. פתח את הגדרות ולאחר מכן בחר רשת & אינטרנט. ודא שה- Wi-Fi מופעל.
-
המתאם שלך אינו תומך בתדירות שבה הרשת משדרת. לדוגמה, ייתכן שהמתאם שלך תומך בתדר 2.4 GHz בלבד, אך הרשת משתמשת בתדר 5 GHz. עיין בתיעוד הנתב כדי לברר באיזה תדר הוא משתמש. לקבלת מידע נוסף על ההבדלים בין רשתות 2.4 GHz לרשתות 5 GHz, עיין בסעיף בעיות Wi-Fi והפריסה הביתית שלך.
-
המתאם שלך תומך בתדר הרשת, אך מנהל ההתקן של מתאם הרשת האלחוטית מסנן אותו. על אף שמצב אינו נפוץ, לעתים הוא עשוי לקרות. ודא שמתאם הרשת האלחוטית מאפשר להשתמש באותו תדר רשת שבו משתמשת הרשת האלחוטית על-ידי ביצוע הפעולות הבאות:
-
בחר חיפוש בשורת המשימות, מנהל ההתקנים ולאחר מכן בחר מנהל ההתקנים מרשימת התוצאות.
-
ב'מנהל ההתקנים', בחר באפשרות מתאמי רשת > שם מתאם הרשת האלחוטית.
-
לחץ והחזק (או לחץ באמצעות לחצן העכבר הימני) על מתאם הרשת האלחוטית ולאחר מכן בחר מאפיינים.
-
בחר בכרטיסיה מתקדם ולאחר מכן חפש את ההגדרה מצב אלחוטי או רצועה וודא שהיא מאפשרת את תדר הרשת שלך.
-
במקרה כזה, לפניך כמה פעולות שתוכל לנסות:
-
בדוח הרשת האלחוטית, חפש את המתאם האלחוטי במקטע מתאמי רשת ולאחר מכן בדוק אם מצויין שם מספר בעיה. אם מופיע, המספר יתאים לקוד מנהל ההתקנים שמסביר מדוע מנהל ההתקן לא נטען.
-
ודא שמנהל ההתקן העדכני ביותר נמצא ברשותך על-ידי הפעלת מנהל Windows Update, ועיין בגירסה של מנהל ההתקן ובתאריך מנהל ההתקן כדי לראות אם הם תואמים לגירסאות מנהל ההתקן העדכניות ביותר המפורטות באתר האינטרנט של יצרן המכשיר שלך. כדי לאתר את התאריך והגירסה של מנהל ההתקן, במנהל ההתקנים, בחר באפשרות מתאמי רשת, לחץ והחזק (או לחץ באמצעות לחצן העכבר הימני) על מאפיינים ולאחר מכן בחר בכרטיסיה מנהל התקן.
-
ודא שמתאם הרשת האלחוטית לא הוגדר כלא זמין במנהל ההתקנים. כדי לעשות זאת, במנהל ההתקנים, הרחב את מתאמי רשת, לחץ והחזק (או לחץ באמצעות לחצן העכבר הימני) על מתאם רשת אלחוטי ולאחר מכן בחר באפשרות הפוך התקן לזמין.
-
אם מתאם הרשת האלחוטית שלך לא מופיע במנהל ההתקנים, Windows אינו מזהה אותו. במקרה כזה, ייתכן שיהיה עליך להתקין את מנהל ההתקן באופן ידני. חפש באתר האינטרנט של יצרן ההתקן מנהל התקן שפועל ב- Windows 10. כדי ללמוד כיצד להתקין מנהל התקן של מתאם רשת, ראה פתרון בעיות של חיבור רשת.
חזור ל'מבט כולל'
סמל ה- Wi-Fi בקצה השמאלי של שורת המשימות Windows יכול לספק מידע רב על חיבור ה- Wi-Fi ועל המצב שבו הוא נמצא. הנה כמה מסמלי ה- Wi-Fi השונים שעשויים להופיע.
סמל Wi-Fi מחובר

אתה מחובר ל- Wi-Fi ולאינטרנט. הכל אמור להיות תקין. אם סמל זה מוצג, אך אתה עדיין נתקל בבעיות קישוריות, ייתכן שהבעיה קשורה לאפליקציה ספציפית או לאתר אינטרנט ספציפי, או שחומת אש חוסמת את חיבור האינטרנט.
אין חיבור לאינטרנט

למכשיר שלך אין חיבור לאינטרנט. עבור Wi-Fi, הודעה זו עשויה להופיע מסיבה אחת או יותר.
נסה תחילה את אחת הפעולות הבאות.
-
אם אתה רואה את הסמל 'אין חיבור אינטרנט', בחר אותו כדי לראות אם מוצגת ברשימת הרשתות רשת Wi-Fi שאתה מזהה. אם מוצגת רשת כזו, בחר אותה ולאחר מכן נסה להתחבר אליה.
-
אם אינך מצליח להתחבר, פתח את דוח הרשת האלחוטית ובדוק את המקטע של הפעלת ה- Wi-Fi כדי לברר אילו בעיות דווחו. למידע נוסף, ראה ניתוח דוח רשתות אלחוטית.
מחשב ה- Windows שברשותך מחובר לרשת המקומית אך אינו מחובר לאינטרנט. אם תבחר בסמל 'אין חיבור אינטרנט', המילים אין אינטרנט יוצגו תחת רשת ה- Wi-Fi שאתה מחובר אליה. סביר להניח שאתה יכול לראות מחשבים והתקנים אחרים ברשת המקומית, אך אינך יכול לבצע פעולות שמחייבות גישה לאינטרנט, כגון גלישה באינטרנט, שימוש בדואר אלקטרוני או הזרמת מוסיקה ווידאו.
כדי לבדוק אם קישוריות המחשב מוגבלת ואין חיבור לאינטרנט, Windows שולח בקשת HTTP קטנה לשרת באינטרנט. אם הוא לא מקבל מידע בחזרה מהשרת, סמל זה יופיע.
במצב של קישוריות מוגבלת, צור את דוח הרשת האלחוטית ופתח אותו, ולאחר מכן בצע את הפעולות הבאות:
-
צור את דוח הרשת האלחוטית ולאחר מכן פתח אותו. הדוח הוא קובץ HTML והוא מאוחסן במיקום שצוין במחשב שלך.
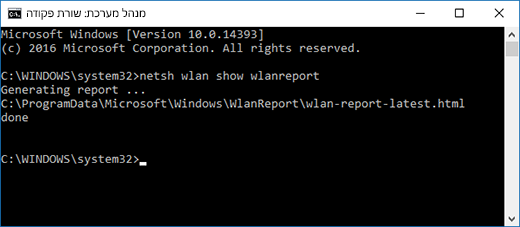
-
חפש את המקטע Output for ‘ipconfig /all’ של Script Output ולאחר מכן גלול מטה לחלק שבו המתאם האלחוטי רשום. לקבלת מידע נוסף על איתור מקטע זה בדוח הרשת האלחוטית, עבור אל ניתוח דוח הרשתות האלחוטיות.
-
בדוק אם כתובת ה- IP חוקית. ודא שיש לך כתובת IP והיא אינה דומה לכתובת זו - 169.254.x.x. אם כתובת ה- IP שלך נראית כך, ל- Windows לא היתה אפשרות לקבל כתובת IP מהנתב. אם אינך משתמש בכתובות IP סטטיות ברשת, וודא ש- DHCP מופעל בנתב. עיין בתיעוד הנתב כדי לברר כיצד לעשות זאת. אם פעולה זו פתרה את בעיית רשת ה- Wi-Fi שלך, הסמל 'אין אינטרנט' ישתנה לסמל 'רשת Wi-Fi מחוברת' בתוך מספר שניות.
-
בדוק אם שרת ה- DNS חוקי. ודא שמופיע שרת DNS ושאתה יכול לבדוק אותו באמצעות איתות (Ping).
כדי לבצע בדיקה באמצעות איתות (Ping) של שרת ה- DNS-
בדוח הרשת האלחוטית, חפש את כתובת ה- IP שמופיעה לצד שרתי DNS.
-
בשורת הפקודה, הקלד ping [כתובת שרת DNS].
-
-
אם יש לך כתובת IP חוקית אך אין לך אפשרות לבדוק באמצעות איתות (Ping) את שרת ה- DNS שלך, באפשרותך לשנות את שרת ה- DNS לכתובת אחרת ולאחר מכן לנסות לבדוק את הכתובת החדשה באמצעות איתות. קיימים שרתי DNS ציבוריים רבים שמסופקים בחינם. כדי למצוא אותם, עבור אל אינטרנט וחפש שרתי DNS ציבוריים. למידע נוסף על אופן השינוי של שרת DNS ב- Windows, ראה שינוי ההגדרות של TCP/IP.
אם סמל זה מוצג כשאתה נמצא בטווח של רשתות -Wi-Fi, ייתכנו כמה אפשרויות:
-
מתג ה- Wi‑Fi הפיזי במחשב הנישא או בטאבלט כבוי. ודא שהוא מופעל.
-
Wi-Fi כבוי בהגדרות ה- Wi-Fi. פתח את הגדרות , לאחר מכן & רשת > Wi-Fi , וודא שה - Wi-Fi מופעל.
-
המתאם שלך אינו תומך בתדר שבו הרשת משדרת. לדוגמה, ייתכן שהמתאם שלך תומך בתדר 2.4 GHz בלבד, אך הרשת משתמשת בתדר 5 GHz. עיין בתיעוד הנתב כדי לברר באיזה תדר הוא משתמש. לקבלת מידע נוסף על ההבדלים בין רשתות 2.4 GHz לרשתות 5 GHz, עיין בסעיף בעיות Wi-Fi והפריסה הביתית שלך.
-
המתאם שלך תומך בתדר הרשת, אך מנהל ההתקן של מתאם הרשת האלחוטית מסנן אותו. על אף שמצב אינו נפוץ, לעתים הוא עשוי לקרות. ודא שמתאם הרשת האלחוטית מאפשר להשתמש באותו תדר רשת שבו משתמשת הרשת האלחוטית על-ידי ביצוע הפעולות הבאות:
-
הזן מנהל ההתקנים בתיבת החיפוש בשורת המשימות, ולאחר מכן בחר מנהל ההתקנים מרשימת התוצאות.
-
ב'מנהל ההתקנים', בחר באפשרות מתאמי רשת > שם מתאם הרשת האלחוטית.
-
בחר בכרטיסיה מתקדם ולאחר מכן חפש את ההגדרה מצב אלחוטי או רצועה וודא שהיא מאפשרת את תדר הרשת שלך.
-
במקרה כזה, לפניך כמה פעולות שתוכל לנסות:
-
בדוח הרשת האלחוטית, חפש את המתאם האלחוטי במקטע מתאמי רשת ולאחר מכן בדוק אם מצויין שם מספר בעיה. אם מופיע, המספר יתאים לקוד מנהל ההתקנים שמסביר מדוע מנהל ההתקן לא נטען.
-
ודא שמנהל ההתקן העדכני ביותר מותקן באמצעות הפעלת Windows Update בדיקה של גירסת מנהל ההתקן ושל תאריך מנהל ההתקן כדי לראות אם הם מתאימים לגירסאות מנהל ההתקן העדכניות ביותר שמפורטות באתר האינטרנט של יצרן המכשיר שלך. כדי לאתר את התאריך והגירסה של מנהל ההתקן, במנהל ההתקנים, בחר באפשרות מתאמי רשת, לחץ והחזק (או לחץ באמצעות לחצן העכבר הימני) על מאפיינים ולאחר מכן בחר בכרטיסיה מנהל התקן.
-
ודא שמתאם הרשת האלחוטית לא הוגדר כלא זמין במנהל ההתקנים. כדי לעשות זאת, במנהל ההתקנים, הרחב את מתאמי רשת, לחץ והחזק (או לחץ באמצעות לחצן העכבר הימני) על מתאם רשת אלחוטי ולאחר מכן בחר באפשרות הפוך התקן לזמין.
-
אם מתאם הרשת האלחוטית שלך לא מופיע במנהל ההתקנים, Windows אינו מזהה אותו. במקרה כזה, ייתכן שיהיה עליך להתקין את מנהל ההתקן באופן ידני. חפש באתר האינטרנט של יצרן ההתקן מנהל התקן שפועל ב- Windows 10. למידע נוסף על אופן ההתקנה של מנהל התקן למתאם הרשת, ראה פתרון בעיות של חיבור רשת.
הנושא הבא: בדיקת מנהלי התקנים של Wi-Fi והגדרות ב- Windows 10
חזור לסעיף מבט כולל











