Odgađanje ili zakazivanje slanja poruka e-pošte u programu Outlook za Windows
Možete odgoditi isporuku pojedinačne poruke ili pomoću pravila odgoditi isporuku svih poruka tako da ih čuvate u mapi Izlazna pošta određeno vrijeme nakon što kliknete Pošalji.
U Outlook na webu, pravila za sustavno odgađanje isporuke poruka nisu dostupna. No možete odgoditi isporuku pojedinačnih poruka. Detalje potražite u članku Zakazivanje slanja za Outlook na webu.
Važno: Koraci se mogu razlikovati između novog i klasičnogOutlook za Windows. Da biste odredili, koju verziju programa Outlook koristite, potražite karticu Datoteka na vrpci. Ako nema mogućnosti Datoteka,, slijedite korake na kartici Novi Outlook. Ako se mogućnost Datoteka pojavi, odaberite karticu za Klasični Outlook.
Zakazivanje poruke za kasnije
-
Prilikom sastavljanja poruke odaberite padajući izbornik pokraj mogućnosti Pošalji, a zatim Zakaži slanje.
Savjet: Ako ne vidite mogućnost padajućeg izbornika pokraj mogućnosti Pošalji, možda još ne koristite novi Outlook . Slijedite korake na klasičnoj kartici programa Outlook .
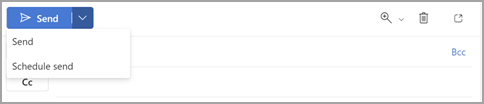
-
Odaberite jednu od zadanih mogućnosti, zatim Pošalji ili odaberite prilagođeno vrijeme, a zatim Pošalji.
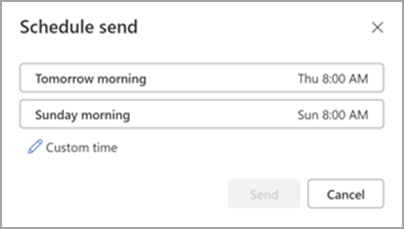
-
Kada odaberete Pošalji, poruka će ostati u mapi Skica do vremena isporuke.
Odmah pošaljite poruku
Ako kasnije odlučite da poruku želite odmah poslati, učinite sljedeće:
-
Prijeđite u mapu Skica .
-
Otvorite zakazanu poruku i odaberite ikonu Uredi olovku.
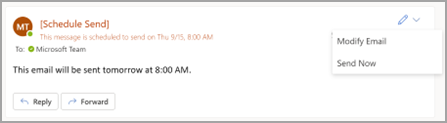
-
Odaberite Pošalji odmah.
Odgađanje isporuke poruke
-
Prilikom sastavljanja poruke odaberite strelicu Dodatne mogućnosti iz grupe Oznake na vrpci.
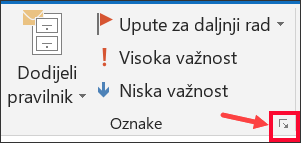
Ako vam se te mogućnosti ne prikazuju, vjerojatno imate pojednostavljenu vrpcu: na vrpci odaberite karticu Mogućnosti, a zatim Dodatne naredbe >Odgodi isporuku.
-
U odjeljku Mogućnosti isporuke potvrdite okvir Nemoj isporučiti prije, a zatim odaberite željeni datum i vrijeme isporuke.
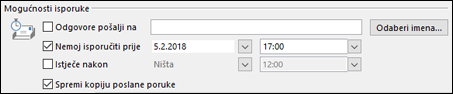
-
Kliknite Zatvori.
-
Kada završite sa sastavljanjem poruke e-pošte, odaberite Pošalji.
Kada kliknete Pošalji, poruka ostaje u mapi Izlazna pošta do vremena isporuke.
Ako kasnije odlučite da poruku želite odmah poslati, učinite sljedeće:
-
Prijeđite u mapu Izlazna pošta.
-
Otvorite odgođenu poruku.
-
Odaberite strelicu Dodatne mogućnosti iz grupe Oznake na vrpci.
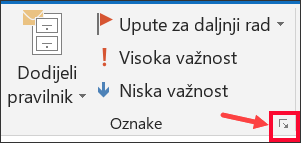
Ako vam se te mogućnosti ne prikazuju, vjerojatno imate pojednostavljenu vrpcu: na vrpci odaberite karticu Mogućnosti, a zatim Dodatne naredbe >Odgodi isporuku.
-
U odjeljku Mogućnosti isporuke poništite potvrdni okvir Nemoj isporučiti prije.
-
Kliknite Zatvori, a zatim Pošalji.
Napomena: Outlook mora biti na mreži i povezan da bi ta značajka funkcionirala.
Odgađanje isporuke svih poruka
Slanje svih poruka možete odgoditi za najviše dva sata stvaranjem pravila.
-
U odjeljku Pošta na vrpci odaberite karticu Datoteka.
-
Kliknite

-
Kliknite

-
U prvom koraku: odaberite okvir predloška u odjeljku Započni s praznim pravilom kliknite Primijeni pravilo na poruke koje šaljem, a zatim Dalje.
-
Na popisu Prvi korak: odaberite uvjete, potvrdite okvire za željene mogućnosti, a zatim kliknite Dalje.
Ako ne potvrdite okvire, prikazat će se dijaloški okvir za potvrdu. Ako kliknete Da, pravilo koje stvarate primjenjuje se na sve poruke koje šaljete.
-
Na popisu Korak 1: Odaberite akcije potvrdite okvir odgodi isporuku za nekoliko minuta.
-
U 2. koraku: uredite opis pravila (kliknite podcrtanu vrijednost ),kliknite podcrtani izraz čiji broj i unesite broj minuta za koje želite da se poruke zadržavaju prije slanja.
Isporuka se može odgoditi do 120 minuta.
-
Kliknite U redu, a zatim Dalje.
-
Potvrdite okvire za željene iznimke.
-
Kliknite Dalje.
-
U prvi korak: navedite naziv za ovo pravilo , upišite naziv pravila.
-
Potvrdite okvir Uključi ovo pravilo.
-
Kliknite Završi.
Kada kliknete Pošalji, svaka poruka ostat će u mapi Izlazna pošta za vrijeme koje ste naveli.











