Čavrljanje ili pozivanje primatelja e-pošte ili drugih kontakata u programu Outlook
Unutar bilo koje poruke e-pošte možete započeti pojedinačnu sesiju čavrljanja s pošiljateljem ili grupnim čavrljanjem sa svim primateljima. Možete i odabrati ime primatelja e-pošte ili kontakata da biste započeli poziv u aplikaciji Teams.
Odaberite mogućnost kartice u nastavku za verziju programa Outlook koju koristite. Koju verziju programa Outlook imam?
Napomena: Ako koraci na kartici Novi Outlook ne funkcioniraju, možda još ne koristite novi Outlook za Windows. Odaberite Klasični Outlook i slijedite te korake.
Čavrljanje s primateljima e-pošte u novom programu Outlook
-
Da biste čavrljali u novom programu Outlook, počnite s otvaranjem primljene e-pošte u novom oknu za čitanje programa Outlook.
-
Na izborniku vrpce u grupi Teams odaberite Čavrljanje.
-
Na padajućem izborniku koji je rezultat odaberite da biste čavrljali samo s pošiljateljem e-pošte ili čavrljali sa svim primateljima poruke e-pošte.
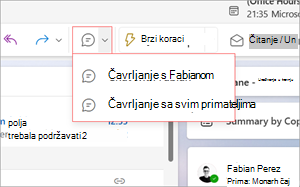
-
Otvorit će se novi prozor čavrljanja u aplikaciji Teams da biste započeli razgovor.
Upućivanje poziva u aplikaciji Teams iz novog programa Outlook
-
Odaberite poruku e-pošte koju želite otvoriti u novom oknu za čitanje programa Outlook.
-
Odaberite ime primatelja da biste otvorili karticu kontakta.
-
Na padajućem izborniku Poziv odaberite Audiopoziv iliVideopoziv.
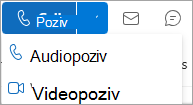
Slanje izravne poruke u klasičnom programu Outlook
Izravnu poruku možete poslati bilo kojoj osobi čiji mrežni status označava sve osim izvanmrežnog.
-
Pokraj imena osobe kliknite pokazatelj mrežnog statusa.
-
Na kartici kontakta kliknite ikonu Izravna poruka ili Pošalji izravnu poruku, kao što je predstavljeno oblačićom za govor.
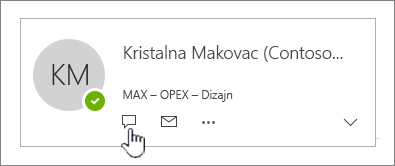
-
Upišite poruku u donji dio prozora, a zatim pritisnite Enter da biste je poslali.
Ako vam je otvorena poruka e-pošte, možete odgovoriti izravnom porukom pošiljatelju ili pošiljatelju i svim primateljima poruke. Na kartici Poruka u grupi Odgovor kliknite Izravne poruke. Na padajućem popisu kliknite Odgovori izravnom porukom ili Odgovori svima izravnom porukom.
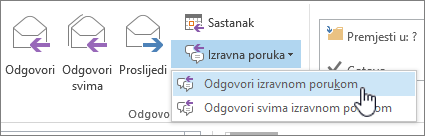
Upućivanje poziva u aplikaciji Teams iz klasičnog programa Outlook
-
Odaberite poruku e-pošte koju želite otvoriti u oknu za čitanje.
-
Odaberite ime primatelja da biste otvorili karticu kontakta.
-
Odaberite telefonski broj da biste započeli poziv.
Čavrljanje s kontaktima u programu Outlook na webu
-
Da biste čavrljali Outlook na webu odaberite
-
Odaberite Čavrljanje aplikacije Teams u zaglavlju programa Outlook.
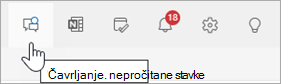
-
Odaberite s popisa kontakata ili novi okvir za

-
U prozoru Novo čavrljanje upišite ime osobe s kojoj želite čavrljati i počnite upisivati poruku.
Da biste čavrljali u programu Outlook na webu, provjerite je li preglednik postavljen tako da dopušta kolačiće trećih strana.
Savjet: Ako koristite Microsoft Edge, možete provjeriti je li uključen kolačić treće strane tako da otvorite Postavke i više>Postavke > Kolačići i dozvole web-mjesta > Upravljanje kolačićima i podacima web-mjesta . Postavite blokiraj kolačiće trećih strana na položaj Isključeno.
Upućivanje poziva u aplikaciji Teams iz programa Outlook na webu
-
Odaberite poruku e-pošte koju želite otvoriti u oknu za čitanje.
-
Odaberite ime primatelja da biste otvorili karticu kontakta.
-
Na padajućem izborniku Poziv odaberite Audiopoziv iliVideopoziv.
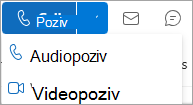
Čavrljanje ili pozivanje kontakata u Outlook.com
-
Da biste čavrljali Outlook.com, odaberite Teams u zaglavlju programa Outlook.
-
Otvorit će se aplikacija Teams. Ovdje možete započeti čavrljanje ili poziv aplikacije Teams sa svojim kontaktima ili odabrati Pozovi u Teams i slijediti upute.










