Promjena dolaznih poruka u programu Outlook pomoću pravila uvjetnog oblikovanja
Uvjetno oblikovanje način je na koji poruke e-pošte u programu Outlook možete istaknuti kada ispunjavaju uvjete koje ste definirali. Kada odredite uvjete koje bi dolazna poruka trebala zadovoljiti, kao što su ime pošiljatelja ili adresa e-pošte, uvjetno će se oblikovanje primijeniti samo na te poruke.
Odaberite karticu u nastavku za verziju programa Outlook koju koristite i slijedite korake za tu verziju. Niste sigurni koji Outlook koristite? Pročitajte članak Koju verziju programa Outlook koristim?
Napomena: Ako koraci na kartici Novi Outlook ne funkcioniraju, možda još ne koristite novi Outlook za Windows. Odaberite Klasični Outlook i slijedite te korake.
Postavljanje pravila uvjetnog oblikovanja i upravljanje njima
Napomena: Uvjetno oblikovanje u novim verzijama programa Outlook i web-verzijama programa Outlook dostupno je samo pretplatnicima na Microsoft 365.
Kada postavite pravilo uvjetnog oblikovanja, on će se postaviti i na pročitane i nepročitane poruke te će se primijeniti u svim mapama osim skica.
Primjeri korištenja uvjetnog oblikovanja obuhvaćaju sljedeće:
-
Dodajte crveni isticanje u poruke e-pošte koje šalje vaš rukovoditelj.
-
Prikažite poruke e-pošte zelenom bojom kada predmet sadrži određene riječi kao što je "sastanak".
-
Koristite narančasto za sve poruke u koje ste uključeni u redak Kopija.
Pravilima uvjetnog oblikovanja upravlja se u odjeljku Postavke > pošta > uvjetnog oblikovanja.
Pravila imaju prioritet redoslijedom kojim se prikazuju. Ako postoji sukob između pravila, prednost ima gornje pravilo.
Ne vidite očekivanu mogućnost pravila? U novom programu Outlook nisu dostupne sve mogućnosti uvjetnog oblikovanja u klasičnom programu Outlook. Ako želite vidjeti dodatne mogućnosti pravila, javite nam! U novom programu Outlook idite na pomoć > povratne > prijedloga.
Stvaranje novog pravila uvjetnog oblikovanja
-
Idite na Postavke > pošta > uvjetnog oblikovanja.
-
Odaberite + Stvori novo pravilo uvjetnog oblikovanja.
-
Dodijelite naziv novom pravilu.
-
Odaberite uvjete.
-
Odaberite boju fonta za prikaz popisa poruka. U odjeljku Pretpregled možete vidjeti primjer prikaza teksta.
-
Kada ste zadovoljni odabirom, kliknite U redu.
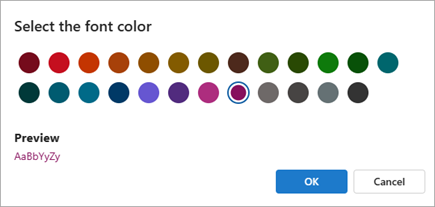
-
Kliknite Spremi.
Uređivanje pravila uvjetnog oblikovanja
-
Odaberite Postavke > pošta > uvjetnog oblikovanja.
-
Kliknite Uređivanje .
-
Ažurirajte polja koja želite promijeniti.
-
Kliknite Spremi.
Brisanje pravila uvjetnog oblikovanja
-
Odaberite Postavke > pošta > uvjetnog oblikovanja.
-
Kliknite Izbriši pravilo za pravilo koje želite izbrisati.
-
Kliknite Spremi.
Uključivanje i isključivanje pravila uvjetnog oblikovanja
-
Odaberite Postavke > pošta > uvjetnog oblikovanja.
-
Da biste ga isključili ili uključili, upotrijebite preklopni gumb pokraj pravila.
Uvjetno oblikovanje način je da se poruke koje ispunjavaju određene uvjete istaknu na popisu poruka pomoću boje, fontova i stilova. Odredite uvjete koje dolazna poruka mora ispunjavati, kao što su ime pošiljatelja ili adresa e-pošte, pa će se na te poruke primjenjivati uvjetno oblikovanje.
Možete navesti uvjetno pravilo prema kojem se sve poruke koje vam pošalje nadređeni na popisu poruka prikazuju crvenim tekstom.
Da biste dodatno izmijenili tijelo poruke e-pošte, promijenite zadani font ili boju teksta poruke e-pošte.
Napomena: U programu Microsoft Outlook 2007 značajka organiziranja omogućila vam je stvaranje pravila uvjetnog oblikovanja teksta za poruke e-pošte. U Microsoft® Outlook® 2010 i novijim verzijama uvjetnom oblikovanju teksta sada se pristupa u dijaloškom okviru Postavke naprednog prikaza.
Stvaranje pravila uvjetnog oblikovanja
-
Na kartici Prikaz u grupi Trenutni prikaz odaberite Postavke prikaza.
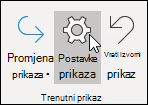
-
U dijaloškom okviru Dodatne postavke prikaza odaberite Uvjetno oblikovanje.
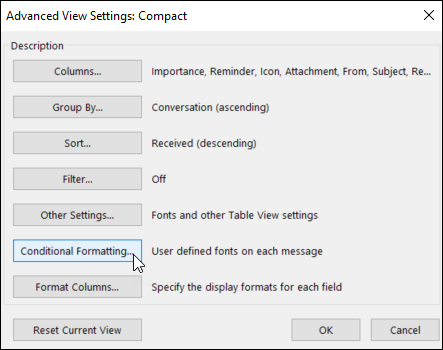
Pojavit će se skup zadanih pravila. To uključuje pravilo nepročitanih poruka. Zbog tog se pravila nepročitane poruke prikazuju podebljano na popisu poruka. Uz to, pojavit će se sva pravila uvjetnog oblikovanja koja ste stvorili u oknu Organiziraj sa starijim verzijama programa Outlook.
-
Učinite nešto od sljedećeg:
-
Da biste izbrisali pravilo, odaberite pravilo, a zatim Izbriši.
-
Da biste privremeno isključili pravilo, poništite potvrdni okvir pokraj tog pravila.
-
Da biste promijenili kriterije za pravilo, odaberite pravilo, a zatim Uvjet.
-
Da biste promijenili oblikovanje teksta, odaberite pravilo, a zatim Font.
-
Da biste dodali novo pravilo uvjetnog oblikovanja, odaberite Dodaj, u okvir Naziv upišite naziv, odaberite Font da biste naveli oblikovanje, a zatim Odaberite Uvjet da biste odredili kriterije za ovo pravilo.
-
Primjer pravila uvjetnog oblikovanja
Slijede primjeri pravila uvjetnog oblikovanja koja možete stvoriti u programu Outlook 2010.
Slijedite prvi i drugi korak iz prethodnog odjeljka pa zatim učinite sljedeće:
Make all messages from John Kane
pojaviti u crvenoj boji
-
Odaberite Dodaj.
-
Unesite naziv pravila.
-
Odaberite Font.
-
U odjeljku Boja odaberite Crvena.
-
Odaberite U redu.
-
Odaberite Uvjet.
-
U okvir Pošiljatelj upišite John Kane.
Napomena: Ime i prezime moraju se u potpunosti podudarati s potpunim imenom i prezimenom koje se prikazuje u primljenim porukama.
-
U dijaloškim okvirima Filtriranje, Uvjetno oblikovanje i Postavke naprednog prikaza odaberite U redu.
Stvaranje svih poruka koje sadrže riječ Contoso
u predmetu izgledaju zeleno
-
Odaberite Dodaj.
-
Unesite naziv pravila.
-
Odaberite Font.
-
U odjeljku Boja odaberite Zelena.
-
Odaberite U redu.
-
Odaberite Uvjet.
-
U okvir Pretraživanje za riječi unesite Contoso.
-
U dijaloškim okvirima Filtriranje, Uvjetno oblikovanje i Postavke naprednog prikaza odaberite U redu.
Stvaranje svih poruka koje sadrže riječ praznik
u predmetu ili tijelu poruke prikazuje se plava
-
Odaberite Dodaj.
-
Unesite naziv pravila.
-
Odaberite Font.
-
U odjeljku Boja odaberite Plava.
-
Odaberite U redu.
-
Odaberite Uvjet.
-
U okvir Pretraživanje za riječi upišite praznik.
-
U dijaloškim okvirimaFiltriranje, Uvjetno oblikovanje i Postavke naprednog prikaza odaberite U redu.
Postavljanje pravila uvjetnog oblikovanja i upravljanje njima
Napomena: Uvjetno oblikovanje u novim verzijama programa Outlook i web-verzijama programa Outlook dostupno je samo pretplatnicima na Microsoft 365.
Kada postavite pravilo uvjetnog oblikovanja, on će se postaviti i na pročitane i nepročitane poruke te će se primijeniti u svim mapama osim skica.
Primjeri korištenja uvjetnog oblikovanja obuhvaćaju sljedeće:
-
Dodajte crveni isticanje u poruke e-pošte koje šalje vaš rukovoditelj.
-
Prikažite poruke e-pošte zelenom bojom kada predmet sadrži određene riječi kao što je "sastanak".
-
Koristite narančasto za sve poruke u koje ste uključeni u redak Kopija.
Pravilima uvjetnog oblikovanja upravlja se u odjeljku Postavke > pošta > uvjetnog oblikovanja.
Pravila imaju prioritet redoslijedom kojim se prikazuju. Ako postoji sukob između pravila, prednost ima gornje pravilo.
Ne vidite očekivanu mogućnost pravila? U novom programu Outlook nisu dostupne sve mogućnosti uvjetnog oblikovanja u klasičnom programu Outlook. Ako želite vidjeti dodatne mogućnosti pravila, javite nam! U novom programu Outlook idite na pomoć > povratne > prijedloga.
Stvaranje novog pravila uvjetnog oblikovanja
-
Idite na Postavke > pošta > uvjetnog oblikovanja.
-
Odaberite + Stvori novo pravilo uvjetnog oblikovanja.
-
Dodijelite naziv novom pravilu.
-
Odaberite uvjete.
-
Odaberite boju fonta za prikaz popisa poruka. U odjeljku Pretpregled možete vidjeti primjer prikaza teksta.
-
Kada ste zadovoljni odabirom, kliknite U redu.
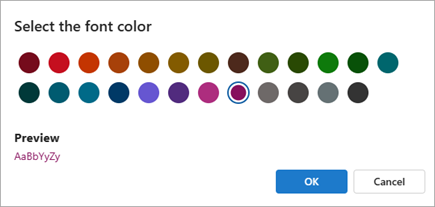
-
Kliknite Spremi.
Uređivanje pravila uvjetnog oblikovanja
-
Odaberite Postavke > pošta > uvjetnog oblikovanja.
-
Kliknite Uređivanje .
-
Ažurirajte polja koja želite promijeniti.
-
Kliknite Spremi.
Brisanje pravila uvjetnog oblikovanja
-
Odaberite Postavke > pošta > uvjetnog oblikovanja.
-
Kliknite Izbriši pravilo za pravilo koje želite izbrisati.
-
Kliknite Spremi.
Uključivanje i isključivanje pravila uvjetnog oblikovanja
-
Odaberite Postavke > pošta > uvjetnog oblikovanja.
-
Da biste ga isključili ili uključili, upotrijebite preklopni gumb pokraj pravila.










