Otklanjanje poteškoća Wi-Fi vezom na uređaju Surface
Ako nailazite na probleme s Wi-Fi na uređaju Surface, kao da se ne možete povezati s Wi-Fi ili imate problema s povezivanjem, isprobajte rješenja u nastavku da biste ih riješili.
Da biste riješili Wi-Fi s povezivanjem na uređaju Surface:
-
1. rješenje: pokrenite alat za otklanjanje poteškoća s mrežom sustava Windows
-
4. rješenje: uključivanje i isključivanje načina rada u zrakoplovu
-
6. rješenje: provjerite Wi-Fi li dostupna u Upravitelj uređaja
-
Rješenje 7: Uklanjanje i ponovna instalacija upravljačkog programa
Prije početka
Važno: Prije nego što isprobate bilo koje od ovih rješenja, provjerite jesu li simptomi isti kao i oni opisani u nastavku. Ako imate drugih problema s Wi-Fi mrežom, pogledajte članak Rješavanje Wi-Fi problema s vezom u sustavu Windowsda biste saznali više rješenja.
Da biste provjerili status mrežne veze i saznali više Wi-Fi probleme s vezom koje možda imate, odaberite Start > Postavke > Mreža & internet .
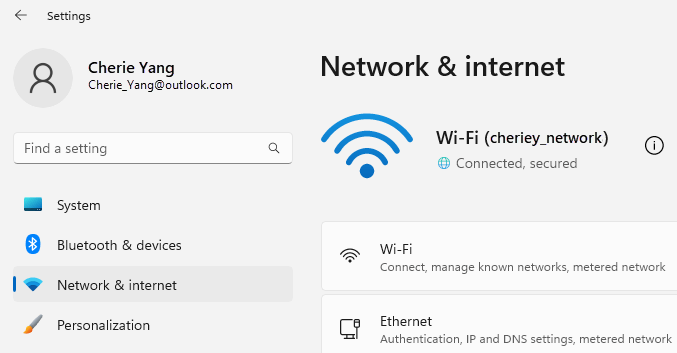
Ovo su simptomi koje rješenja mogu riješiti:
Bežična mreža dostupna je na drugim uređajima, ali ne i na uređaju Surface
-
Wi-Fi je postavljen na Uključeno, a način rada u zrakoplovu postavljen je na Isključeno.
-
Vaša bežična mreža je prikazana na popisu dostupnih mreža.
-
Surface pokazuje da je povezan s bežičnom mrežom, ali ne funkcionira ili da se "ograničeno" može pojaviti pod nazivom vaše Wi-Fi mreže u Wi-Fi postavkama.
Surface može pronaći moju bežičnu mrežu, ali se ne može povezati
-
Wi-Fi je postavljen na Uključeno, a način rada u zrakoplovu postavljen je na Isključeno.
-
Bežična mreža prikazuje se na popisu dostupnih mreža, ali se ne možete povezati s njima.
-
Ikona Wi-Fi mreže nalazi se na programskoj traci.
Provjerite koristite li točnu lozinku za svoju Wi-Fi mreži. Ako niste sigurni koja je vaša mrežna lozinka, pročitajte članak Pronalaženje lozinke za bežičnu mrežu u sustavu Windows. Ako se možete povezati s mrežom Wi-Fi ali i dalje ne možete pristupiti internetu, ostala rješenja potražite u članku Rješavanje Wi-Fi problemas vezom u sustavu Windows.
Surface ne može pronaći bežičnu mrežu
-
Wi-Fi je postavljen na Uključeno, a način rada u zrakoplovu postavljen je na Isključeno.
-
Dostupne su druge bežične mreže, ali vaša mreža nije na popisu.
Na uređaju Surface nedostaju postavke za Wi-Fi
-
Wi-Fi nije naveden u odjeljku Mrežne & internetske postavke.
-
Ako Wi-Fi nema, na programskoj traci nedostaje i ikona pristupa internetu.
Napomena: Ako se povežete s Wi-Fi mrežom, provjerite imate li najnovija ažuriranja za Windows da biste instalirali najnoviji Wi-Fi mrežne kartice.
1. rješenje: pokrenite alat za otklanjanje poteškoća s mrežom sustava Windows
Alat za otklanjanje poteškoća s mrežom u sustavu Windows može pomoći u dijagnosticiranju i Wi-Fi problema. Evo kako ga upotrijebiti:
-
Odaberite Start i upišite postavke. Odaberite Postavke > otklanjanje poteškoća > sustavu.
-
Odaberite Drugi alat koji uklanja pogreške.
-
Odaberite stavku Mrežna > Pokreni.
-
Slijedite korake u alatu i provjerite je li to riješilo problem.
2. rješenje: provjerite mrežu na drugom uređaju
Ako ne vidite svoju Wi-Fi mrežu navedenu u dostupnim mrežama na uređaju Surface, najprije provjerite je li mreža dostupna i radi li ispravno. Pokušajte se povezati s mrežom Wi-Fi na drugom uređaju, kao što su mobilni telefon ili tablet. Ako se možete povezati s Wi-Fi mrežom, možda postoji problem s uređajem Surface. Ako se ne možete povezati ni na drugom uređaju, možda je problem u Wi-Fi usmjerivaču ili modemu.
3. rješenje: ponovno pokrenite modem i Wi-Fi usmjerivač
Ponovno pokrenite Wi-Fi i modem, a zatim pokušajte povezati Surface s Wi-Fi mrežom. Upute za ponovno pokretanje mrežne opreme potražite u članku Rješavanje problema Wi-Fi vezi u sustavu Windows. Ako se povežete s Wi-Fi mrežom, ali i dalje ne možete pregledavati web na bilo kojem uređaju, možda ćete se za dodatnu pomoć morati obratiti davatelju internetskih usluga ili proizvođaču mrežne opreme.
4. rješenje: uključivanje i isključivanje načina rada u zrakoplovu
-
Idite na Start i odaberite Postavke > Mreža & internet .
-
U načinu rada u zrakoplovu uključite ga, a zatim ga ponovno isključite.
-
Odaberite Wi-Fi i provjerite je li Wi-Fiuključena.
-
Ako i dalje ne vidite mrežu navedenu na uređaju Surface, isprobajte Rješenje 5.
-
Ako vam se sada prikazuje bežična mreža, ali i dalje ne možete pristupiti internetu, dodatne rješenja potražite u članku Rješavanje Wi-Fi problema s vezom u sustavu Windows.
-
5. rješenje: prisilno ponovno pokrenite Surface
Zatvorite sve otvorene programe, a zatim pritisnite i držite gumb za uključivanje i isključivanje dok se ne prikaže zaslon s logotipom (oko 20 sekundi). Dodatne informacije potražite u članku Prisilno isključivanje i ponovno pokretanje uređaja Surface.

6. rješenje: provjerite Wi-Fi li dostupna u Upravitelj uređaja
Ako Wi-Fi na uređaju Surface nema postavki, Wi-Fi možda onemogućene u Upravitelj uređaja.
-
Odaberite Pretraživanje na programskoj traci, unesite Upravitelj uređaja, a zatim je odaberite s popisa rezultata.
-
Odaberite strelicu uz stavku Mrežne kartice da biste proširili popis prilagodnika i provjerite je li naveden neki od sljedećih prilagodnika:
Mrežna kartica
Korišteno u uređaju Surface
Intel® Wi-Fi 6 AX200, AX201, AX210, AX211
Surface Pro 7 i novije generacije, Surface Laptop 3 i novije generacije, Surface Laptop Go (sve generacije), Surface Laptop Studio (sve generacije), Surface Go 2 i novije generacije, Surface Book 3, Surface Studio 2+
Qualcomm Wi-Fi mrežnu karticu
Surface Pro 9 5G, Surface Pro X, Surface Laptop 3 (15 inč. s AMD-om), Surface Go
Mrežni kontroler Marvell AVASTAR
Svi ostali uređaji Surface
-
Dvokliknite mrežnu karticu, odaberite karticu Upravljački program, a zatim odaberite Onemogući uređaj.
-
U okviru upozorenja odaberite Da.
-
Ponovno pokrenite mrežnu karticu tako da odaberete Omogući uređaj.
-
Ponovno pokrenite Surface tako da odaberete Start > Uključi/ isključi > Ponovno pokreni . Ako imate ažuriranja na čekanju, odaberite Ažuriraj i ponovno pokreni.
Rješenje 7: Uklanjanje i ponovna instalacija upravljačkog programa
-
Odaberite Pretraživanje na programskoj traci, unesite Upravitelj uređaja, a zatim je odaberite s popisa rezultata.
-
Odaberite strelicu uz stavku Mrežne kartice da biste proširili popis prilagodnika i provjerite je li naveden neki od sljedećih prilagodnika:
Mrežna kartica
Korišteno u uređaju Surface
Intel® Wi-Fi 6 AX200, AX201, AX210, AX211
Surface Pro 7 i novije generacije, Surface Laptop 3 i novije generacije, Surface Laptop Go (sve generacije), Surface Laptop Studio (sve generacije), Surface Go 2 i novije generacije, Surface Book 3, Surface Studio 2+
Qualcomm Wi-Fi mrežnu karticu
Surface Pro 9 5G, Surface Pro X, Surface Laptop 3 (15 inč. s AMD-om), Surface Go
Mrežni kontroler Marvell AVASTAR
Svi ostali uređaji Surface
-
Dvokliknite mrežnu karticu, odaberite karticu Upravljački program, a zatim odaberite Deinstaliraj uređaj.
-
Odaberite Pokušaj ukloniti upravljački program za ovaj uređaj, a zatim odaberite Deinstaliraj.
-
Ponovno pokrenite Surface.
8. rješenje: instalirajte ažuriranja
Ako vaš Wi-Fi sada funkcionira ili ako imate pristup internetu putem Ethernet veze, preuzmite i instalirajte najnovija ažuriranja za Windows i Surface da biste poboljšali Wi-Fi vezu. Upute potražite u članku Preuzimanje upravljačkih programa i opreme za Surface.
U suprotnom, da biste instalirali ažuriranja, upotrijebite drugi PC s internetskom vezom da biste preuzeli paket upravljačkih programa (MSI datoteku) na USB pogon, kopirajte ga na Surface, a zatim instalirajte ažurirane upravljačke programe. Da biste preuzeli upravljačke programe i opremu za Surface, pogledajte preuzimanje upravljačkih programa i opreme za Surface.
Da biste riješili Wi-Fi s povezivanjem na uređaju Surface:
-
1. rješenje: pokrenite alat za otklanjanje poteškoća s mrežom sustava Windows
-
4. rješenje: uključivanje i isključivanje načina rada u zrakoplovu
-
6. rješenje: provjerite Wi-Fi li dostupna u Upravitelj uređaja
-
Rješenje 7: Uklanjanje i ponovna instalacija upravljačkog programa
Prije početka
Važno: Prije nego što isprobate bilo koje od ovih rješenja, provjerite jesu li simptomi isti kao i oni opisani u nastavku. Ako imate drugih problema s Wi-Fi mrežom, pogledajte članak Rješavanje Wi-Fi problema s vezom u sustavu Windowsda biste saznali više rješenja.
Da biste provjerili status mrežne veze i saznali više Wi-Fi probleme s vezom koje možda imate, odaberite Start > Postavke > Mreža & internet .
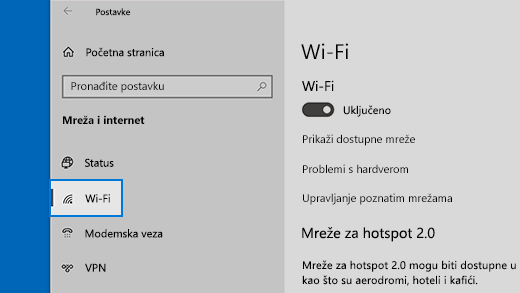
Ovo su simptomi koje rješenja mogu riješiti:
Bežična mreža dostupna je na drugim uređajima, ali ne i na uređaju Surface
-
Wi-Fi je postavljen na Uključeno, a način rada u zrakoplovu postavljen je na Isključeno.
-
Vaša bežična mreža je prikazana na popisu dostupnih mreža.
-
Surface pokazuje da je povezan s bežičnom mrežom, ali ne funkcionira ili da se "ograničeno" može pojaviti pod nazivom vaše Wi-Fi mreže u Wi-Fi postavkama.
Surface može pronaći moju bežičnu mrežu, ali se ne može povezati
-
Wi-Fi je postavljen na Uključeno, a način rada u zrakoplovu postavljen je na Isključeno.
-
Bežična mreža prikazuje se na popisu dostupnih mreža, ali se ne možete povezati s njima.
-
Ikona Wi-Fi mreže nalazi se na programskoj traci.
Provjerite koristite li točnu lozinku za svoju Wi-Fi mreži. Ako niste sigurni koja je vaša mrežna lozinka, pročitajte članak Pronalaženje lozinke za bežičnu mrežu u sustavu Windows. Ako se možete povezati s mrežom Wi-Fi ali i dalje ne možete pristupiti internetu, ostala rješenja potražite u članku Rješavanje Wi-Fi problemas vezom u sustavu Windows.
Surface ne može pronaći bežičnu mrežu
-
Wi-Fi je postavljen na Uključeno, a način rada u zrakoplovu postavljen je na Isključeno.
-
Dostupne su druge bežične mreže, ali vaša mreža nije na popisu.
Na uređaju Surface nedostaju postavke za Wi-Fi
-
Wi-Fi nije naveden u odjeljku Mrežne & internetske postavke.
-
Ako Wi-Fi nema, na programskoj traci nedostaje i ikona pristupa internetu.
Napomena: Ako se povežete s Wi-Fi mrežom, provjerite imate li najnovija ažuriranja za Windows da biste instalirali najnoviji Wi-Fi mrežne kartice.
1. rješenje: pokrenite alat za otklanjanje poteškoća s mrežom sustava Windows
Alat za otklanjanje poteškoća s mrežom u sustavu Windows može pomoći u dijagnosticiranju i Wi-Fi problema. Evo kako ga upotrijebiti:
-
Odaberite Start i upišite postavke. Odaberite Postavke > otklanjanje poteškoća > sustavu.
-
Odaberite Dodatne alate za otklanjanje poteškoća.
-
Odaberite stavku Mrežna > Pokreni.
-
Slijedite korake u alatu i provjerite je li to riješilo problem.
2. rješenje: provjerite mrežu na drugom uređaju
Ako ne vidite svoju Wi-Fi mrežu navedenu u dostupnim mrežama na uređaju Surface, najprije provjerite je li mreža dostupna i radi li ispravno. Pokušajte se povezati s mrežom Wi-Fi na drugom uređaju, kao što su mobilni telefon ili tablet. Ako se možete povezati s Wi-Fi mrežom, možda postoji problem s uređajem Surface. Ako se ne možete povezati ni na drugom uređaju, možda je problem u Wi-Fi usmjerivaču ili modemu.
3. rješenje: ponovno pokrenite modem i Wi-Fi usmjerivač
Ponovno pokrenite Wi-Fi i modem, a zatim pokušajte povezati Surface s Wi-Fi mrežom. Upute za ponovno pokretanje mrežne opreme potražite u članku Rješavanje problema Wi-Fi vezi u sustavu Windows. Ako se povežete s Wi-Fi mrežom, ali i dalje ne možete pregledavati web na bilo kojem uređaju, možda ćete se za dodatnu pomoć morati obratiti davatelju internetskih usluga ili proizvođaču mrežne opreme.
4. rješenje: uključivanje i isključivanje načina rada u zrakoplovu
-
Idite na Start i odaberite Postavke > Mreža & Internet > zrakoplovni način.
Otvaranje načina rada u zrakoplovu -
U načinu rada u zrakoplovu uključite ga, a zatim ga ponovno isključite.
-
Odaberite Wi-Fi i provjerite je li Wi-Fiuključena.
-
Ako i dalje ne vidite mrežu navedenu na uređaju Surface, isprobajte Rješenje 5.
-
Ako vam se sada prikazuje bežična mreža, ali i dalje ne možete pristupiti internetu, dodatne rješenja potražite u članku Rješavanje Wi-Fi problema s vezom u sustavu Windows.
-
5. rješenje: prisilno ponovno pokrenite Surface
Zatvorite sve otvorene programe, a zatim pritisnite i držite gumb za uključivanje i isključivanje dok se ne prikaže zaslon s logotipom (oko 20 sekundi). Dodatne informacije potražite u članku Prisilno isključivanje i ponovno pokretanje uređaja Surface.

6. rješenje: provjerite Wi-Fi li dostupna u Upravitelj uređaja
Ako Wi-Fi na uređaju Surface nema postavki, Wi-Fi možda onemogućene u Upravitelj uređaja.
-
Odaberite Pretraživanje na programskoj traci, unesite Upravitelj uređaja, a zatim je odaberite s popisa rezultata.
-
Odaberite strelicu uz stavku Mrežne kartice da biste proširili popis prilagodnika i provjerite je li naveden neki od sljedećih prilagodnika:
Mrežna kartica
Korišteno u uređaju Surface
Intel® Wi-Fi 6 AX200, AX201, AX210, AX211
Surface Pro 7, Surface Pro 7+, Surface Pro 8, Surface Pro 10 za tvrtke, Surface Laptop 3 i novije generacije, Surface Laptop Go (sve generacije), Surface, Surface Go 2 i novije generacije, Surface Book 3, Surface Laptop Studio, Surface Laptop Studio 2
Qualcomm Wi-Fi mrežnu karticu
Surface Go, Surface Laptop 3 (15" s procesorom AMD) i Surface Pro X
Mrežni kontroler Marvell AVASTAR
Svi ostali uređaji Surface
-
Dvokliknite mrežnu karticu, odaberite karticu Upravljački program, a zatim odaberite Onemogući uređaj.
-
U okviru upozorenja odaberite Da.
-
Ponovno pokrenite mrežnu karticu tako da odaberete Omogući uređaj.
-
Ponovno pokrenite Surface tako da odaberete Start > Uključi/ isključi > Ponovno pokreni . Ako imate ažuriranja na čekanju, odaberite Ažuriraj i ponovno pokreni.
Rješenje 7: Uklanjanje i ponovna instalacija upravljačkog programa
-
Odaberite Pretraživanje na programskoj traci, unesite Upravitelj uređaja, a zatim je odaberite s popisa rezultata.
-
Odaberite strelicu uz stavku Mrežne kartice da biste proširili popis prilagodnika i provjerite je li naveden neki od sljedećih prilagodnika:
Mrežna kartica
Korišteno u uređaju Surface
Intel® Wi-Fi 6 AX200, AX201, AX211
Surface Pro 7, Surface Pro 7+, Surface Pro 8, Surface Pro 10 za tvrtke, Surface Laptop 3 i novije generacije, Surface Laptop Go (sve generacije), Surface Go 3, Surface Go 2 i novije generacije, Surface Book 3, Surface Laptop Studio, Surface Laptop Studio 2
Qualcom Wi-Fi mrežna kartica
Surface Go, Surface Laptop 3 (15" s procesorom AMD) i Surface Pro X
Mrežni kontroler Marvell AVASTAR
Svi ostali uređaji Surface
-
Dvokliknite mrežnu karticu, odaberite karticu Upravljački program, a zatim odaberite Deinstaliraj uređaj.
-
Odaberite Izbriši upravljački program za ovaj uređaj, a zatim U redu.
-
Ponovno pokrenite Surface.
8. rješenje: instalirajte ažuriranja
Ako vaš Wi-Fi sada funkcionira ili ako imate pristup internetu putem Ethernet veze, preuzmite i instalirajte najnovija ažuriranja za Windows i Surface da biste poboljšali Wi-Fi vezu. Upute potražite u članku Preuzimanje upravljačkih programa i opreme za Surface.
U suprotnom, da biste instalirali ažuriranja, upotrijebite drugi PC s internetskom vezom da biste preuzeli paket upravljačkih programa (MSI datoteku) na USB pogon, kopirajte ga na Surface, a zatim instalirajte ažurirane upravljačke programe. Da biste preuzeli upravljačke programe i opremu za Surface, pogledajte preuzimanje upravljačkih programa i opreme za Surface.
Dodatne informacije za otklanjanje poteškoća
Ako i dalje nailazite na probleme s mrežom Wi-Fi, u članku Rješavanje Wi-Fi problema s povezivanjem u sustavu Windows potražite druga rješenja.











