A munkahelyi vagy iskolai fiókhoz csatlakoztatott eszközök kezelése az Eszközök lapról
A Saját fiók portál Eszközök lapján kezelheti a munkahelyi vagy iskolai fiókjához csatlakoztatott eszközöket. Az Eszközök lapon a következőt használhatja:
-
Megtekintheti a munkahelyi vagy iskolai fiókjához csatlakoztatott eszközeit.
-
Tiltsa le a már nem a tulajdonában, elveszett vagy ellopták eszközeit.
Fontos:
-
Ez a cikk a munkahelyi vagy iskolai fiókhoz csatlakoztatott eszközadatok frissítésére szolgál. Ha személyes Microsoft-fiókkal való bejelentkezés közben hibaüzenet jelenik meg, akkor is bejelentkezhet szervezete tartománynevével (például contoso.com) vagy a rendszergazda bérlőazonosítójával az alábbi URL-címek egyikében:
-
Ha Ön rendszergazda, és információt keres az alkalmazottak eszközkezeléséről és más felhasználási módokról, tekintse meg az Eszköz identitások dokumentációját.
-
https://myaccount.microsoft.com?tenantId=your_domain_name
-
https://myaccount.microsoft.com?tenant=your_tenant_ID
Csatlakoztatott eszközök megtekintése
-
Jelentkezzen be a munkahelyi vagy iskolai fiókjába, és válassza a Saját fiók lapot.
-
Válassza az Eszközök lehetőséget a bal oldali navigációs ablakban, vagy válassza az Eszközök kezelése hivatkozást az Eszközök blokkban.
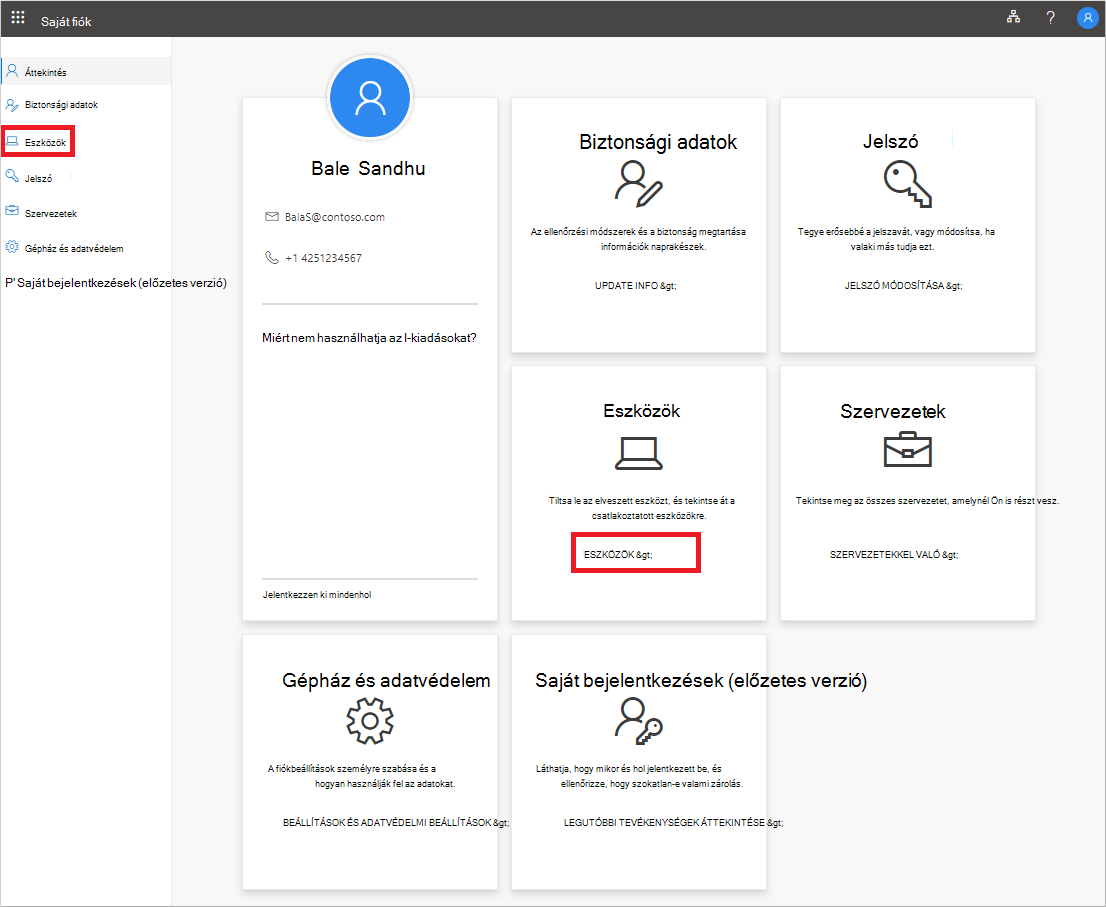
-
Ellenőrizze a csatlakoztatott eszközök adatait, és győződjön meg arról, hogy mindegyiket felismeri.
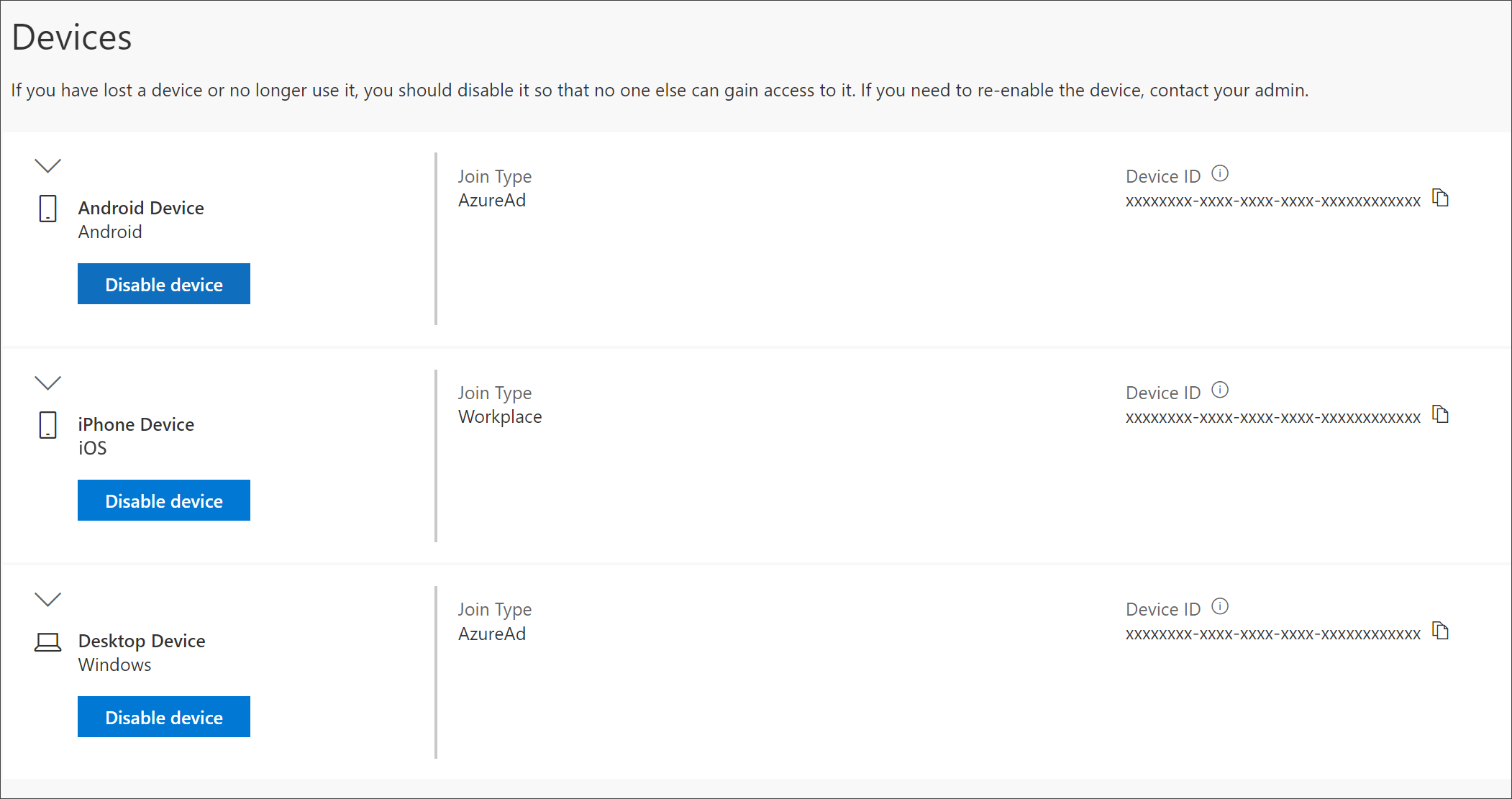
Eszköz letiltása
A csatlakoztatott eszközök bármelyikét bármikor letilthatja. Ez különösen akkor fontos, ha egy eszközt nem ismer, vagy ha egy eszközt ellopnak vagy elvesznek. Miután letiltott egy eszközt, az már nem hitelesíthető a szervezet által, és nem fog tudni hozzáférni a szervezet erőforrásaihoz.
Fontos: Ha tévedésből tilt le egy eszközt, azt nem lehet visszavonni. Az eszköz hozzáadásához újból kapcsolatba kell lépnie a szervezet rendszergazdájával.
-
Válassza a Letiltás lehetőséget az eltávolítani kívánt eszközről.
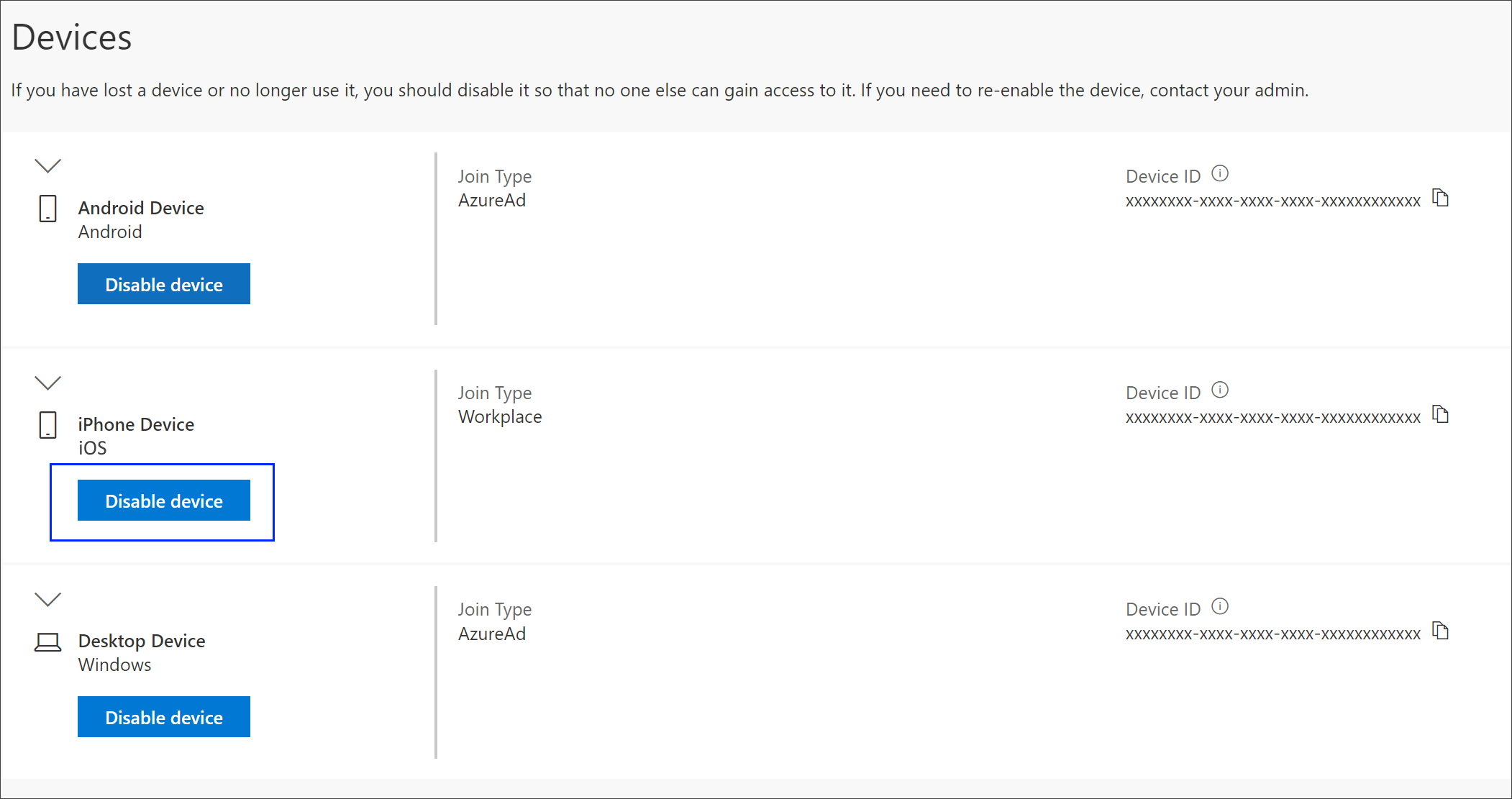
-
Az Igen gombot választva erősítse meg az eszköz letiltását.
BitLocker-kulcs megtekintése
Ha ki van zárva az eszközből, vagy végzetes hibát kap, másik eszközre használhatja a BitLocker kulcsot a Saját fiók portálon.
-
Egy másik eszközön (ahol nincs kizárva) a Saját fiók portál Eszközök lapját kell látnia.
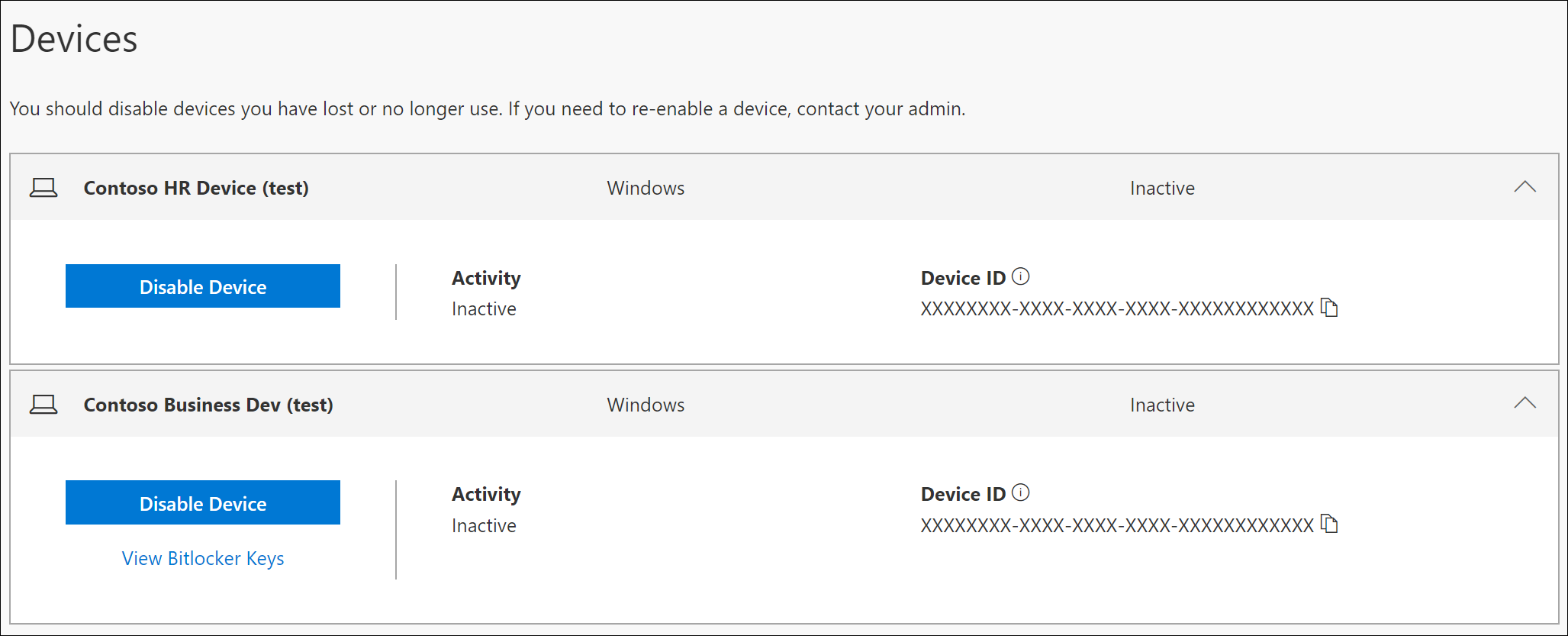
-
A zárolt eszközhöz válassza a BitLocker-kulcsok megtekintése lehetőséget, és írja le a zárolt eszköz BitLocker kulcsát.
További lépések
A csatlakoztatott eszközök megtekintése után:










