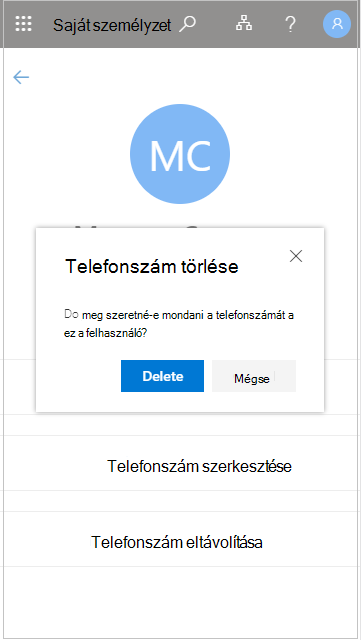Első vonal felhasználóinak kezelése az Alkalmazottak csoportban
Szervezete a My Staff (Saját személyzet) segítségével a felhasználókezelési feladatokat első sorvezetőkre , például üzletfelvezetőkre vagy csapatvezetőkre ruházhatja át, hogy az alkalmazottak hozzáférjenek a szükséges alkalmazásokhoz. Ha a csapattag nem tud hozzáférni egy alkalmazáshoz, mert elfelejtett egy jelszót, a hatékonyság elveszhet. Ez a támogatási költségeket is kihozza, és szűk keresztmetszeteket okoz a felügyeleti folyamatokban. A My Staff (Saját személyzet) csoporttagok, akik nem tudnak hozzáférni a fiókjukhoz, néhány kattintással visszanyerheti a hozzáférésüket, rendszergazdai segítség nélkül.
Ha egynél több helyet kezel, a My Staff (Saját személyzet) csoportban ki kell választania egy helyet a helyhez hozzárendelt csapattag kiválasztásához. A helyek és a csapattagok tartózkodási helyét a rendszergazda határozza meg, ön pedig nem módosíthatja őket.
Ha még nem rendelkezik a megfelelő engedélyekkel a Saját személyzet eléréséhez, a következő üzenet jelenik meg: "Hoppá, úgy tűnik, hogy jelenleg nincs engedélye a Saját személyzet elérésére. További információért forduljon a rendszergazdához."
Alkalmazott megkeresve a Saját személyzetben
Mielőtt elkezdheti a felügyeletét, meg kell nyitnia egy alkalmazott profilját.
-
Nyissa meg a Személyzetet, és ha szükséges, válasszon egy helyet.
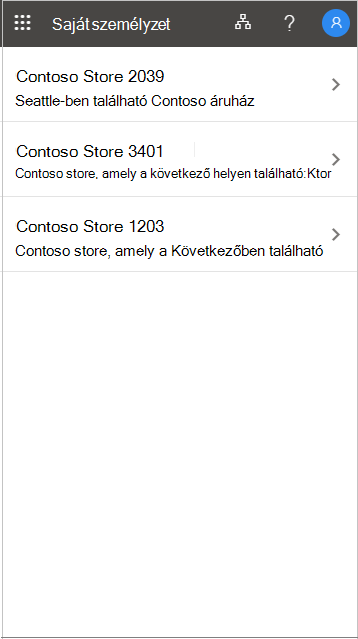
-
Nyissa meg egy csapattag profilját.
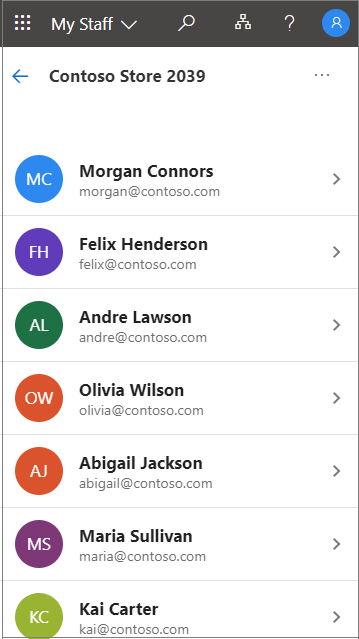
Felhasználói jelszó alaphelyzetbe állítása
Ha szervezete engedélyt adott Önnek, alaphelyzetbe állíthatja az alkalmazottak jelszavát.
-
Nyissa meg az My Staff (Saját személyzet) et.
-
Nyissa meg egy alkalmazott profilját.
-
Válassza a Jelszó alaphelyzetbe állítása lehetőséget.
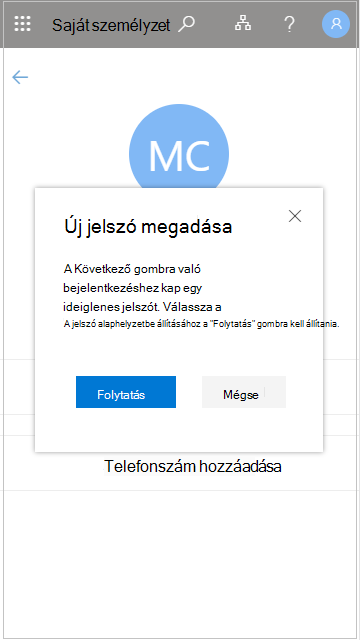
-
Hozza létre vagy adja meg az új jelszót. Előfordulhat, hogy egy automatikusan létrehozott ideiglenes jelszó jelenik meg, vagy a rendszer kéri a felhasználó ideiglenes jelszavát.
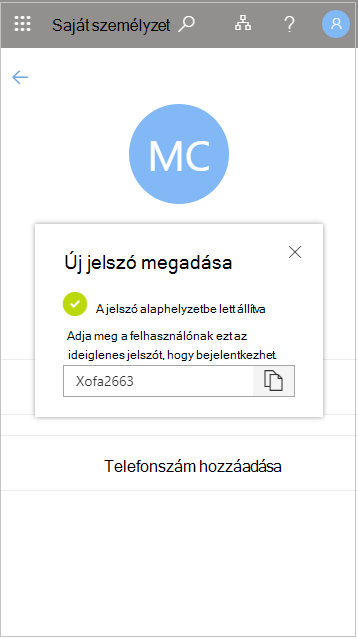
A felhasználó jelszavának alaphelyzetbe állítása után adja meg a felhasználónak az ideiglenes jelszót. Amikor a felhasználó ideiglenes jelszavával jelentkezik be, azonnal módosítania kell azt.
Telefonszám hozzáadása
Ha szervezete engedélyt adott Önnek, kezelheti az alkalmazottak telefonszámait.
-
Nyissa meg az My Staff (Saját személyzet) et.
-
Nyissa meg egy alkalmazott profilját.
-
Válassza a Telefonszám hozzáadása lehetőséget.
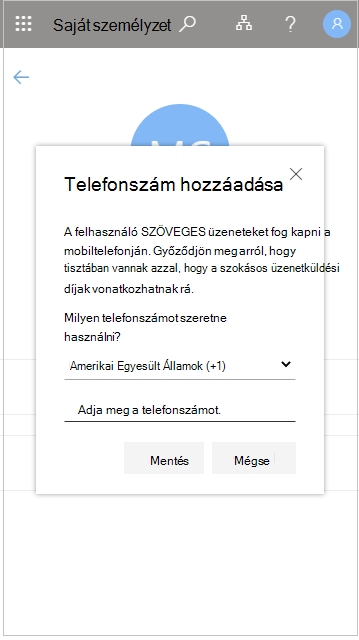
-
Adja meg a telefonszámot, és válassza a Mentés gombot.
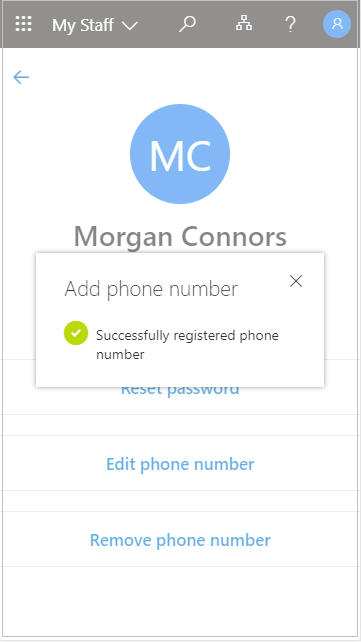
Miután regisztrált egy telefonszámot egy felhasználónál, a felhasználó bejelentkezhet vele SMS-sel, elvégezheti a kétlépéses ellenőrzést, vagy alaphelyzetbe állíthatja a jelszavát a szervezet beállításaitól függően.
Telefonszám szerkesztése
-
Nyissa meg az My Staff (Saját személyzet) et.
-
Nyissa meg egy alkalmazott profilját.
-
Válassza a Telefonszám szerkesztése lehetőséget.
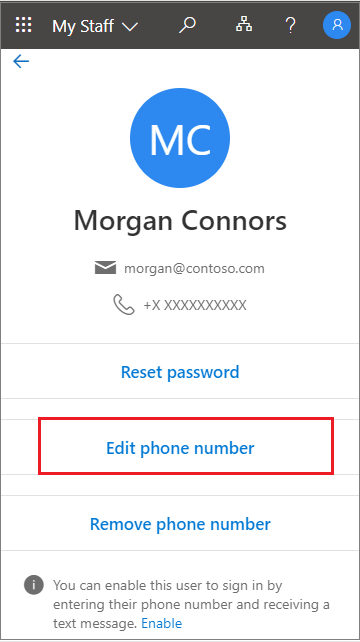
-
Írja be az új telefonszámot, és válassza a Mentés gombot.
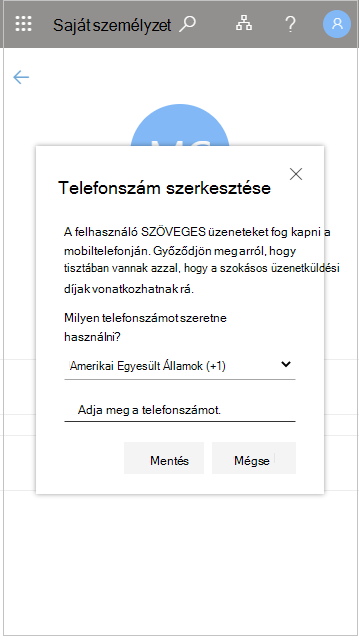
Telefonszámos bejelentkezés engedélyezése egy felhasználónál
Ha a szervezetben engedélyezve van a felhasználónévként való bejelentkezés telefonszámként (SMS-ben való bejelentkezés), ezt a hitelesítést hozzáadhatja egy meglévő felhasználói telefonszámhoz.
-
Nyissa meg az My Staff (Saját személyzet) et.
-
Nyissa meg egy alkalmazott profilját.
-
Ha a képernyő alján egy üzenet arról beszél, hogy elérhető a felhasználónévvel való bejelentkezés a telefonszámával, a folyamat megkezdéséhez válassza az Engedélyezés lehetőséget. Ez az üzenet akkor jelenik meg, ha a felhasználónak engedélyezve van a telefonszámával való bejelentkezés.
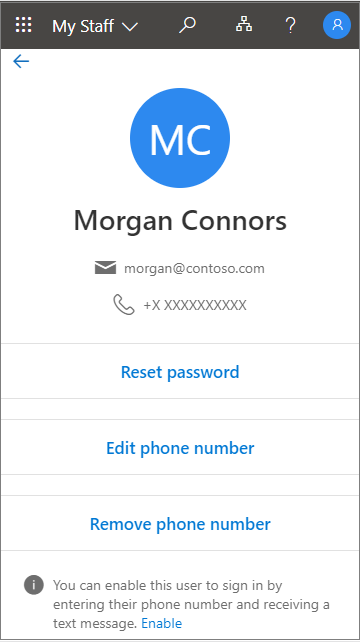
-
Ha végzett, kattintson az OK gombra.
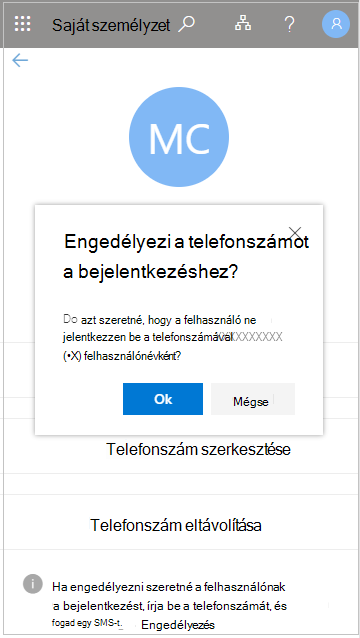
Telefonszám eltávolítása
-
Nyissa meg az My Staff (Saját személyzet) et.
-
Nyissa meg egy alkalmazott profilját.
-
Válassza a Telefonszám eltávolítása lehetőséget.
-
Ha végzett, válassza a Törlés gombot.