Az #ÉRTÉK hibával az Excel azt jelzi, hogy valamilyen probléma van a beírt képlettel,vagy valami nincs rendben a hivatkozott cellákkal kapcsolatban. A hiba nagyon általános, ezért nehéz kideríteni a pontos okát. A lapon a hibát okozó gyakori problémákról és a megoldásokról olvashat.
Használja az alábbi legördülő menüt, vagy ugorjon a többi terület egyikére:
Hibajavítás függvénytípus szerint
További tájékoztatást Az #ÉRTÉK! hiba kijavítása az ÁTLAG vagy a SZUM függvényben című témakörben talál.
További tájékoztatást Az #ÉRTÉK! hiba kijavítása az ÖSSZEFŰZ függvényben című témakörben talál.
További tájékoztatást Az #ÉRTÉK! hiba kijavítása a DARABTELI és a DARABHATÖBB függvényben című témakörben talál.
További tájékoztatást Az #ÉRTÉK! hiba kijavítása a DÁTUMÉRTÉK függvényben című témakörben talál.
További tájékoztatást Az #ÉRTÉK! hiba kijavítása a NAPOK függvényben című témakörben talál.
További információt Az #ÉRTÉK! hiba kijavítása a SZÖVEG.TALÁL és a SZÖVEG.TALÁL2, valamint a SZÖVEG.KERES és a SZÖVEG.KERES2 függvényben című témakörben talál.
További tájékoztatást Az #ÉRTÉK! hiba kijavítása a HA függvényben című témakörben talál.
További tájékoztatást Az #ÉRTÉK! hiba kijavítása az INDEX és a HOL.VAN függvényben című témakörben talál.
További információt Az #ÉRTÉK! hiba kijavítása a SZÖVEG.TALÁL és a SZÖVEG.TALÁL2, valamint a SZÖVEG.KERES és a SZÖVEG.KERES2 függvényben című témakörben talál.
További tájékoztatást Az #ÉRTÉK! hiba kijavítása az ÁTLAG vagy a SZUM függvényben című témakörben talál.
További tájékoztatást Az #ÉRTÉK! hiba kijavítása a SZUMHA és a SZUMHATÖBB függvényben című témakörben talál.
További tájékoztatást Az #ÉRTÉK! hiba kijavítása a SZORZATÖSSZEG függvényben című témakörben talál.
További tájékoztatást Az #ÉRTÉK! hiba kijavítása az IDŐÉRTÉK függvényben című témakörben talál.
További tájékoztatást Az #ÉRTÉK! hiba kijavítása a TRANSZPONÁLÁS függvényben című témakörben talál.
További tájékoztatást Az #ÉRTÉK! hiba kijavítása az FKERES függvényben című témakörben talál.
Nem látja a függvényét a listában? Próbálkozzon az alább ismertetett további megoldásokkal.
Problémák a kivonással
Ha még nem ismeri eléggé az Excelt, lehetséges, hogy helytelenül írta be a képletet a kivonáshoz. A kivonáshoz két lehetőség közül választhat:
Cellahivatkozás kivonása egy másikból
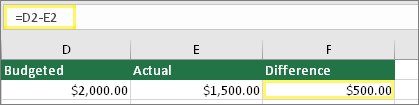
Írja be a két értéket két különböző cellába. Egy harmadik cellában vonja ki az egyik cellahivatkozást a másikból. Ebben a példában a D2 cellában a költségvetési összeg, az E2 cellában pedig a tényleges összeg szerepel. Az F2 cellában pedig a =D2-E2 képlet látható.
A SZUM függvény használata pozitív és negatív számokkal
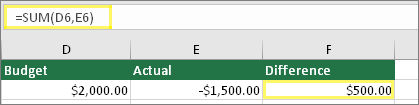
Írjon be egy pozitív értéket egy cellába, majd egy negatív értéket egy másik cellába. Egy harmadik cellában adja össze a két cellát a SZUM függvény használatával. Ebben a példában a D6 cellában a költségvetési összeg, az E6 cellában pedig a tényleges összeg szerepel negatív számként. Az F6 cellában a =SZUM(D6;E6) képlet látható.
Ha Windows rendszert használ, még a legegyszerűbb kivonási képlet esetén is #ÉRTÉK! hiba jelenhet meg. A következő megoldhatja a problémát:
-
Először végezzen egy gyors tesztet. Egy új munkafüzet A1 cellájába írja be a 2 értéket. Írja be a 4 értéket a B1 cellába. Ezután a C1 cellába írja be a =B1-A1 képletet. Ha az #ÉRTÉK! hibát kapja, ugorjon a következő lépéshez. Ha nem jelenik meg a hiba, próbálkozzon a lap további megoldásaival.
-
A Windowsban nyissa meg a Vezérlőpult Régió eszközét.
-
Windows 10: Válassza a Start gombot, írja be a Régió kifejezést, majd válassza a Régió vezérlőpultot.
-
Windows 8: A kezdőképernyőn írja be a Régió kifejezést, válassza a Beállítások, majd a Régió lehetőséget.
-
Windows 7: Válassza a Start gombot, írja be a Régió kifejezést, majd válassza a Régió és nyelv lehetőséget.
-
-
A Formátumok lapon válassza a További beállítások lehetőséget.
-
Keresse meg a Listaelválasztó beállítást. Ha a Listaelválasztó beállításnál a mínuszjel szerepel, módosítsa a beállítás értékét. A vessző például egy gyakori listaelválasztó. A pontosvessző szintén vesszőnek számít. Lehetséges azonban, hogy egy ettől eltérő listaelválasztó nem megfelelő az Ön régiójában.
-
Válassza az OK gombot.
-
Nyissa meg a munkafüzetet. Ha egy cellában #ÉRTÉK! hiba szerepel, kattintson rá duplán a szerkesztéséhez.
-
Ha ott, ahol a kivonáshoz használt mínuszjeleknek kellene lennie, vesszők szerepelnek, módosítsa őket mínuszjelekre.
-
Nyomja le az ENTER billentyűt.
-
Ismételje meg ezt az eljárást az összes többi olyan cellával, amely tartalmazza a hibát.
Cellahivatkozás kivonása egy másikból
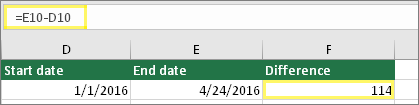
Írja be a két dátumot két különböző cellába. Egy harmadik cellában vonja ki az egyik cellahivatkozást a másikból. Ebben a példában a D10 cellában a kezdő dátum, az E10 cellában pedig a záró dátum szerepel. Az F10 cellában az =E10-D10 képlet látható.
A DÁTUMTÓLIG függvény használata
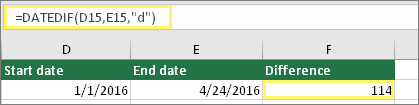
Írja be a két dátumot két különböző cellába. Egy harmadik cellában használja a DÁTUMTÓLIG függvényt a dátumok különbségének megállapításához. A DÁTUMTÓLIG függvényről további információt a Két dátum közötti különbség kiszámítása című témakörben talál.
Állítsa szélesebbre a dátumok oszlopát. Ha a dátum jobbra van igazítva, akkor valóban dátumról van szó. Ha azonban balra van igazítva, az azt jelenti, hogy a dátum valójában nem dátum, hanem szöveg. Az Excel pedig a szöveget nem ismeri fel dátumként. Íme néhány megoldás, amely segíthet a problémában.
Kezdő szóközök keresése
-
Kattintson duplán egy kivonási képletben használt dátumra.
-
Helyezze a kurzort a dátum elejére, és ellenőrizze, hogy ki tud-e jelölni egy vagy több szóközt. A cellák elején a következőképpen néznek ki a kijelölt szóközök:

Ha a cellában tapasztalható ez a probléma, folytassa a következő lépéssel. Ha nem lát egy szóközt sem, folytassa a következő, a számítógép dátumbeállításainak ellenőrzését ismertető résszel.
-
Válassza ki a dátumot tartalmazó oszlopot az oszlopfejléc kiválasztásával.
-
Válassza az Adatok > Szövegből oszlopok lehetőséget.
-
Válassza kétszer a Tovább gombot.
-
A varázsló 3/3. lépésében az Oszlop adatformátuma területen válassza a Dátum lehetőséget.
-
Válasszon egy dátumformátumot, majd válassza a Befejezés gombot.
-
Ismételje meg az eljárást a többi oszloppal, hogy azok biztosan ne tartalmazzanak kezdő szóközöket a dátumok előtt.
A számítógép dátumbeállításainak ellenőrzése
Az Excel a számítógép dátumrendszerét használja. Ha egy cella dátumát nem ugyanazzal a dátumrendszerrel adja meg, az Excel nem ismeri fel valódi dátumként.
Tegyük fel például, hogy a számítógép éééé.hh.nn formátumban jeleníti meg a dátumokat. A cellákba így beírt dátumokat az Excel felismeri dátumként, Ön pedig használhatja őket egy kivonási képletben. Ha azonban dd/mm/yy típusú dátumot ír be, az Excel ezt nem ismeri fel dátumként. hanem szövegként kezeli.
A problémának két lehetséges megoldása lehet: Módosítania kell a számítógép által használt dátumrendszert arra a dátumrendszerre, amellyel az Excelben be szeretné írni a dátumot. Vagy az Excelben egy új oszlopot, majd a DÁTUM függvény használatával egy valódi dátumot kell létrehoznia a szövegként tárolt dátum alapján. Ezt a következőképpen teheti meg, feltéve, hogy a számítógép dátumrendszere az éééé.hh.nn formátumot használja, az Ön által az A1 cellába beírt szöveges formátumú dátum pedig 31/12/2017:
-
Hozzon létre egy, a következőhöz hasonló képletet: =DÁTUM(JOBB(A1;4);KÖZÉP(A1;4;2);BAL(A1;2))
-
Az eredmény a következő lesz: 2017.12.31.
-
Ha azt szeretné, hogy a dátum nn/hh/éé formátumban jelenjen meg, nyomja le a CTRL+1 (vagy Mac gépen a

-
Válasszon egy másik, a nn/hh/éé formátumot használó területi beállítást, például Angol (Egyesült Királyság). Ha végzett a formátum alkalmazásával, az eredmény 2017.03.12., és igaz dátum, nem szöveges dátum.
Megjegyzés: A fenti képlet a DÁTUM, a JOBB, a KÖZÉP és a BAL függvényt tartalmazza. Figyelje meg, hogy a szöveg azzal a feltételezéssel van megírva, hogy a dátum két karakterből áll a napokból, két karakterből a hónapokból és négyből az évből. Előfordulhat, hogy a dátumnak megfelelően testre kell szabnia a képletet.
Problémák a szóközökkel és a szöveggel
Gyakran történik #ÉRTÉK! hiba amiatt, mert a képlet más, szóközöket vagy, ami még trükkösebb, rejtett szóközöket tartalmazó cellákra hivatkozik. Ezektől a szóközöktől a cellák üresnek tűnhetnek, miközben valójában nem azok.
1. Hivatkozott cellák kijelölése
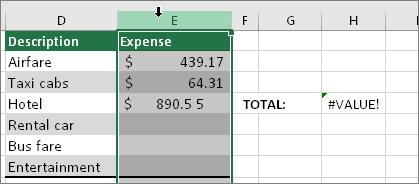
Keresse meg és jelölje ki a képlet által hivatkozott cellákat. Sok esetben jó megoldás, ha egy teljes oszlopból eltávolítja a szóközöket, mivel így egyszerre akár több szóközt is lecserélhet. Ebben a példában az E kiválasztásával a teljes oszlopot kijelöli.
2. Keresés és csere
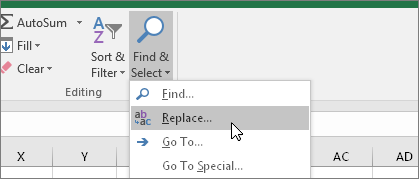
A Kezdőlapon válassza a Keresés & Válassza > Csere lehetőséget.
3. A szóközök lecserélése semmire
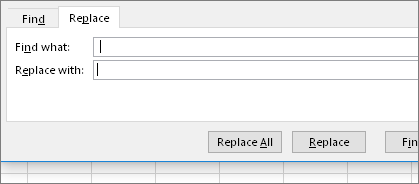
A Keresett szöveg mezőbe írjon be egy szóközt. Ezután a Csere erre mezőben törölje az esetleges tartalmat.
4. Csere vagy az összes cseréje
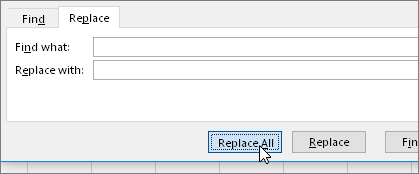
Ha biztos abban, hogy az oszlop összes szóközét el kell távolítani, válassza az Összes cseréje lehetőséget. Ha egyénileg szeretné lecserélni a szóközöket a semmire, először válassza a Következő keresése lehetőséget, majd válassza a Csere lehetőséget, ha biztos abban, hogy nincs szükség szóközre. Ha végzett, lehetséges, hogy megoldódott az #ÉRTÉK! hiba megoldódhat. Ha nem, folytassa a következő lépéssel.
5. A szűrő bekapcsolása
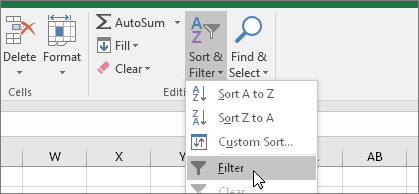
Néha a szóközök kivételével a rejtett karakterek üressé tehetik a cellákat, ha az nem teljesen üres. A cellában szereplő aposztrófok például okozhatják ezt. Ha meg szeretne szabadulni ezektől a karakterektől egy oszlopban, kapcsolja ki a szűrőt a Kezdőlap > Rendezés és szűrés > Szűrő lehetőséget választva.
6. A szűrő beállítása
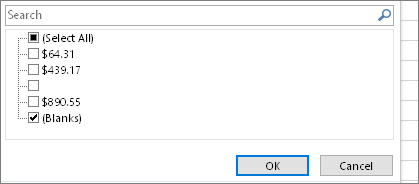
Kattintson a szűrő nyilára 
7. Az esetleges névtelen jelölőnégyzetek bejelölése
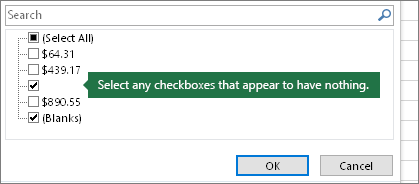
Jelölje be azokat az esetleges jelölőnégyzeteket, amelyek mellett semmilyen szöveg nem szerepel – ilyen például a fenti képen látható.
8. Üres cellák kijelölése, majd törlése
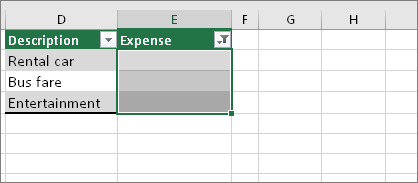
Amikor az Excel ismét megjeleníti az üres cellákat, jelölje ki őket. Ezután nyomja le a Delete billentyűt. Ezzel törli a cellák rejtett karaktereit.
9. A szűrő törlése
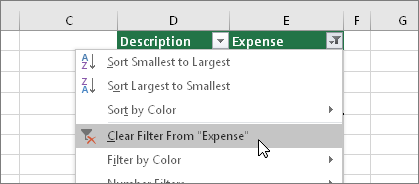
Jelölje ki a szűrőnyilat 
10. Eredmény
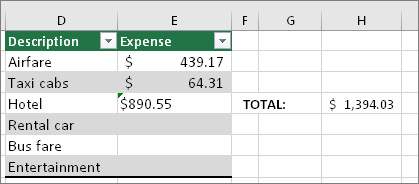
Ha az #ÉRTÉK! hibát szóközök okozták, akkor remélhetőleg a hiba helyett most már a képlet eredménye jelenik meg, ahogyan a példában is látható. Ha nem, ismételje meg az eljárást a többi olyan cellával, amelyre a képlet hivatkozik. Vagy próbálkozzon az itt ismertetett többi megoldással.
Megjegyzés: Ebben a példában az E4 cella bal felső sarkában egy zöld háromszög látható, a cellában lévő szám pedig balra van igazítva. Ez azt jelenti, hogy a szám szövegként van tárolva. Ez később további problémákat okozhat. Ha Önnél is tapasztalható ez a probléma, azt javasoljuk, hogy alakítsa át számokká a szövegként tárolt számokat.
A cellákban lévő szöveg vagy speciális karakterek is okozhatnak #ÉRTÉK! hibát. Néha azonban nehéz észrevenni, hogy mely cellák állnak a probléma hátterében. Megoldás: Az ISTEXT függvénnyel megvizsgálhatja a cellákat. Vegye figyelembe, hogy az ISTEXT nem oldja meg a hibát, egyszerűen megkeresi azokat a cellákat, amelyek a hibát okozhatják.
Példa #ÉRTÉK! hibával
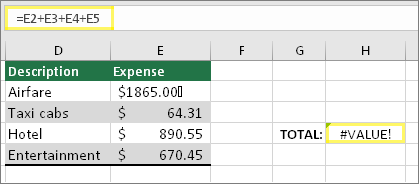
Az alábbi képletben #ÉRTÉK! hiba található. A hiba oka valószínűleg az E2 cellában van. A "00" után egy speciális karakter jelenik meg kis dobozként. Vagy, ahogyan a következő képen látható, a SZÖVEG.E függvényt egy külön oszlopban használva ellenőrizheti, hogy a cellákban szerepel-e szöveg.
Ugyanaz a példa, a SZÖVEG.E függvénnyel
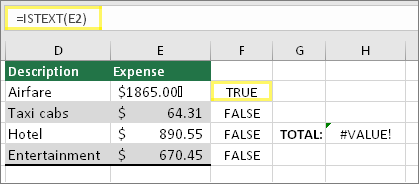
Itt látható, hogy a SZÖVEG.E függvény hozzá lett adva az F oszlophoz. Minden cella rendben van, kivéve azt az egyet, amelyikhez az IGAZ érték tartozik. Ez azt jelenti, hogy az E2 cellában szöveg szerepel. A probléma megoldásaként törölheti a cella tartalmát, és ismét beírhatja a 186 500 értéket. Vagy azt is megteheti, hogy a TISZTÍT függvénnyel eltávolítja a karaktereket, illetve a CSERE függvénnyel más értékekre cseréli a speciális karaktereket.
A TISZTÍT vagy a CSERE függvény használata után érdemes lehet az eredményt a vágólapra másolni, és a Kezdőlap > Beillesztés > Irányított beillesztés > Értékek lehetőséget választani. Arra is szükség lehet, hogy a szövegként tárolt számokat számmá alakítsa.
Előfordulhat, hogy a + és * matematikai műveleteket tartalmazó képletek nem tudják kiszámítani a szöveget vagy szóközöket tartalmazó cellákat. Ebben az esetben próbáljon meg inkább egy függvényt használni. A függvények gyakran figyelmen kívül hagyják a szöveges értékeket, és mindent számként számítanak ki, így kiküszöbölik a #VALUE! hibát. Az =A2+B2+C2 helyett írja be például a =SZUM(A2:C2) képletet. Vagy az =A2*B2 helyett írja be a =SZORZAT(A2,B2) képletet.
Egyéb lehetséges megoldások
A hiba kijelölése
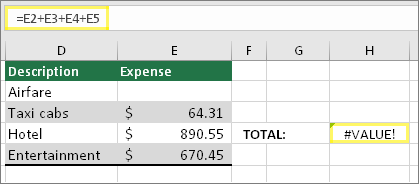
Először jelölje ki az #ÉRTÉK! hibát tartalmazó cellát.
Kattintson a Képletek > Képletkiértékelő elemre.
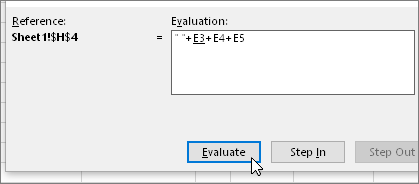
Válassza a Képletek > a Képletkiértékelő > a Kiértékelés lehetőséget. Az Excel lépésenként végigvezeti a képlet egyes részein. Ebben a példában az =E2+E3+E4+E5 képlet azért hibás, mert az E2 cellában egy rejtett szóköz szerepel. A szóköz az E2 cellában nem látható, itt azonban megjelenik, a következőképpen: " ".
Néha előfordulhat, hogy csupán le szeretné cserélni az #ÉRTÉK! hibát valami másra, például saját szövegre, egy nullára vagy egy üres cellára. Ha ez a helyzet, hozzáadhatja a HAHIBA() függvényt a képlethez. Az IFERROR ellenőrzi, hogy van-e hiba, és ha igen, lecseréli azt egy másik, Ön által választott értékre. Ha nincs hiba, a program kiszámítja az eredeti képletet.
Figyelmeztetés: A HAHIBA függvény az összes hibát elrejti, nem csak a #VALUE! hibát. A hibák elrejtése nem ajánlott, mert a hibák gyakran olyan jelzések, amelyeket javítani kell, nem pedig elrejteni. Ezt a függvényt csak akkor javasoljuk, ha teljesen biztos abban, hogy a képlet a kívánt módon működik.
#ÉRTÉK! hibát tartalmazó cella
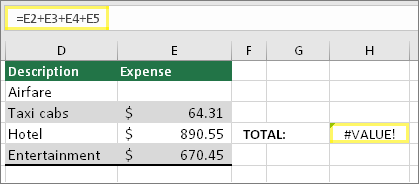
Az alábbi képletben #ÉRTÉK! hibát okoz az E2 cellában szereplő rejtett szóköz:
A HAHIBA függvény által elrejtett hiba
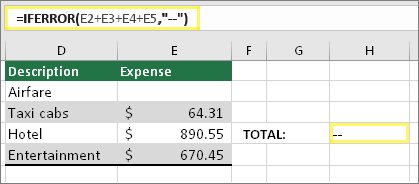
És íme ugyanaz a képlet úgy, hogy a HAHIBA függvényt is tartalmazza. A képlet a következőképpen olvasható ki: „Számítsa ki a képletet, de ha bármilyen hibát talál, cserélje le azt két kötőjelre.” Ha azt szeretné, hogy a két kötőjel helyett semmi ne jelenjen meg, a következőt is használhatja: "". Vagy saját szövegére is lecserélheti őket, például: "Hiba".
Sajnos, ahogyan láthatja is, a HAHIBA valójában nem javítja ki a hibát, hanem csak elrejti. Ezért fontos, hogy biztos legyen abban, hogy a hiba elrejtése jobb megoldás a kijavításánál.
Előfordulhat, hogy az adatkapcsolat egy bizonyos ponton elérhetetlenné vált. A hibát úgy tudja kijavítani, ha helyreállítja az adatkapcsolatot, vagy – ha lehetséges – importálja az adatokat. Ha nincs hozzáférése a kapcsolathoz, kérje meg a munkafüzet szerzőjét, hogy hozzon létre egy új fájlt. Az új fájl ideális esetben csak értékekkel rendelkezik, és nincsenek kapcsolatok. Ezt úgy tehetik meg, hogy az összes cellát átmásolják, és csak értékként illesztik be. Ha csak értékekként szeretne beilleszteni, kiválaszthatja a Kezdőlap > Beillesztés > Az irányított > értékekbeillesztése lehetőséget. Ez eltávolít minden képletet és kapcsolatot, ezáltal pedig az összes #ÉRTÉK! hibát is.
Ha bizonytalan a továbbiakat illetően, keressen a hasonló kérdések között, vagy tegyen fel újat az Excel közösségi fórumban.











