Bejelentkezés az Office-ba

|
Az irányított támogatás digitális megoldásokat kínálhat az Office-problémákra |
Jelentkezzen be a www.office.com webhelyre egy webböngészőből, hogy elkezdhesse használni a webes alkalmazásokat, vagy elérhesse a fiókjához társított többi webes szolgáltatást, például a OneDrive-ot.
A telepített Office-alkalmazásokba való bejelentkezés módja az eszközétől függ.
Tipp: Ha e-mail-fiókot szeretne felvenni az Outlookba, vagy segítséget szeretne kérni a Outlook.com való bejelentkezéshez, olvassa el az Outlook súgójának & tanulás című témakört.
A bejelentkezést részletesebben ismertető lépések megtekintéséhez válassza ki az eszközét:
Tipp: Ha bejelentkezés után szeretné kezelni a fiókprofilt (például a biztonsági adatok frissítéséhez, a tulajdonában lévő termékek megtekintéséhez stb.), jelölje ki a képet vagy a nevet az ablak jobb felső sarkában, és válassza a fiók megtekintésére vagy kezelésére szolgáló lehetőséget.
Windows rendszerű PC-n telepített Office-alkalmazások esetén:
-
Ha még nincs megnyitva egy Office-fájl vagy -dokumentum, nyisson meg egy appot, például a Wordöt vagy az Excelt, és nyisson meg egy meglévő fájlt, vagy hozzon létre egy újat.
-
Válassza a Fájl>-fiók (vagy az Office-fiókOutlook használata esetén) lehetőséget.
-
Ha még nincs bejelentkezve, kattintson a Bejelentkezés elemre.
-
A Bejelentkezés ablakban írja be az Office-hoz használt e-mail-címét és jelszavát. Ez lehet az Office-hoz társított személyes Microsoft-fiók, illetve a munkahelyi vagy iskolai fiókjához használt felhasználónév és jelszó.
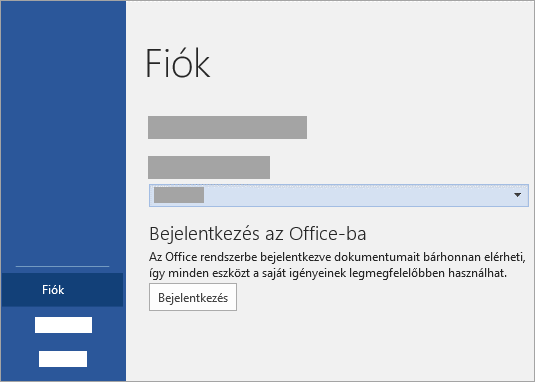
Mac gépen telepített Office-alkalmazások esetén:
-
Nyissa meg bármelyik Office-alkalmazást, például a Word-öt, és válassza a Bejelentkezésmenüpontot. Ha már szerkeszt egy fájlt, válassza a Fájl > Új dokumentum a ... Sablonból > Bejelentkezésmenüpontot.
Megjegyzés: Ha a OneNote-ban van, a felső menüből válassza a OneNote lehetőséget a felső menüből, majd válassza a Bejelentkezésmenüpontot.
-
A Bejelentkezés ablakban írja be az Office-hoz használt e-mail-címét és jelszavát. Ez lehet az Office-hoz társított személyes Microsoft-fiók, illetve a munkahelyi vagy iskolai fiókjához használt felhasználónév és jelszó.
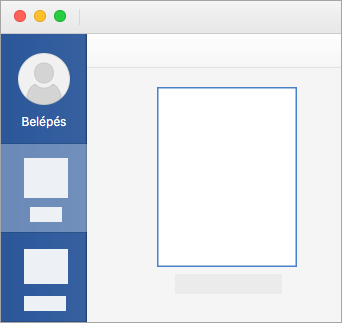
IPhone-on és iPaden telepített Office-alkalmazások esetén:
-
Nyissa meg az Office alkalmazást. A fiók képernyőn koppintson a Bejelentkezésgombra.
-
A Bejelentkezés ablakban írja be az Office-hoz használt e-mail-címét és jelszavát. Ez lehet az Office-hoz társított személyes Microsoft-fiók, illetve a munkahelyi vagy iskolai fiókjához használt felhasználónév és jelszó.
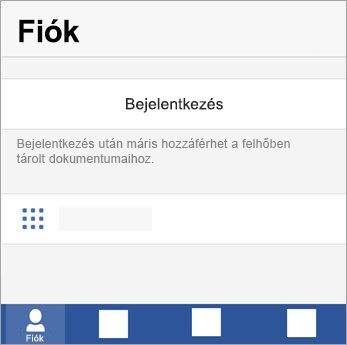
Androidon vagy Chromebookon telepített Office-alkalmazások esetén:
-
Nyissa meg az Office alkalmazást. A legutóbbiak képernyőn koppintson a Bejelentkezésgombra.
-
A Bejelentkezés ablakban írja be az Office-hoz használt e-mail-címét és jelszavát. Ez lehet az Office-hoz társított személyes Microsoft-fiók, illetve a munkahelyi vagy iskolai fiókjához használt felhasználónév és jelszó.
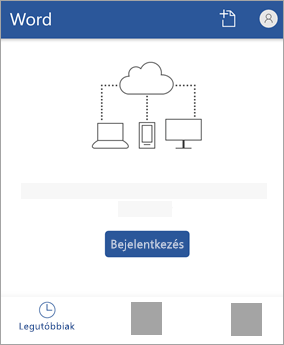
A webes Office-ba való bejelentkezéshez:
-
Nyissa meg a www.Office.com webhelyet, és válassza a Bejelentkezés lehetőséget.
-
Írja be az e-mail címét és jelszavát. Ez valószínűleg az a személyes Microsoft-fiókvagy a felhasználónév és jelszó, amelyet a munkahelyi vagy iskolai fiókjával használ. A fiók neve, amellyel be van jelentkezve, megjelenik a fejlécen.
-
Válassza az Alkalmazásindító

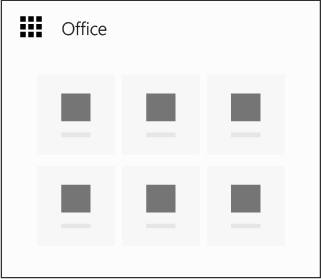
Tipp: Az Office-alkalmazásokba több eszközön is bejelentkezhet Microsoft 365-előfizetésekkel. További információért tekintse át a Hogyan működik a bejelentkezés a Microsoft 365-ben? című témakört.
Lásd még
Tipp: Ha Ön kisvállalati tulajdonos, és további információt szeretne kapni a Microsoft 365 beállításáról, tekintse meg a Kisvállalati súgó és tanulás című témakört.
Elfelejtette a fiókját vagy a jelszavát?











