Tartalmi címkéket alkalmazhat a fájljaira és az e-mailjeire, hogy azok megfeleljenek a szervezete információvédelmi szabályzatának.
Megjegyzés: Ehhez a funkcióhoz Microsoft 365-előfizetés szükséges. További információ: Támogatja az Office-verzióm a bizalmassági címkéket? című témakört.
-
A Kezdőlapon válassza a Bizalmasság

Ha Outlook az Üzenet lapon írott e-mailek írásakor válassza
-
Válassza ki a fájlra vagy e-mailre vonatkozó bizalmassági címkét.
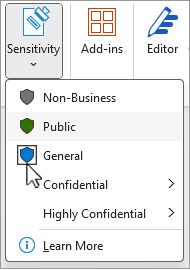
Megjegyzés: A

-
Ha el szeretne távolítani egy meglévő bizalmassági címkét, törölje a jelölését a Bizalmasság menüből.
Nem távolíthat el címkéket, ha szervezete minden fájlhoz címkéket igényel.
Fontos:
A bizalmasság csak akkor érhető el, ha:
• Az Office-fiókja egy Office 365 Nagyvállalati E3 csomag vagy Office 365 Nagyvállalati E5 csomag licenccel rendelkező munkahelyi fiók.
• A rendszergazda konfigurálta a bizalmassági címkéket, és engedélyezte a funkciót.
• Az Azure Information Protection-ügyfél az Office-ban fut.
A bizalmassági sáv megjelenítése
A bizalmassági sáv az alkalmazás címsorában található a fájlnév mellett a Word, az Excelben és a PowerPointban. Kattintson az ikonra a jelentés megtekintéséhez.
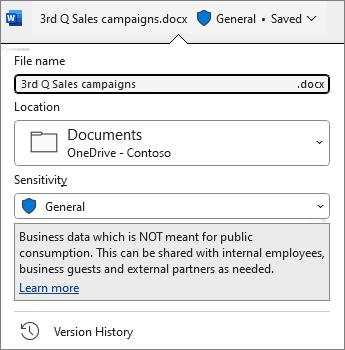
Ha a fájl már rendelkezik címkével, ott fog megjelenni. Válassza ki a bizalmassági sávot vagy a fájlnevet, ha módosítania kell a címkét.
A bizalmassági sáv megkönnyíti a fájlra alkalmazott címke megtekintését, valamint a címkék igény szerint történő alkalmazását vagy módosítását, beleértve a fájl mentésekor is. A fájl címkézési beállításainak megtekintéséhez kattintson a mentési párbeszédpanel bizalmassági sávjára.
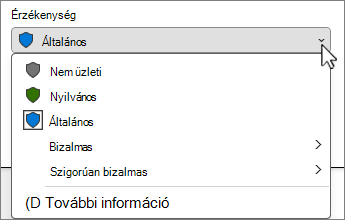
Ha még nincs címke a fájlon, a bizalmassági sáv jelzi, hogy szükség van-e rá. Ha címke szükséges, megjelenik a Címke kiválasztása kérdés. Ha nincs szükség címkére, a parancssorban egyszerűen a Nincs címke felirat jelenik meg.
További információ: Új bizalmassági sáv a Windows Office-ban.
Tippek:
-
Nem biztos abban, hogy mi az a címke? Vigye az egérmutatót a címke fölé, és tekintse meg a szervezet által hozzáadott leírást a magyarázatához.
-
Ha Ön informatikai szakember, a bizalmassági sáv konfigurálásával vagy kezelésével kapcsolatos információkat a Bizalmassági címkék kezelése az Office-appokban című témakörben talál.
Bizalmassági címkék korlátozásai
Előfordulhat, hogy a kiválasztott bizalmassági címke előre meghatározott korlátozásokkal jár, vagy a rendszer megkérheti, hogy válassza ki a fájl olvasására vagy módosítására vonatkozó lehetőséget. Ha engedélyekre van szükség, az alábbihoz hasonló párbeszédpanel jelenik meg:
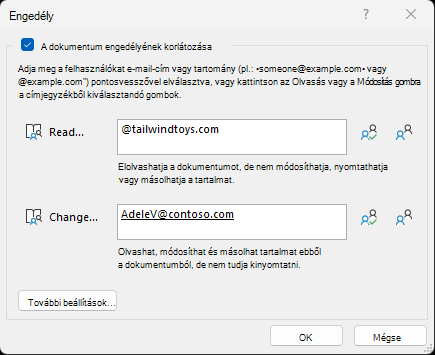
Fontos szempontok, ha tartományonként ad engedélyeket
Ha megad egy tartományt, amely számára engedélyeket szeretne adni, akkor ezeket az engedélyeket a szervezet összes fiókjának megadja.
Ez azt jelenti, hogy ha a szervezet más tartománynevekkel rendelkezik az Azure Active Directoryban (AD), ezek az engedélyek az adott felhasználókra is kiterjednek. Ha például a Tailwind Toys a contosogames.com tartományt is birtokolja a Azure AD, akkor a contosogames.com összes felhasználója is megkapja a tailwindtoys.com felhasználók számára biztosított engedélyeket.
Ez az altartományokra is igaz. Ha engedélyeket ad sales.tailwindtoys.com, ezeket az engedélyeket a tailwindtoys.com összes többi fiókjához, valamint a Azure AD esetleges többi tartományához is megadja.
-
A Kezdőlapon válassza a Bizalmasság

-
Válassza ki a fájlra vagy e-mailre vonatkozó bizalmassági címkét.
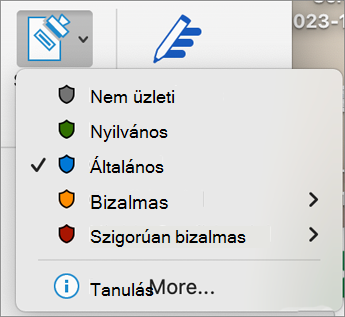
Megjegyzés: A

-
Ha el szeretne távolítani egy meglévő bizalmassági címkét, törölje a jelölését a Bizalmasság menüből.
Nem távolíthat el címkéket, ha szervezete minden fájlhoz címkéket igényel.
A kiválasztott bizalmassági címke előre meghatározott korlátozásokkal járhat, vagy a rendszer kérheti, hogy válassza ki, ki olvashatja vagy módosíthatja a fájlt. Ha a címke megköveteli a saját engedélyeinek beállítását, az alábbihoz hasonló párbeszédpanel jelenik meg:
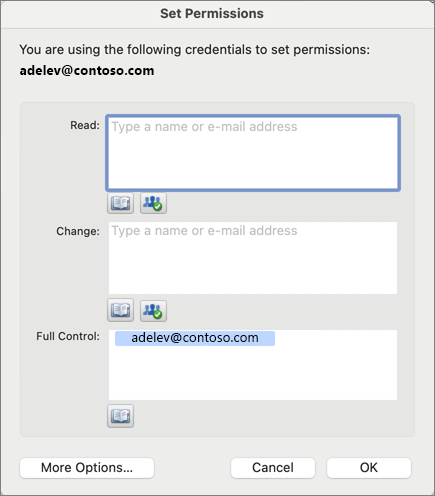
Fontos:
A bizalmasság csak akkor érhető el, ha:
• Az Office-fiókja egy Office 365 Nagyvállalati E3 csomag vagy Office 365 Nagyvállalati E5 csomag licenccel rendelkező munkahelyi fiók.
• A rendszergazda nem konfigurálta a bizalmassági címkéket, és engedélyezte a funkciót.
Word, Excel és PowerPoint
-
Android-táblagépen válassza a Kezdőlap fület, majd a Bizalmasság lehetőséget.
Android-telefonon válassza

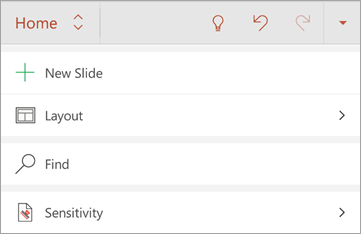
-
Válassza ki a fájlra vonatkozó bizalmassági címkét.
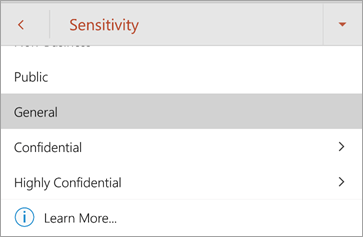
Megjegyzés: A

-
Ha el szeretne távolítani egy meglévő bizalmassági címkét, törölje a jelölését a Bizalmasság menüből.
Nem távolíthat el címkéket, ha szervezete minden fájlhoz címkéket igényel.
Fontos:
A bizalmasság csak akkor érhető el, ha:
• Az Office-fiókja egy Office 365 Nagyvállalati E3 csomag vagy Office 365 Nagyvállalati E5 csomag licenccel rendelkező munkahelyi fiók.
• A rendszergazda nem konfigurálta a bizalmassági címkéket, és engedélyezte a funkciót.
Outlook
-
E-mail írásakor válassza a

-
Válassza a Bizalmasság hozzáadása vagy a Bizalmasság szerkesztése lehetőséget.
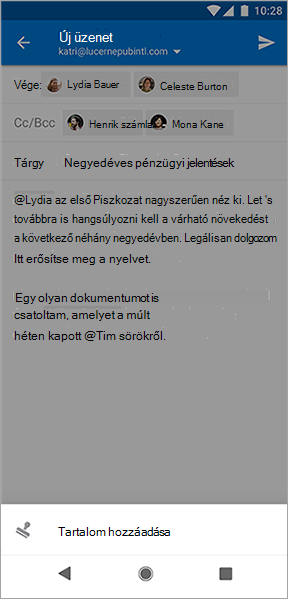
-
Válassza ki az e-mailre vonatkozó bizalmassági címkét.
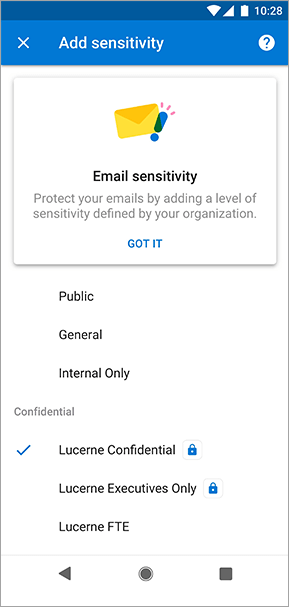
-
Ha el szeretne távolítani egy meglévő bizalmassági címkét, törölje a jelölését a Bizalmasság menüből.
Nem távolíthat el címkéket, ha szervezete minden fájlhoz címkéket igényel.
Word, Excel és PowerPoint
-
Az iPaden válassza a Kezdőlap fület (ha még nincs kiválasztva), majd válassza a Bizalmasság lehetőséget.
Az iPhone-on válassza a
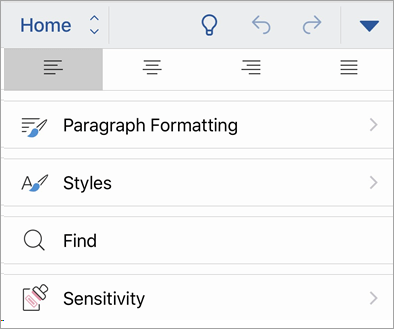
-
Válassza ki a fájlra vonatkozó bizalmassági címkét.
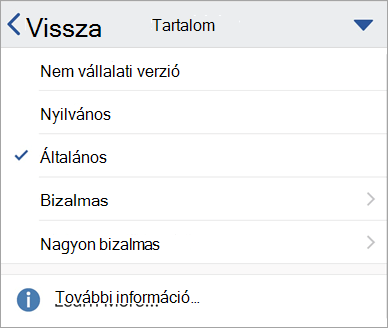
Megjegyzés: A

-
Ha el szeretne távolítani egy meglévő bizalmassági címkét, törölje a jelölését a Bizalmasság menüből.
Nem távolíthat el címkéket, ha szervezete minden fájlhoz címkéket igényel.
Fontos:
A bizalmasság csak akkor érhető el, ha:
• Az Office-fiókja egy Office 365 Nagyvállalati E3 csomag vagy Office 365 Nagyvállalati E5 csomag licenccel rendelkező munkahelyi fiók.
• A rendszergazda nem konfigurálta a bizalmassági címkéket, és engedélyezte a funkciót.
Outlook
-
E-mail írásakor válassza a

-
Válassza a Bizalmasság hozzáadása vagy a Bizalmasság szerkesztése lehetőséget.
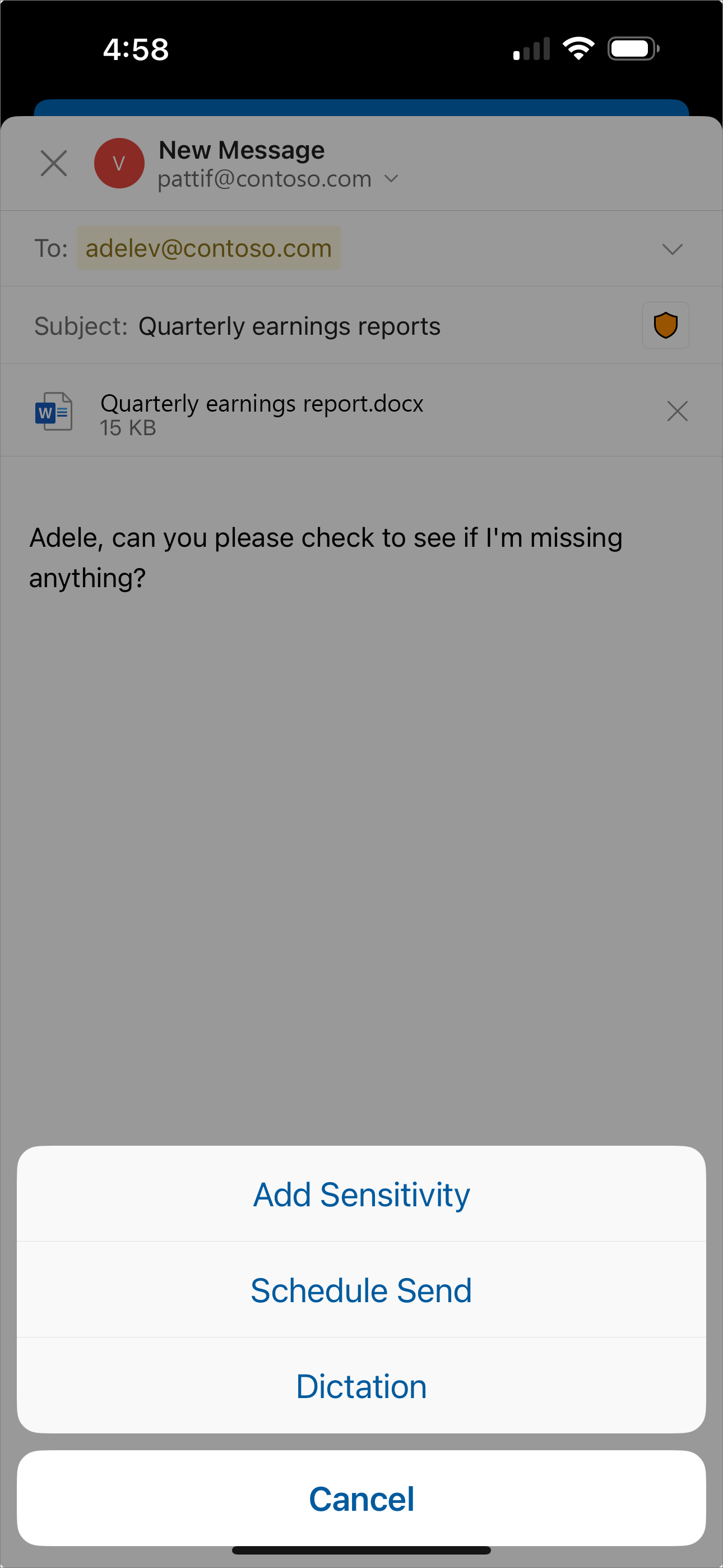
-
Válassza ki az e-mailre vonatkozó bizalmassági címkét.
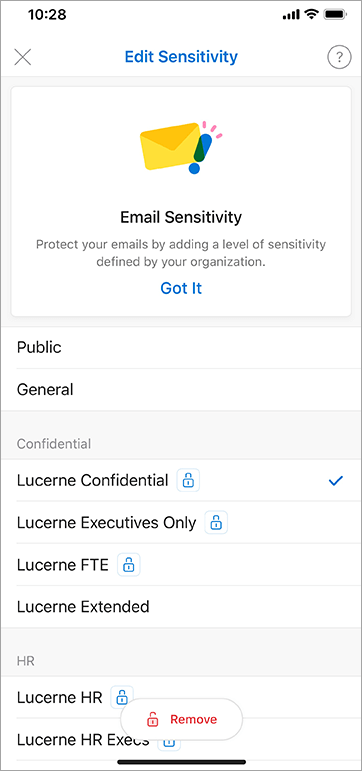
-
Meglévő bizalmassági címke eltávolításához válassza a Bizalmasság szerkesztése , majd az Eltávolítás lehetőséget. Nem fogja tudni eltávolítani, ha szervezete minden fájlhoz címkéket igényel.
Outlook
-
E-mail írásakor válassza

-
Válassza ki az e-mailre vonatkozó bizalmassági címkét.

Megjegyzés: A További információ jelenik meg, ha szervezete konfigurált egy webhelyet, amely részletesebben ismerteti a bizalmassági címkéket.
-
Ha el szeretne távolítani egy meglévő bizalmassági címkét, törölje a jelölését a Bizalmasság menüből.
Nem távolíthat el címkéket, ha szervezete minden fájlhoz címkéket igényel.
Fontos:
A bizalmasság csak akkor érhető el, ha:
• Az Office-fiókja egy Office 365 Nagyvállalati E3 csomag vagy Office 365 Nagyvállalati E5 csomag licenccel rendelkező munkahelyi fiók.
• A rendszergazda nem konfigurálta a bizalmassági címkéket, és engedélyezte a funkciót.
Word, Excel, PowerPoint
-
A Kezdőlapon válassza a Bizalmasság

-
Válassza ki a fájlra vonatkozó bizalmassági címkét.
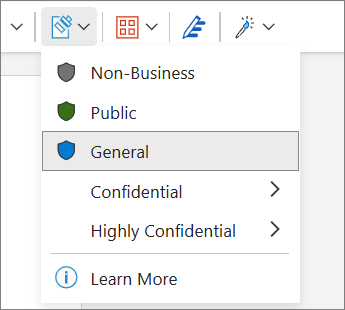
Megjegyzés: A

-
Ha el szeretne távolítani egy meglévő bizalmassági címkét, törölje a jelölését a Bizalmasság menüből.
Nem távolíthat el címkéket, ha szervezete minden fájlhoz címkéket igényel.
Fontos:
A bizalmasság csak akkor érhető el, ha:
• Az Office-fiókja egy Office 365 Nagyvállalati E3 csomag vagy Office 365 Nagyvállalati E5 csomag licenccel rendelkező munkahelyi fiók.
• A rendszergazda nem konfigurálta a bizalmassági címkéket, és engedélyezte a funkciót.
Támogatja az Office-verzióm a bizalmassági címkéket?
Ehhez a funkcióhoz Microsoft 365-előfizetés szükséges, és azon felhasználók és szervezetek számára érhető el, akiknek a rendszergazdái bizalmassági címkéket állítottak be. Ha Ön rendszergazda, és szeretné elkezdeni a bizalmassági címkék használatát, olvassa el az Első lépések a bizalmassági címkékkel című témakört.
Az új Windows Outlook számos funkciója ugyanúgy vagy hasonlóan működik, mint Webes Outlook. Ha szeretné kipróbálni az új felületet, olvassa el Az új Windows Outlook használatbavétele című témakört.
A szervezet testre szabja a címkeneveket, az elemleírásokat és az egyes címkék felhasználási módját. Ha további információra van szüksége arról, hogy melyik címkét és mikor kell alkalmazni, lépjen kapcsolatba a szervezet informatikai részlegével.
Automatikusan alkalmazott (vagy ajánlott) címkék
A rendszergazda beállíthatja az automatikus címkézést. Ezután a rendszer bizonyos típusú információkat tartalmazó fájlokat vagy e-maileket ajánl vagy alkalmaz automatikusan, például társadalombiztosítási számokat, hitelkártyaszámokat vagy egyéb bizalmas adatokat tartalmazó fájlokat vagy e-maileket.
Ha egy címkét automatikusan alkalmaztak, az Office menüszalagja alatt megjelenik egy értesítés.

A címke ajánlott, de automatikusan nem alkalmazott alkalmazásáról szóló értesítés hasonló.
További információ: Bizalmassági címkék automatikus alkalmazása vagy ajánlása a fájlokra és e-mailekre az Office-ban
Megjegyzés: Még ha a rendszergazda nem is konfigurálta az automatikus címkézést, előfordulhat, hogy úgy konfigurálta a rendszert, hogy minden Office-fájlhoz és e-mailhez címkét követeljen meg, és kiindulási pontként egy alapértelmezett címkét is választhatott. Ha címkékre van szükség, nem menthet Word, Excel- vagy PowerPoint-fájlokat, és nem küldhet e-mailt az Outlookban bizalmassági címke kiválasztása nélkül.
Hogyan tudja, hogy jelenleg melyik címke van alkalmazva?
Az aktuálisan alkalmazott címke (ha van ilyen) megjelenítésének módja kis mértékben eltér attól függően, hogy asztali, webes vagy mobileszközökön dolgozik.
Asztali és webalkalmazásokban egy meglévő bizalmassági címke jelenik meg a fájlnév mellett a dokumentum bal felső sarkában.
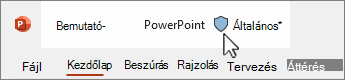
Az Office-mobilappok között válassza a 
A szervezet által biztosított további részletek megtekintéséhez vigye az egérmutatót egy bizalmassági címke fölé, vagy válassza ki az egérmutatót.

Az Outlook egy kicsit más
Az Outlookban semmi sem jelenik meg, ha nincs kijelölve címke, vagy ha e-mailt ír, és csak az alapértelmezett címke lesz alkalmazva.
Ha egy címke ki van jelölve, az üzenet létrehozásakor a Tárgy sor végén látható.
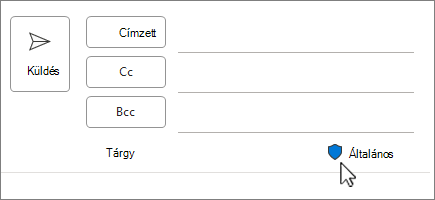
E-mailek olvasásakor a bizalmassági címke a címterület alatt jelenik meg.
A Outlook webes használathoz esetén az üzenetoldal jobb felső sarkában megjelenik a bizalmasság ikon.
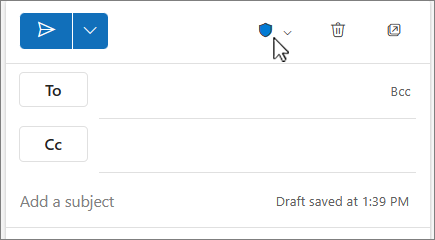
Üzenetek olvasásakor a bizalmassági címke az üzenet fölötti sorban jelenik meg.
Mi történik egy tartalmi címke alkalmazásakor?
Bizalmassági címke alkalmazásakor a címkeadatok megmaradnak a fájlban vagy az e-mailben, még akkor is, ha az eszközök, alkalmazások és felhőszolgáltatások között meg van osztva. A bizalmassági címke alkalmazása a fájl vagy az e-mail módosításait is eredményezheti a szervezet konfigurációjának megfelelően, például:
-
A Tartalomvédelmi szolgáltatással történő titkosítás alkalmazható a fájlra vagy az e-mailre
-
Élőfej vagy élőláb jelenhet meg a fájlban vagy az e-mailben
-
Vízjel jelenhet meg a fájlban
Megjegyzés: Ha nincs engedélye egy bizalmassági címke módosítására vagy eltávolítására, a legtöbb alkalmazásban hibaüzenet jelenik meg. Egyes alkalmazásokban, például az Outlook Mobile-ban, a bizalmassági címkék egyszerűen le lesznek tiltva.
Nem minden platformon található alkalmazás támogatja ugyanazt a viselkedést, így a bizalmassági címke alkalmazásának pontos eredményei kissé eltérhetnek. Az egyes platformokon támogatott képességekről további információt a Bizalmassági címkék képességeinek támogatása az alkalmazásokban című témakörben talál.
A tartalmi címkén végrehajtott módosítások igazolása
A rendszergazda beállíthatja úgy a házirendet, hogy az egy igazolást követeljen meg Öntől, mielőtt egy tartalmi címkét egy magasabb érzékenységi szintről egy alacsonyabb szintre módosítana. Ebben a konfigurációban felkérhetik Önt, hogy válasszon egy igazolási indokot, vagy adja meg a saját indoklását egy kevésbé érzékeny címke választásakor.
Megjegyzés: A dokumentum megnyitása vagy az e-mail továbbítására adott válasz után a rendszer csak egyszer kéri a módosítások indoklását. A megerősítés után végzett módosításokat csak akkor kell megerősíteni, ha a dokumentumot vagy az e-mailt bezárja, majd ismét megnyitja.
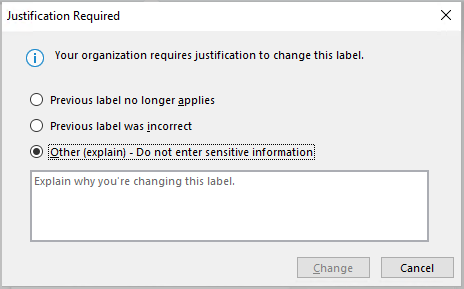
Lásd még
-
Ismert problémák a tartalmi címkék Office-fájloknál történő alkalmazásakor
-
Rendszergazdáknak: Tudnivalók a bizalmassági címkékről
-
Rendszergazdáknak: Bizalmassági címkék kezelése az Office-appokban










