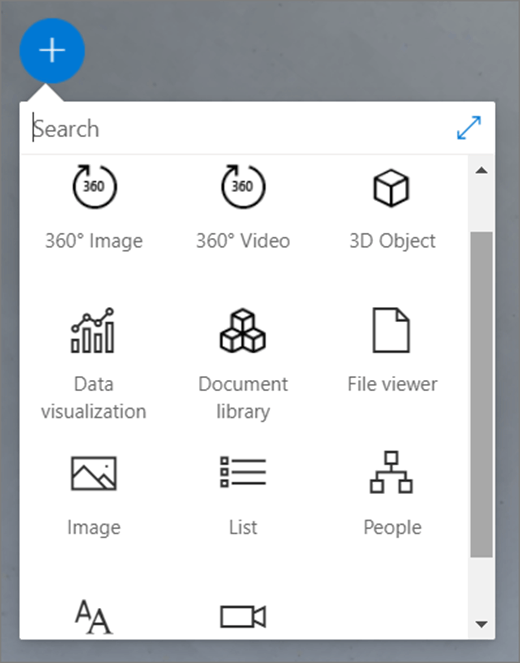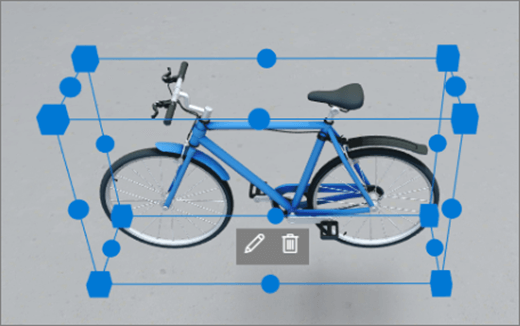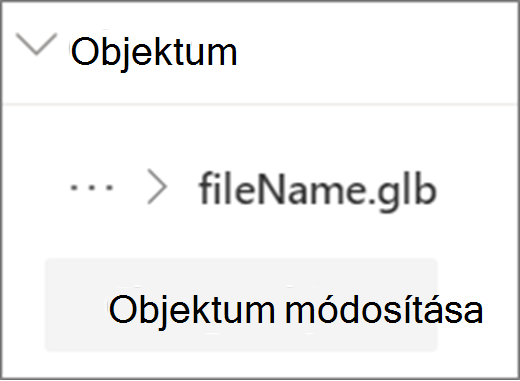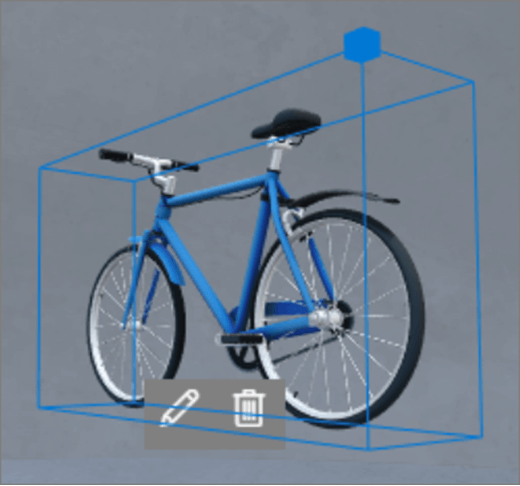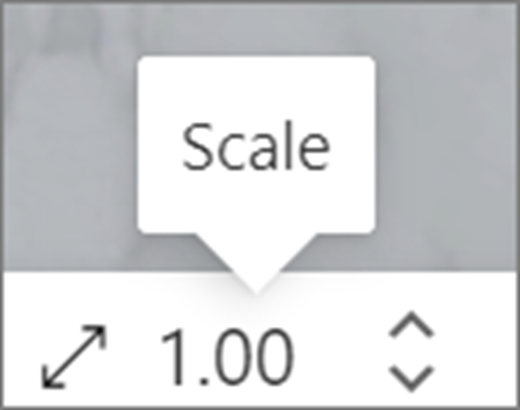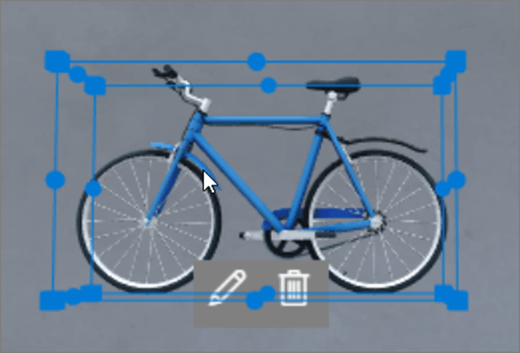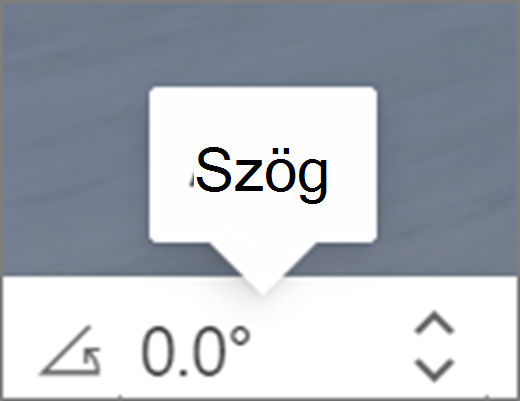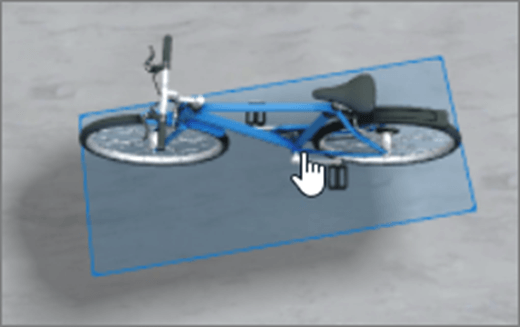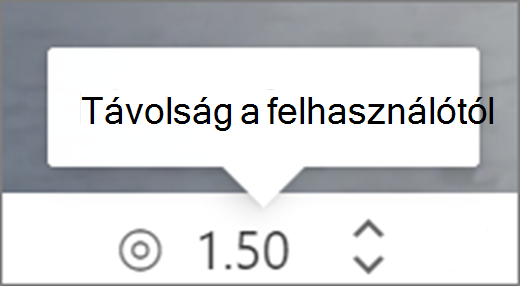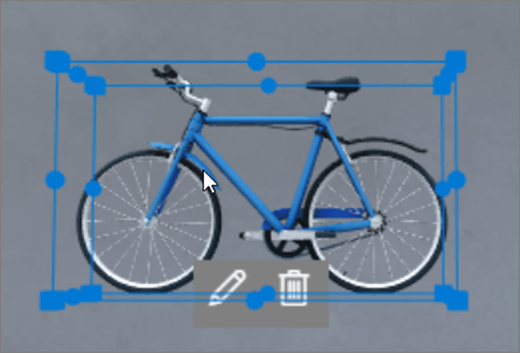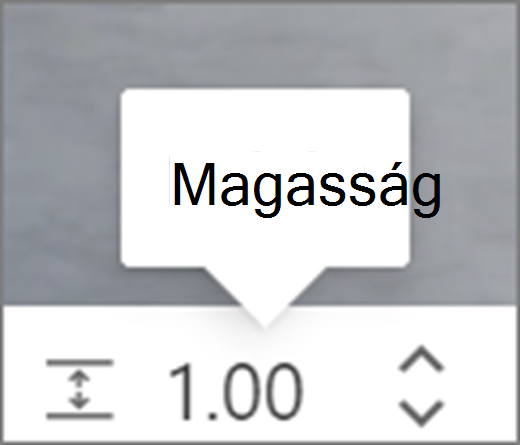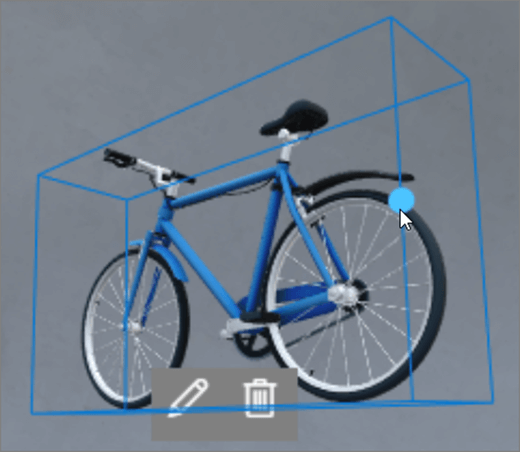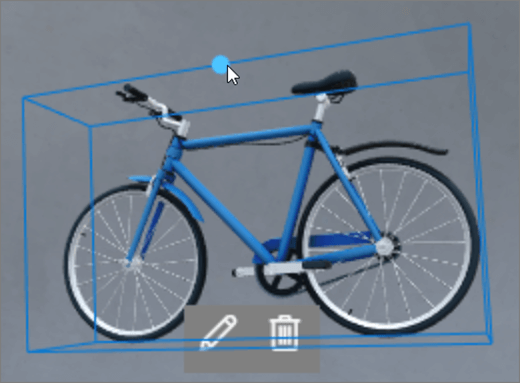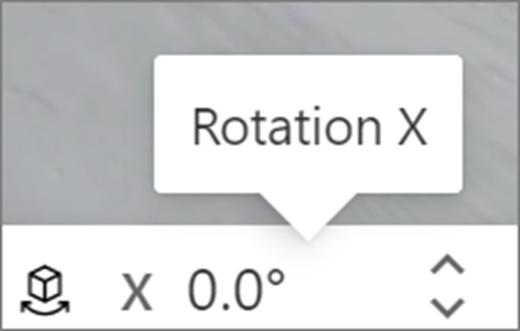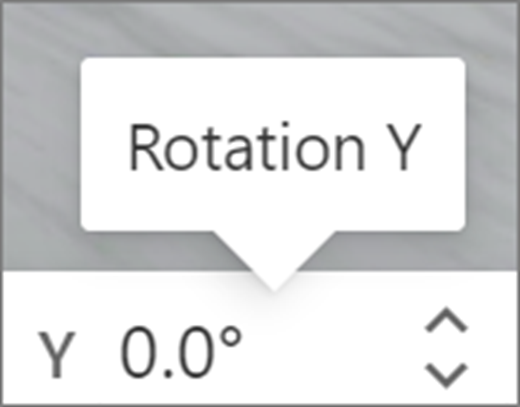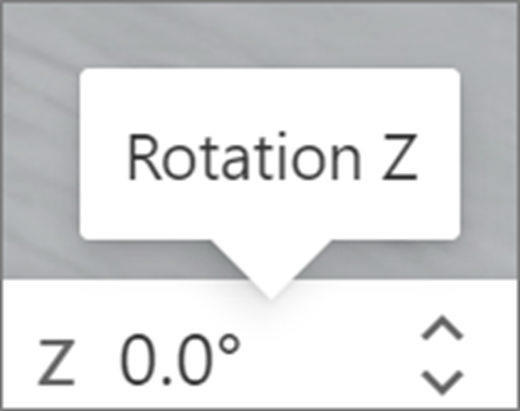A kijelzők olyan tárolók, amelyek a térben különböző típusú tartalmakat tárolók. A különböző kijelzők 360°-os, 3D-s és 2D-s tartalmakhoz érhetők el.
Ebből a videóból megtudhatja, hogy miként adhat hozzá kijelzőt egy szóközre, és az alábbi lépéseket követve további részleteket is megtudhatja.

Tartalom
Kijelző hozzáadása
|
1. Ha még nem szerkesztőmódban van, a terület jobb felső sarokban válassza a Szerkesztés lehetőséget. A vásznon válassza a bekarikázott + ikont. |
|
|
2. Válassza ki a hozzáadni kívánt kijelző típusát. |
|
|
3. Kattintással helyezze bárhova a struktúrán (padló). A megnyíló ablaktáblában jelölje ki a használni kívánt fájlt, és válassza a Megnyitás gombot. Ezzel hozzáadja a kijelzőt a területhez. |
|
|
4. Ha módosítani szeretné a hozzáadott fájlt, a térben jelölje ki a kijelzőt, majd válassza a ceruza ikont. Ezzel megnyitja a tulajdonságpanelt. |
|
|
5. A fájl módosításához válassza az Objektum módosítása (tartalomtípus) lehetőséget. |
|
Megjegyzés: Amikor tartalmat ad hozzá a tárhelyhez, tárolja azt a közönségnek megfelelő engedélyekkel rendelkező webhelyen. Ez biztosítja, hogy a megosztáskor a nézőknek engedélyük legyen a tartalom megtekintésére.
Kijelző duplikálva
A kijelzőket kétféleképpen lehet duplikálni.
|
A billentyűparancs használata:
A menü használata:
|
|
Kijelző méretének beállítása
Szerkesztés közben kétféleképpen állíthatja be a kijelző méretét.
|
A kötött mező használata:
Az átalakítási sáv használata:
|
|
Tipp: 1,00 = 1 méter.
Kijelző szögének beállítása
A kijelző szögét kétféleképpen állíthatja be szerkesztés közben.
|
A kötött mező használata:
Az átalakítási sáv használata:
|
|
Tipp: A 0°-os kép közvetlenül a kamera előtt található.
Kijelző távolságának beállítása
Szerkesztés közben kétféleképpen állíthatja be a kijelző távolságát a felhasználótól (vagy a kamerától).
|
A kötött mező használata:
Az átalakítási sáv használata:
|
|
Tipp: 1,00 = 1 méter. A körülbelül 1,5 méter kényelmes távolság a megtekintéshez.
Kijelző magasságának beállítása
A kijelzők magasságát kétféleképpen állíthatja be szerkesztés közben.
|
A kötött mező használata:
Az átalakítási sáv használata:
|
|
Tipp: 1,00 = 1 méter.
Kijelző elforgatása
A kijelzők elforgatását kétféleképpen állíthatja be szerkesztés közben.
|
A kötött mező használata:
Az átalakítási sáv használata:
|
|
Tudnivalók a térben használható kijelzőkről
További információ
Kijelző eltávolítása SharePoint területről