Létrehozhat és megoszthat olyan listákat , amelyek segítenek a problémák, az eszközök, a rutinok, a névjegyek, a leltár és egyebek nyomon követésében. Kiindulhat sablonból, Excel-fájlból vagy az alapoktól. Ha a Microsoft Teamsben van, olvassa el Az Listák használatának első lépései a Teamsben című témakört.
Lista létrehozása

-
A Microsoft 365 Listák alkalmazásában válassza az +Új lista lehetőséget. (Az Listák alkalmazás megnyitásához válassza a Microsoft 365 alkalmazásindítóját

A SharePoint-webhely kezdőlapján vagy a Webhely tartalma lapon válassza az + Új > lista lehetőséget.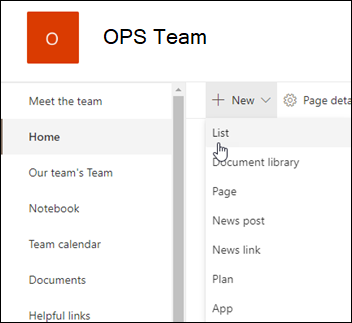
-
A listaoldal Létrehozás válasszon az alábbi lehetőségek közül:
Megjegyzések:
-
A listák vizuális frissítései fokozatosan jelennek meg világszerte, ami azt jelenti, hogy a felhasználói élmény eltérhet a cikkben leírtaktól.
-
Webhelycsoportonként 2000 lista és tár együttes használata a korlát (beleértve a fő webhelyet és az alwebhelyeket is), amely után a következő hibaüzenet jelenik meg: Sajnáljuk, hiba történt. A megkísérelt művelet tiltott, mert meghaladja a listanézet küszöbértékét. Lásd: SharePoint-korlátozások.
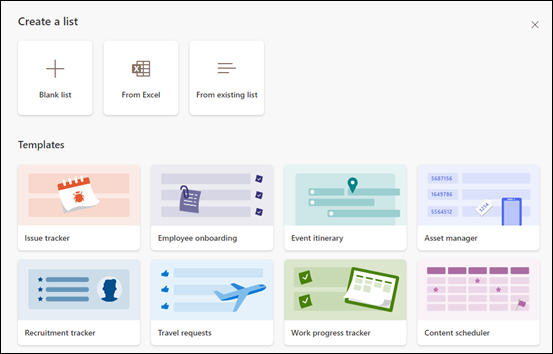
-
Üres lista: Választhat, hogy teljesen új listát szeretne létrehozni. Adjon hozzá egy listanevet, leírást (nem kötelező), és adja meg, hogy a lista megjelenjen-e a bal oldali webhelynavigációban. Ha befejezte a beállítások kiválasztását, válassza a Létrehozás lehetőséget.
-
Excelből: Ezt a lehetőséget választva Excel-számolótábla alapján hozhat létre listát.
-
Meglévő listából: Ezzel a beállítással időt takaríthat meg, és új listát hozhat létre egy másik lista oszlopai alapján. Az új lista ugyanazokkal az oszlopokkal fog kezdődni, de nem tartalmazza az eredeti lista adatait.
-
Sablonok: Válasszon ki egy sablont, például a Problémakövetőt, hogy lássa, milyen oszlopokat tartalmaz a sablon, és görgessen végig a mintaadatokon, hogy lássa, hogyan néz ki. Ha talál egy kívánt sablont, válassza a Sablon használata lehetőséget. Ha nem látja a kívánt elemet, válassza a Vissza lehetőséget a listalap Létrehozás való visszatéréshez. További információ arról, hogyan hozhat létre listát sablonból vagy a Microsoft 365 listasablonjaiból.
-
-
Amikor megnyílik a lista, adjon hozzá egy elemet a listához az + Új vagy a Szerkesztés rácsnézetben lehetőséget választva. (A Rács nézetben szabadon adhat hozzá adatokat a különböző sorokhoz vagy oszlopokhoz.)
Ha különböző típusú információkat szeretne hozzáadni a listához, válassza az + Oszlop hozzáadása lehetőséget. További információ: Létrehozás egy oszlop egy listában vagy tárban.
Tipp: A lista nevének módosításához jelölje ki a nevét, írjon be egy új nevet, majd válassza a Mentés lehetőséget. Vagy a Listák kezdőlapján válassza a lista csempéjén a Műveletek megnyitása (...) lehetőséget, majd a Testreszabás lehetőséget.
A lista tulajdonságainak módosításához törölje a listát, adjon hozzá engedélyeket, kezelje az oszlopokat és egyéb frissítéseket, válassza a Beállítások 
Lista Létrehozás klasszikusSharePoint vagySharePoint Server 2019 webhelyen
-
Válassza a Beállítások

-
Válassza az + Új, majd a Lista lehetőséget.
-
Adja meg a lista nevét , és szükség esetén a Leírást is.
A név a lista tetején jelenik meg, és a webhely-navigációban is megjelenhet, hogy mások könnyebben megtalálják.
-
Válassza a Létrehozás lehetőséget.
-
Amikor megnyílik a lista, további információtípusok számára is helyet adhat a listához, válassza a + vagy az + Oszlop hozzáadása lehetőséget.
Az oszlopok hozzáadásáról további információt a SharePoint-listák vagy -tárak oszlopainak Létrehozás című témakörben talál.
Ha egy meglévő lista alapján szeretne listát létrehozni, olvassa el az új SharePoint-lista Létrehozás egy másik lista oszlopai alapján című témakört.
A tulajdonságok módosításához törölje a listát, adjon hozzá engedélyeket, kezelje az oszlopokat és számos egyéb frissítést, válassza a Beállítások 
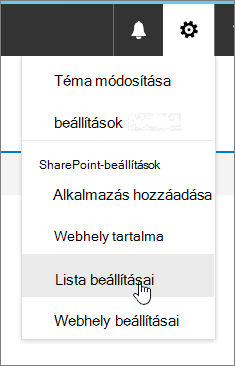
Listák létrehozása más típusú listasablonokból
A SharePoint Server 2019 listákat több egyszerű listához is használhatja. Listasablonok közül választhat, például a Hivatkozások, a Naptár, a Felmérés, a Problémakövetés, a Hirdetmények és egyebek közül.
Példa naptáralkalmazásra
-
Ebben a példában a naptárt használtuk, és a beépített naptáralkalmazást választottuk SharePoint. Láthat egyéb, a vállalatánál beépített vagy harmadik felek által kínált naptárakat is.
-
Adja meg a választott alkalmazás nevét , például az eseménynaptárat, a júliusi feladatokat vagy a céges kapcsolattartókat.
A név a legtöbb nézetben megjelenik a lista tetején, a listalap webcímének része lesz, és látható lesz a webhely-navigációban, hogy megkönnyítse a felhasználóknak a lista keresését. A lista neve módosítható, a webcím azonban nem változik.
-
SharePoint a Webhely tartalma lapra irányítja vissza. Keresse meg az imént létrehozott alkalmazást a Webhely tartalma listában, és nyissa meg. SharePoint létrehozza az alkalmazás, a naptár, a feladatlista vagy bármely ön által létrehozott alkalmazás alapértelmezett verzióját.
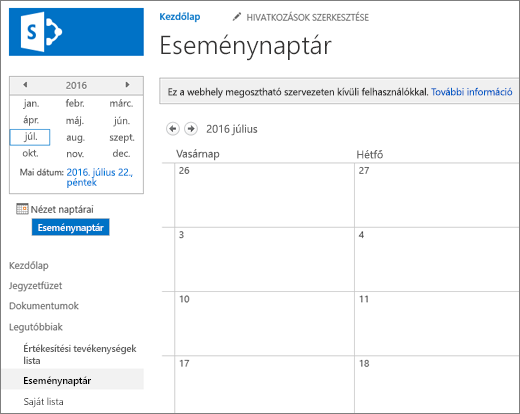
-
Az adatok bevitelének elkezdéséhez használja az +új feladat, a lista szerkesztése, a Hozzáadás vagy bármilyen más lehetőséget, amelyet az adott app az adatok felvételéhez biztosít.
Megjegyzés: Egyes listaalapú alkalmazások csak a klasszikus környezetben jelennek meg.
A választott alkalmazás típusától függően az alkalmazás beállításainak módosításához a lap tetején található menüszalagon válassza a Listabeállítások vagy a Lista fület. További információ a beállításokról: Listabeállítások szerkesztése a SharePointban.
-
Válassza a Beállítások

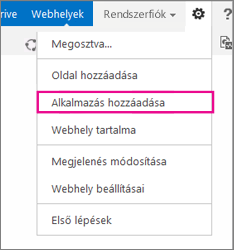
-
Írja be a keresőmezőbe a kívánt listasablon típusát (egyéni, feladat, naptár stb.), majd válassza Keresés

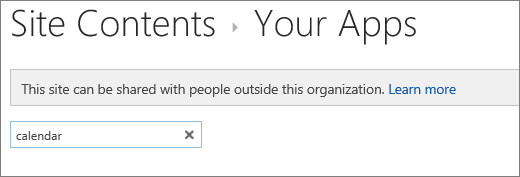
-
Válassza ki a használni kívánt Lista sablonalkalmazást.
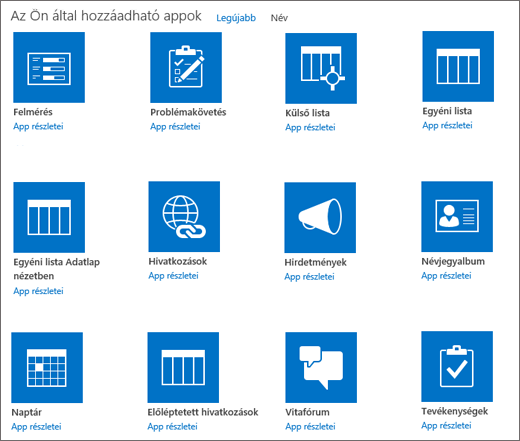
-
Adjon meg egy nevet (kötelező).
A név a legtöbb nézetben megjelenik a lista tetején, a listalap webcímének része lesz, és látható lesz a webhely-navigációban, hogy megkönnyítse a felhasználóknak a lista keresését. A lista neve módosítható, a webcím azonban nem változik.
Ha meg szeretne adni egy opcionális Leírást és további információt az adott listaalkalmazástól függően, válassza a Speciális beállítások lehetőséget. Speciális beállítások.
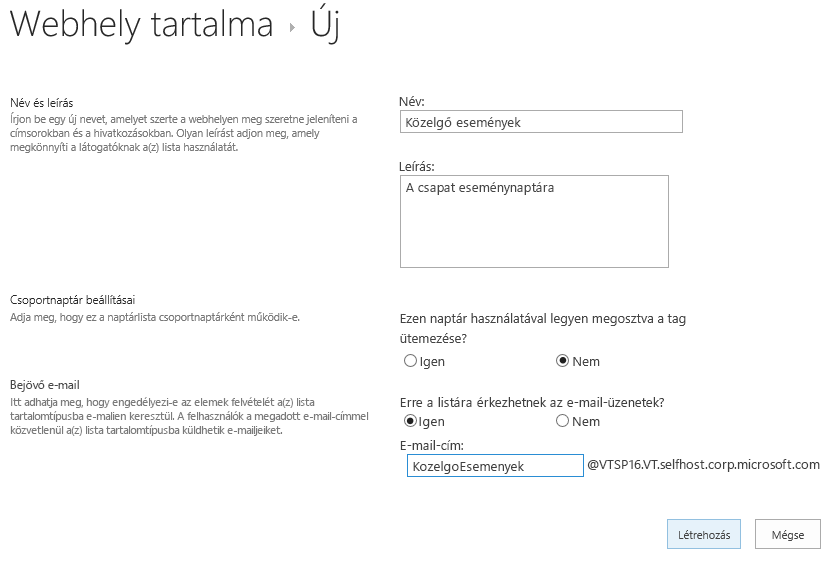
-
Válassza az OK gombot.
-
Azon a lapon, amelyhez hozzá szeretné adni a listát vagy tárat, válassza a Lap, majd a Szerkesztés lehetőséget. Ha nem látja a Lap lapot, válassza a Beállítások

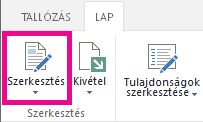
Megjegyzés: Ha a Szerkesztés parancs le van tiltva vagy nem jelenik meg, lehet, hogy nincs engedélye a lap szerkesztésére.
-
Jelölje ki azt a helyet a lapon, ahol meg szeretné jeleníteni a listát vagy tárat, válassza a Beszúrás, majd az Alkalmazásrész lehetőséget.
-
A listában vagy tárban válassza az Alkalmazás kijelzőt, majd a Hozzáadás lehetőséget. Az Alkalmazások hozzáadása területen minden létrehozott listának meg kell jelennie.
-
Ha végzett a lap szerkesztésével, kattintson a Lap fülre, majd a Mentés gombra. Bizonyos esetekben a Mentés piszkozatként vagy a Mentés és közzététel funkció is használható.
Fontos: Egyes lapok nem szerkeszthetők, például a Webhely tartalma lap.
Az előző lépések végrehajtásával íme egy példa egy lapra felvett listára.
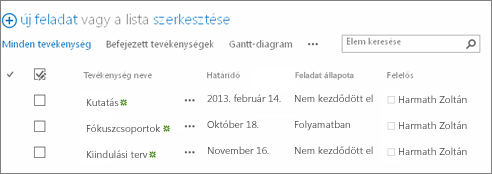
-
Azon a lapon, ahol kis méretűre szeretné állítani vagy vissza szeretné állítani a listát vagy tárat, válassza a Lap, majd a Szerkesztés lehetőséget.
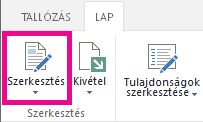
-
Mutasson a listára vagy tárra, válassza a lefelé mutató nyilat, majd a lista vagy tár aktuális helyzetétől függően válassza a Kis méret vagy a Visszaállítás lehetőséget, majd kattintson az OK gombra.
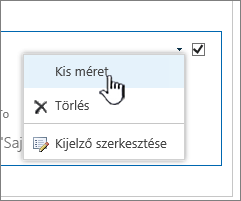
-
Ha végzett a lap szerkesztésével, válassza a Mentés lehetőséget. Bizonyos esetekben a Mentés piszkozatként vagy a Mentés és közzététel funkció is használható.
-
A Listák Kezdőlapon koppintson az Új elemre.
-
Az Új Létrehozás területen koppintson az Üres lista elemre a lista alapoktól való elindításához, vagy válasszon egy lehetőséget a Sablonok területen.
-
Az üres lista az alapoktól kezdi a listát.
-
A sablonok előre definiált, célalapú beállítások, amelyekhez már definiált oszlopok tartoznak. Válasszon egyet annak megtekintéséhez, hogy mi az, és hogy az ön számára megfelelő-e. Az oszlopokat igény szerint módosíthatja.
-
Az üres lista elindítása
-
Koppintson az Üres lista elemre, majd adjon neki egy Nevet és egy Leírást.
-
Válasszon egy színt és egy ikont.
-
Adja meg, hogy a saját Listák vagy egy adott SharePoint-webhelyen szeretné-e menteni.
-
Koppintson a Létrehozás elemre.
Ekkor megnyílik egy üres lista, amelynek bal oldalán egy szabványos "Cím" oszlop látható.
-
Oszlop hozzáadásához koppintson az Egyebek, majd az Új oszlop hozzáadása elemre.
-
Válassza ki a kívánt oszlopadatok típusát, majd adja meg az oszlopbeállításokat. Koppintson a pipára az oszlopbeállítások mentéséhez.
-
Ismételje meg az 5. és a 6. lépést, amíg meg nem határozta az összes oszlopot.
-
Ha elemet szeretne hozzáadni a listához, koppintson az Új elemre, majd adja meg az egyes oszlopok adatait. Jelölje be a pipát az elem mentéséhez (vagy koppintson a × az elemadatok mentés nélküli elvetéséhez).
Sablonalapú lista indítása
-
Miután rákoppintott az egyik sablonra, megnyílik, hogy láthassa a benne lévő oszlopokat és mintaadatokat.
-
Görgessen végig a sablonon, és ellenőrizze, hogy az önnek megfelelő-e.
A vízszintes görgetés során a bal szélső oszlop adatai a nézetben maradnak, így a kapcsolódó adatok a kontextusban maradnak.
-
Ha megtalálta a kívánt sablont, koppintson a Sablon használata elemre.
Megnyílik az új lista a sablon összes előre definiált oszlopával.
-
Oszlop hozzáadásához koppintson az Egyebek, majd az Új oszlop hozzáadása elemre.
-
Válassza ki a kívánt oszlopadatok típusát, majd adja meg az oszlopbeállításokat. Koppintson a pipára az oszlopbeállítások mentéséhez.
-
Ismételje meg a 4. és az 5. lépést, amíg meg nem határoz minden további kívánt oszlopot.
-
Meglévő oszlop eltávolításához koppintson az oszlopfejlécre, görgessen a beállítások aljára, és koppintson az Oszlop törlése elemre.
-
Ha elemet szeretne hozzáadni a listához, koppintson az Új elemre, majd adja meg az egyes oszlopok adatait. Jelölje be a pipát az elem mentéséhez (vagy koppintson a × az elemadatok mentés nélküli elvetéséhez).
-
A Listák Kezdőlapon koppintson az Új elemre.
-
Az Új Létrehozás területen koppintson az Üres lista elemre a lista alapoktól való elindításához, vagy válasszon egy lehetőséget a Sablonok területen.
-
Az üres lista az alapoktól kezdi a listát.
-
A sablonok előre definiált, célalapú beállítások, amelyekhez már definiált oszlopok tartoznak. Válasszon egyet annak megtekintéséhez, hogy mi az, és hogy az ön számára megfelelő-e. Az oszlopokat igény szerint módosíthatja.
-
Az üres lista elindítása
-
Koppintson az Üres lista elemre, majd adjon neki egy Nevet és egy Leírást.
-
Válasszon egy színt és egy ikont.
-
Adja meg, hogy a Saját listák vagy egy adott SharePoint-webhelyen szeretné-e menteni.
-
Koppintson a Létrehozás elemre.
Ekkor megnyílik egy üres lista, amelynek bal oldalán egy szabványos "Cím" oszlop látható.
-
Oszlop hozzáadásához koppintson az Egyebek, majd az Oszlop hozzáadása elemre.
-
Válassza ki a kívánt oszlopadatok típusát, majd adja meg az oszlopbeállításokat. Koppintson a pipára az oszlopbeállítások mentéséhez.
-
Ismételje meg az 5. és a 6. lépést, amíg meg nem határozta az összes oszlopot.
-
Ha elemet szeretne hozzáadni a listához, koppintson az Új elemre, majd adja meg az egyes oszlopok adatait. Jelölje be a pipát az elem mentéséhez (vagy koppintson a × az elemadatok mentés nélküli elvetéséhez).
Sablonalapú lista indítása
-
Miután rákoppintott az egyik sablonra, megnyílik, hogy láthassa a benne lévő oszlopokat és mintaadatokat.
-
Görgessen végig a sablonon, és ellenőrizze, hogy az önnek megfelelő-e.
A vízszintes görgetés során a bal szélső oszlop adatai a nézetben maradnak, így a kapcsolódó adatok a kontextusban maradnak.
-
Ha megtalálta a kívánt sablont, koppintson a Sablon használata elemre.
Megnyílik az új lista a sablon összes előre definiált oszlopával.
-
Oszlop hozzáadásához koppintson az Egyebek, majd az Oszlop hozzáadása elemre.
-
Válassza ki a kívánt oszlopadatok típusát, majd adja meg az oszlopbeállításokat. Koppintson a pipára az oszlopbeállítások mentéséhez.
-
Ismételje meg a 4. és az 5. lépést, amíg meg nem határoz minden további kívánt oszlopot.
-
Meglévő oszlop eltávolításához koppintson az oszlopfejlécre, görgessen a beállítások aljára, és koppintson az Oszlop törlése elemre.
-
Ha elemet szeretne hozzáadni a listához, koppintson az Új elemre, majd adja meg az egyes oszlopok adatait. Jelölje be a pipát az elem mentéséhez (vagy koppintson a × az elemadatok mentés nélküli elvetéséhez).
Szeretné ugyanezeket a műveleteket elvégezni a tárakkal is?
Tár létrehozásához lásd: dokumentumtár Létrehozás.
További lépések a listákkal
Oszlopok: Oszlopok hozzáadásával és törlésével beállíthatja, hogy a lista milyen típusú adatokat tartalmaz. További információt a lista vagy tár oszlopainak Létrehozás című témakörben talál.
Nézetek Nézetek létrehozásával módosíthatja a lista megjelenítési módját. További információ: lista vagy tár nézetének Létrehozás, módosítása vagy törlése.
Mappák Almappák hozzáadása egy listához. További információ: mappa Létrehozás egy listában.










