Élő esemény ütemezése és létrehozása új Yammer használatával Teams
Megjegyzés: Ez a témakör az új funkciók új Yammer. A funkció klasszikus nézetben való Yammer az Élő esemény közvetítése klasszikus Yammer használatával Teams.
Készen áll arra, hogy élő Yammer hozzon létre a Teams? Legfeljebb tíz előadót és gyártót lehet, beleértve Ön is. Ezt az eseménytípust arra az esetre tervezték, ha az előadók Teams saját számítógépükről saját videoképet használni.
Tipp: Ütemezheti az eseményt most, hogy legyen ideje előléptetni. Ezután állítson be egy teszteseményt, hogy a tényleges esemény során mindenki tisztában legyen vele, hogy mit kell tenni.
1. lépés: Az élő esemény ütemezése egy Teams
-
A Yammer meg azt a közösséget, amelyben az eseményt el szeretné látni.
-
Az Események lapon válassza az Élő esemény létrehozása lehetőséget.
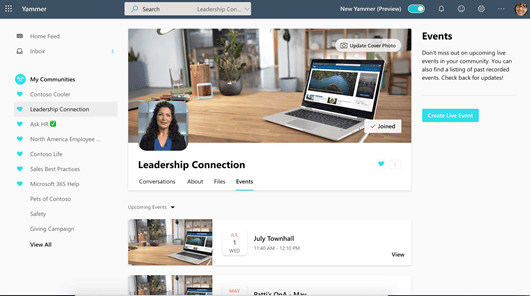
Megjegyzés: Ha nem látja az Élő esemény létrehozása hivatkozást, akkor a hálózata, fiókja vagy közössége nem felel meg az Élő esemény új listában szereplő Yammer. Segítségért forduljon a rendszergazdához.
-
Adja meg az esemény címét, helyét, kezdési és végpontját, valamint részleteit. Ezután bárkit felvehet, aki esetleg az eseményt termi, bemutatót ad és moderál. A szerepkörökről további információt az Eseménycsoport-szerepkörökTeams tartalmaz.
-
Válassza ki, hogy teszteseményről van-e szükség. A közösségi és otthoni hírcsatornában nem léptetünk elő teszteseményeket. A Tovább gombra kattintva válassza ki az esemény-production típusát, és fejezze be az ütemezést.
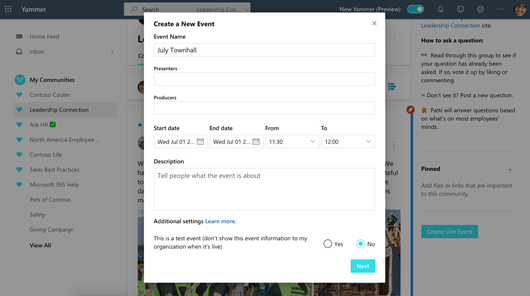
-
Válassza a Microsoft Teams lehetőséget.
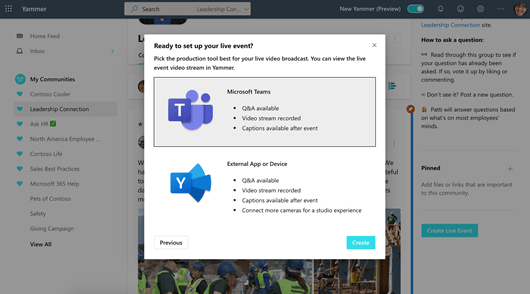
-
Válassza a Létrehozás lehetőséget. Ezzel a következőben közvetlenül az eseményhez Yammer.
2. lépés: Az esemény megosztása a résztvevőkkal
A résztvevő hivatkozásának megosztásával meghívhat másokat az élő eseményre.
-
A hivatkozásban az esemény lapján Yammer a Megosztás lehetőséget, és másolja a hivatkozást.
-
Megoszthatja a Yammer, Teams, a Stream, a naptár-Outlook és a naptárra mutató hivatkozásokat bárhol, ahol a szervezet tagjai valószínűleg látni fogja őket. Érdemes lehet emlékeztetőket küldenie a hivatkozásokkal közvetlenül az esemény előtt.
3. lépés: Élő esemény közvetítése
Az eseményhez Önnek (és az előadóknak) a 3. Teams.
-
Az esemény producerének ki kell választania a terményt (megnyitja Teams) a gyártást.
-
Megnyílik egy új lap. Válassza a Teams megnyitása lehetőséget a helyi Teams megnyitásához.
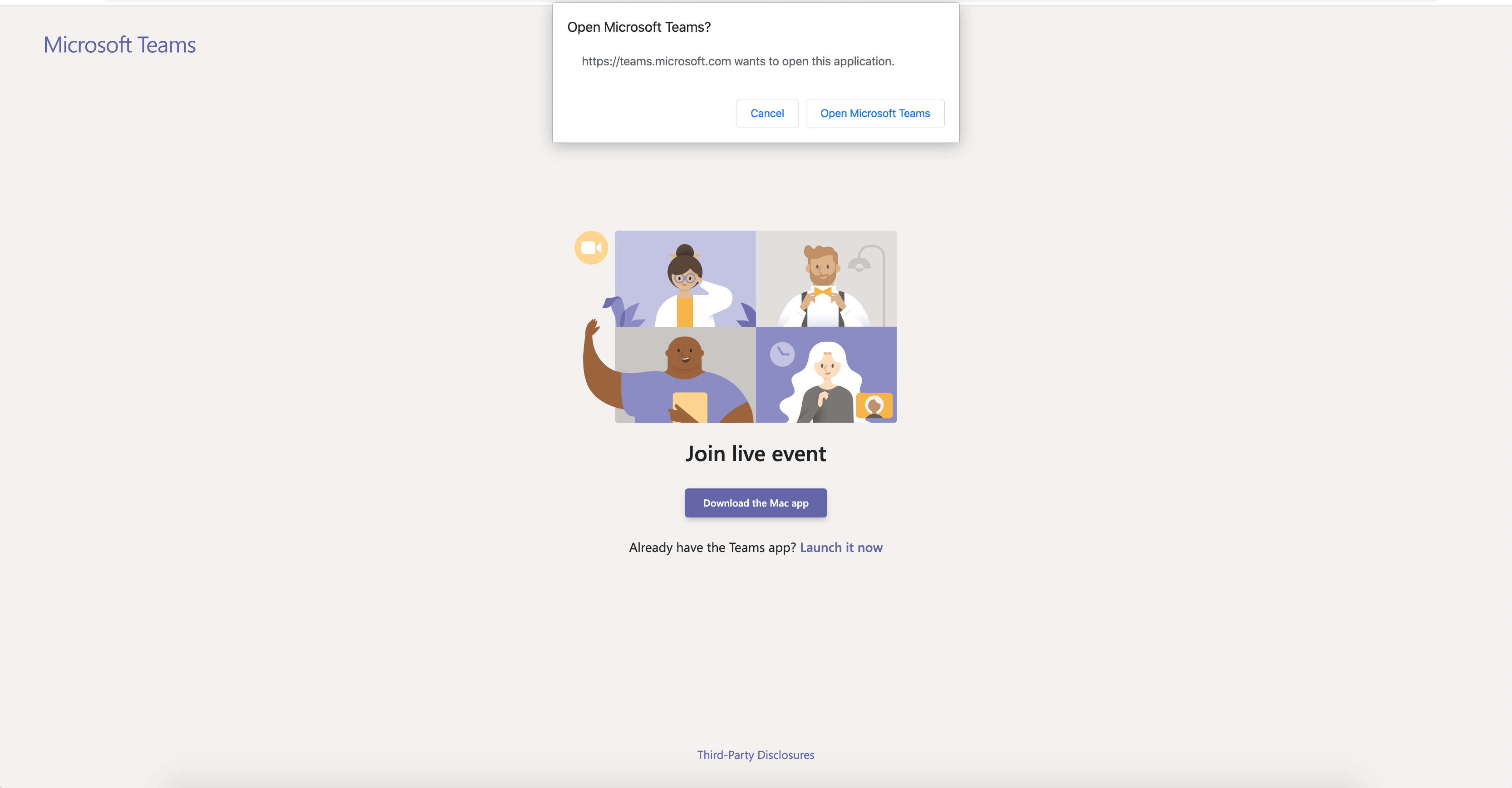
-
Miután megnyílt a Teams, csatlakozzon az eseményhez producerként. Kapcsolja be a kamerát.
-
A képernyő alján található kameracsatorna kiválasztásával megtekintheti az előnézetét a várólistán (a bal oldalon), mielőtt elküldheti az élő eseményre (a jobb oldalon).
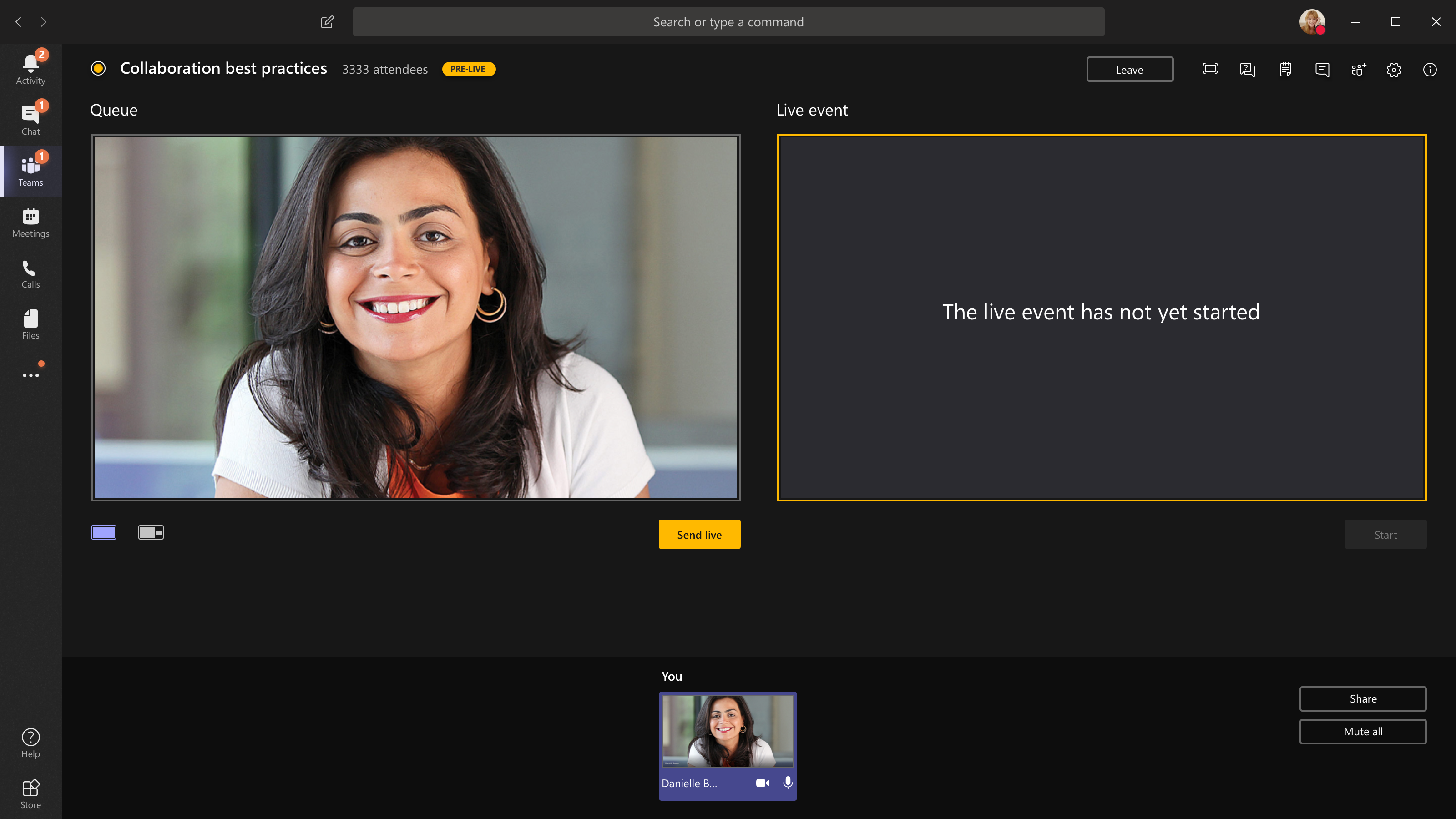
-
Ha másik kamerára vált, válassza a Kameraváltás lehetőséget a várólista alján, vagy válassza az Eszközbeállítások lehetőséget, és válasszon ki egy új kamerát.
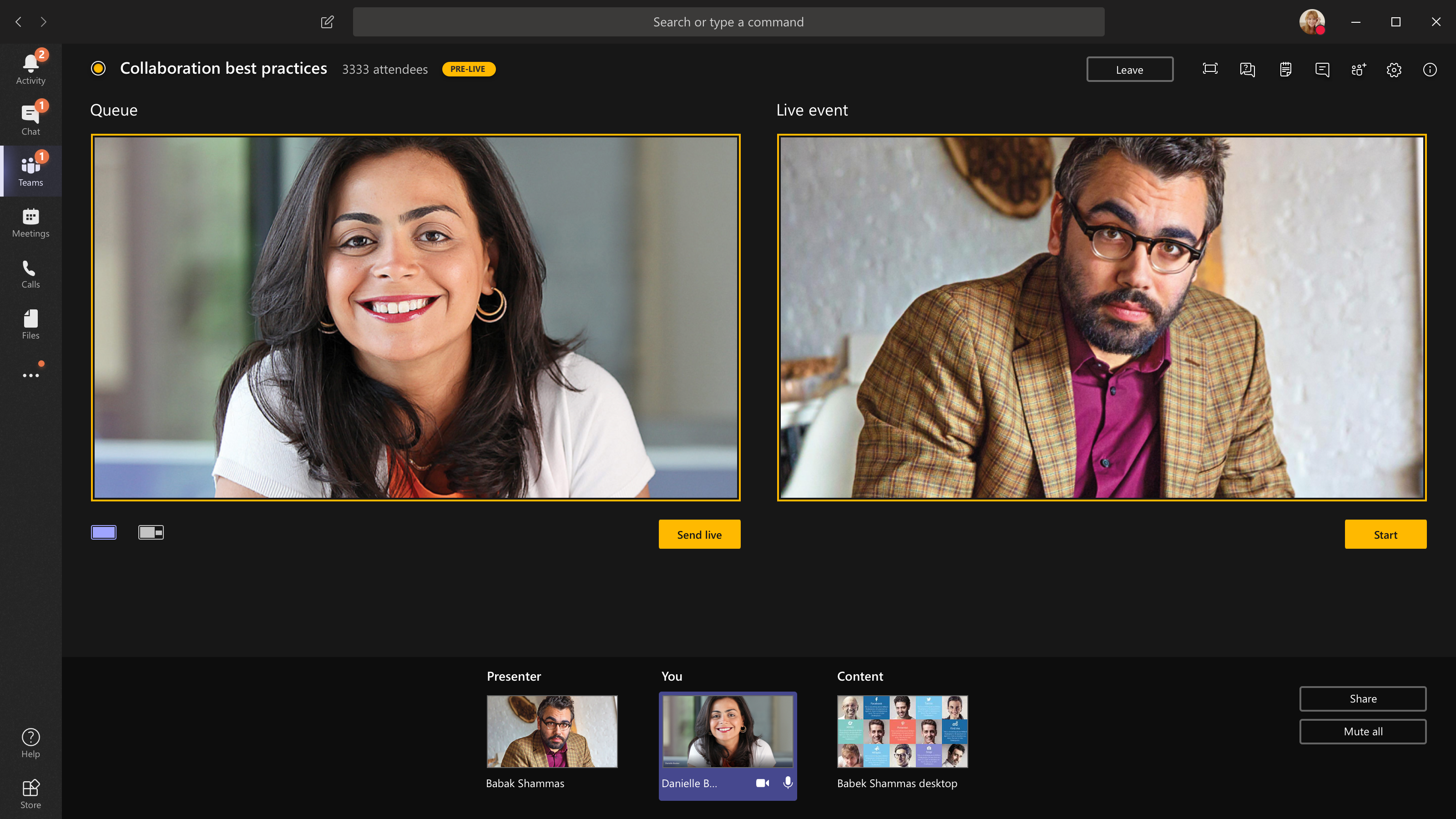
-
Az Élő küldése lehetőséget választva küldje el a hírcsatornát az előnézetből az élő eseménybe.
-
A Start gombot választva élő közvetítést kezdhet a résztvevők számára!
Megjegyzések:
-
Ha a hírcsatorna élőben van, a legnagyobb támogatott felbontás 720 px.
-
Némíthatja el az olyan gyártókat vagy előadókat, akik nem beszélnek aktívan. Ha nincs elnémítva, a hangjuk élőben lesz a résztvevők számára.
-
15–60–60 másodperces késéssel történik a médiaadatfolyam közvetítése, amikor a résztvevők láthatják azt.
-
-
Ha kikapcsolja a videokép megosztását (például a kamera kikapcsolásával), mindenki egy pillanat alatt folytatja az élő eseményt.
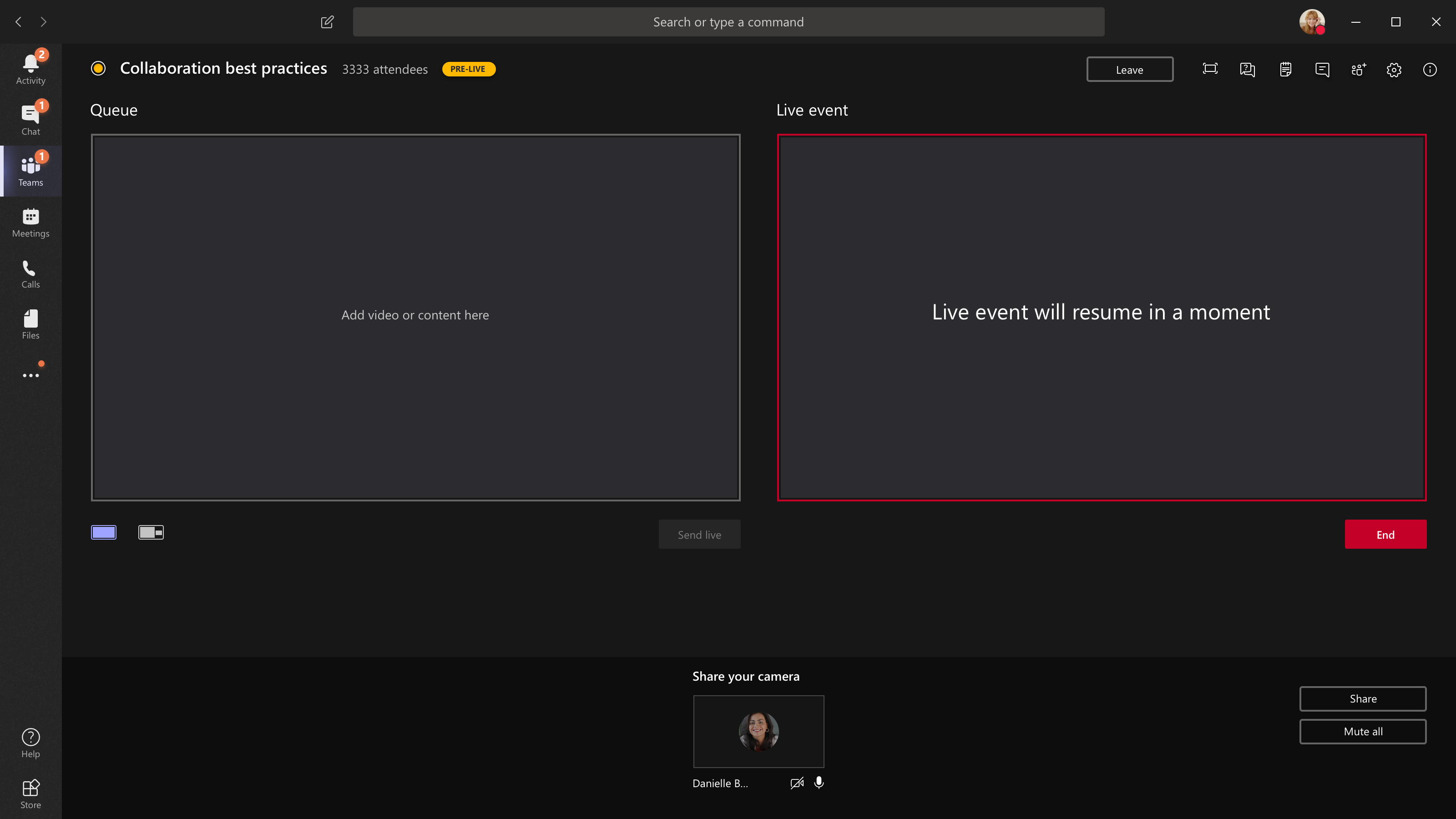
-
Az asztal vagy egy ablak megosztásához válassza a Megosztás lehetőséget, majd a megosztani kívánt képernyőt.
Tipp: Ha Ön az egyetlen producer az eseményben, azt javasoljuk, hogy több monitort használjon, vagy ossza meg az egyes ablakokat (a teljes asztal helyett). Ellenkező esetben mindenki látni Teams (és a kijelöléseket) a változtatáskor. Ha több monitort használ, az egyik képernyőn Teams a tartalmat, a másikon pedig a megosztott tartalmat.
-
Az asztal megosztásához válassza a Megosztás > asztalon >Tartalom > küldés lehetőséget. Ha az esemény még nem kezdődött el, válassza az Indítás gombot.
Egy ablak megosztásához válassza a Megosztás lehetőséget, és a Windows ablakában válassza ki az egyik megnyitott ablakot. Miután megosztotta az ablakot, váltson a producer felhasználói felületére, válassza a Tartalom, majd az Élő küldése lehetőséget. Ha az esemény még nem kezdődött el, válassza az Indítás gombot.
Megjegyzés: Ne kis méretűre tegye a kijelölt ablakot, mert ez megakadályozná az előnézet megjelenítését a várólistán.
-
Az asztal vagy ablak megosztásának a hívásfigyelő ablakában válassza a Megosztás vége lehetőséget. Gyakorlati megoldásként meghívhat egy társ előadót az élő eseményre, akik ezután megoszthatják az asztalt vagy az ablakot, amelyet aztán várakozási sorba várólistára hagyhat az eseménybe való átjátszáshoz. Ez ismét segít elkerülni, hogy Teams (és a várólistán) a résztvevők számára.
-
Ha másik videoképet szeretne várólistára, az eseményhez más előadóknak kell csatlakoznia. A hírcsatornájuk a képernyő alján jelenik meg.
Megjegyzések:
-
Legfeljebb tíz előadó vagy gyártó (Ön is) oszthat meg egyszerre video- vagy tartalomtartalmat.
-
Ha élő tartalmat ad meg, más előadók vagy gyártók elkezdik megosztani képernyőjüket a Megosztás lehetőség választásával. Győződjön meg arról, hogy az esemény csapatának tudomása van erről a lehetséges ütközésről.
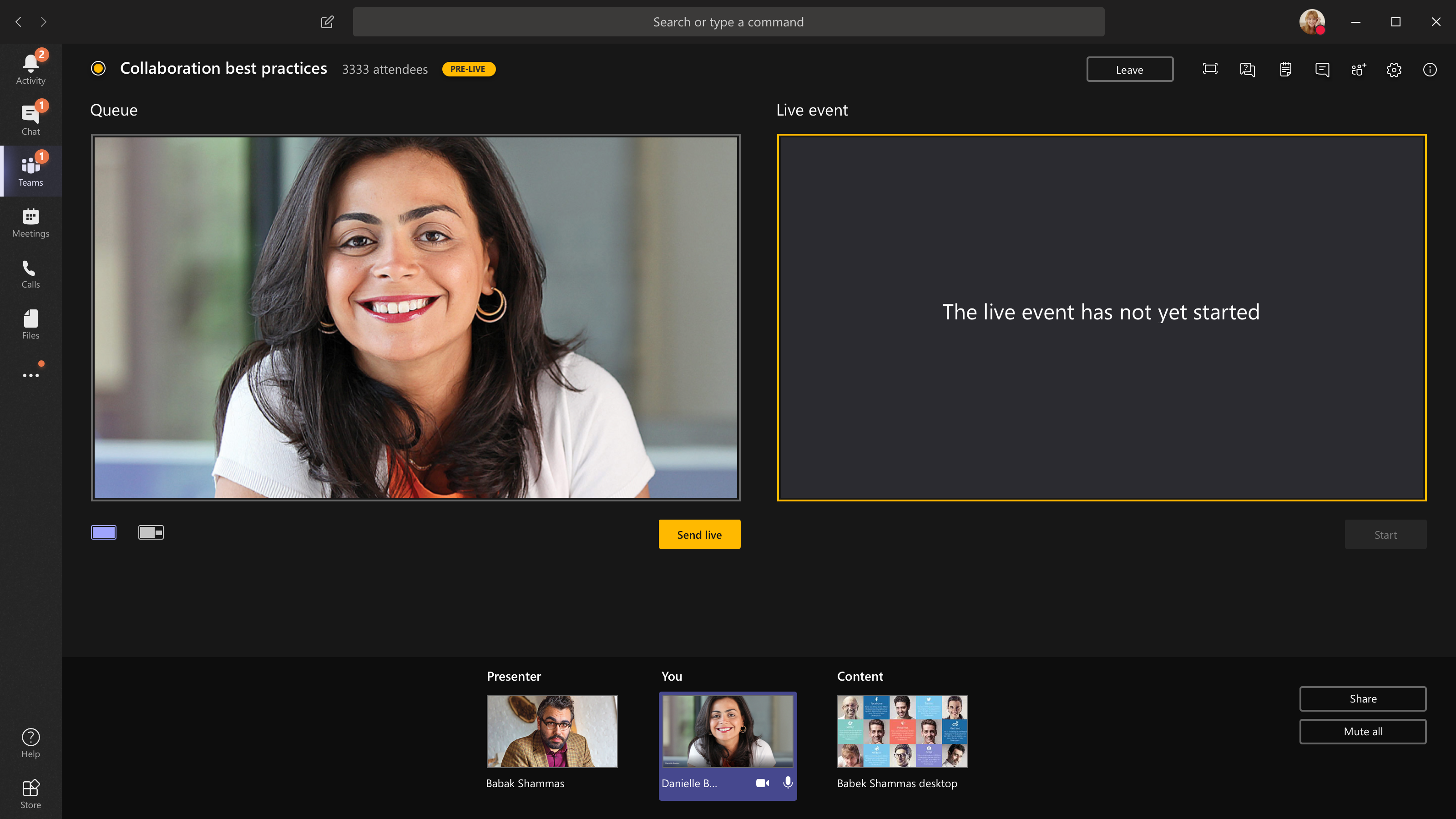
-
-
Ha meg szeretne kérni egy előadót, hogy csatlakozzon egy élő eseményhez, válassza a Résztvevők lehetőséget,és keresse meg azt a személyt, akihez csatlakozni szeretne. (Ha már meghívta őket, a nevük szerepel a listán. Ha nem, megkeresheti őket.) Ha megtalálja őket, válassza a További beállítások a nevük alapján, majd a Csatlakozásra lehetőséget. Teams fel fogja hívni az értekezletre.
Ha megkér valakit, hogy csatlakozzon, az előadóként csatlakozik, ami azt jelenti, hogy beszélhetnek, megoszthatják a képernyőjüket, részt vehetnek az eseménycsoport értekezleti csevegésében, és moderálják a kérdések és válaszok&A-t. Az értekezlet után bárkit eltávolítunk az eseménycsoport értekezlet-csevegésből, aki arra kéri, hogy csatlakozzon.
-
Az esemény végéig válassza a End (Vége) ot.
Ne feledje: az élő esemény végét követően az esemény nem indítható újra.
-
Az eszközök teljesítményének ellenőrzése élő esemény során:
-
Válassza az irányítópult állapot és teljesítmény beállítását.
-
Ha többet meg tudni arról, hogy milyen típusú információkat lehet megtekinteni, tekintse meg az Élő esemény Teams
-
4. lépés: Ezt követően kövesse.
Az élő esemény után a Yammer az élő esemény lapjára.
-
Mindenképpen figyelje a beszélgetést, és válaszoljon meg minden olyan kérdést, amit vissza kell követnie.
-
Az eseményre mutató hivatkozások megosztásával a kihagyott személyek számára is elérhető lesz a videó.
Szerepkörök a Yammer az élő eseményekben Teams
A felhasználók és az Teams Yammer szerepkört használnak, amelyek mindegyikének eltérő az engedélye. Emellett szükség szerint funkcionális szerepköröket is hozzá kell rendelni a szervezethez.
Élő eseményszerepk Teams és Yammer
-
Szervező:Az eseményt szervező személy.
-
Állítsa be az eseményt (konfigurálja az eseményfolyamot).
-
Az esemény megszakítása
-
Szerkessze az eseményt.
-
Ossza meg az eseményt másokkal.
-
-
Producer:Az eseményt koordináló személyek.
-
Állítsa be az eseményt (konfigurálja az eseményfolyamot).
-
Ossza meg az eseményt másokkal.
-
-
Egyszerre legfeljebb 10 előadó lehet.
-
Előadók:Az esemény során előadók.
-
Állítsa be az eseményt (konfigurálja az eseményfolyamot).
-
Ossza meg az eseményt másokkal.
-
-
Egyszerre legfeljebb 10 előadó lehet.
-
Résztvevők:Az eseményen résztvevő minden résztvevő, a közvetítés előtt, közben vagy után.
-
Vegyen részt a programban! Megjegyzéseket fűzni, kérdéseket feltenni vagy kérdésekre válaszolni.
-
Rendszerezés. Kövessen egy bejegyzést, vagy könyvjelzővel tegye fel az adott kérdéseket vagy megjegyzéseket, amelyekhez nyomon szeretne követni.
-
Az eseményt megoszthatja másokkal egy rá mutató hivatkozás elküldve.
-
További felelősségek
-
Moderátor:A moderátor felelős a résztvevőktől származó bejegyzések figyeléséért és megválaszolásáért.
Tipp: Ezt a feladatot a közösségi rendszergazdai Yammer tudja. A közösségi rendszergazdák megjelölhetik a legjobb választ a kérdésekre, és törölhetik a vállalati házirendet sértő bejegyzéseket.
A feladatok közé tartozhatnak az alábbiak:
-
Az esemény előtt megjegyzéseket, kérdéseket, szavazásokat vagy színfalak mögötti képeket adhat hozzá az eseményhez, hogy az előtűnésbe ássa őket.
-
Válasz a bejegyzésekre, ha szükséges. Nyomon követésre szánt kérdések nyugtázása.
-
Törli a vállalati házirendet sértő bejegyzéseket.
-
Megjegyzéseket fűzni, kérdéseket feltenni, vagy vitafórumokat hozzáadni.
-
A bejegyzések rendszerezéséhez címkével jelöld meg a bejegyzéseket egy #topic.
-
Jelölje meg a csoportban feltett kérdésekre adott legjobb választ.
-
Segít az előadónak kezelni az időt.
A csapat rendszerezése
-
A nagyobb csoportok számára hasznos lehet, ha az esemény előtt Yammer vagy Teams csoportok kommunikálnak az eseményről, mielőtt, közben és után is.
-
Mindenképpen mindenképpen mindenképpen beszéljen előre arról, hogy ki mit csinál, beleértve azt is, hogy ki kezeli az esetleg előforduló problémákat, például ha egy előadó túl hosszú vagy nem helyénvaló bejegyzéseket beszél.
-
Az eseménynek a legjobb előjegyzés érdekében való rendszerezéséről az élő Yammer lépésenként útmutatót nyújtunk.
Lásd még
Élő esemény szervezése az új Yammerben
Yammer élő esemény részletes forgatókönyve
Élő események sablonjainak letöltése
Élő esemény ütemezése és létrehozása új Yammer használatával külső app vagy eszköz használatával
Részvétel egy élő eseményen az új Yammer










