A Surface eszköz hang-, hangerő- és audiotartozékai
Megjegyzés: Előfordulhat, hogy egyes termékek nem érhetők el minden országban és régióban.
Használja a beépített sztereó hangszórókat és mikrofont, vagy kedvenc audiotartozékait zenehallgatáshoz, hívásokhoz, hangrögzítéshez és egyebekhez.
Ha nem biztos benne, hogy hol van a hangszóró, a mikrofonnyílások és a hangerő gomb, lásd: A Surface jellemzői.
Használja kedvenc audiotartozékait
A Surface-be beépített sztereó hangszórók és mikrofonok zenék és videók hallgatását, telefonhívások kezdeményezését és hang rögzítését teszik lehetővé. Ezen felül akár csatlakoztathatja is kedvenc USB- és Bluetooth®-tartozékait, például hangszórót, mikrofont vagy fülhallgatót.
A hangszórók és a csatlakoztatott audio tartozékok közötti váltáshoz válassza a tálca jobb oldalán lévő Hangszóró ikont, majd bontsa ki a listát egy másik hangeszköz kiválasztásához.
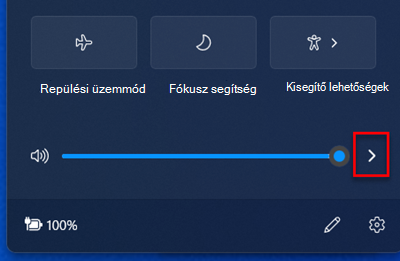
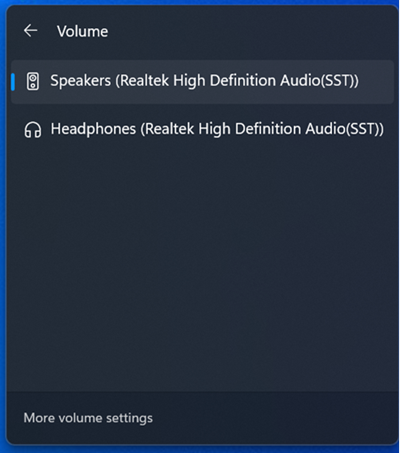
A hangerő beállítása
A Surface hangerejét több helyen is beállíthatja:
-
Hangerő gomb: Nyomja meg a Surface hangerő gombját a hangerő beállításához.
-
Billentyűzet: Ha a Surface Typing Cover vagy más billentyűzet billentyűkkel rendelkezik, nyomja meg a hangerőcsökkentő, a hangerőnövelő vagy a némítás gombot.
-
Asztali tálca. Az asztali tálcán válassza a Hangszóró

-
Audiotartozékok. A hangerőt beállíthatja a fejhallgatón, a hangszórókon, a telefonon vagy egyéb audiotartozékon, vagy a tartozékok szoftvereivel. Ha többet szeretne megtudni, olvassa el a tartozékhoz járó információkat, vagy látogasson el a gyártó webhelyére.
-
Appok: Néhány alkalmazás hangerőszabályozóval rendelkezik az alkalmazáson belül.
A hangerőszabályozók együttműködése
Ha a hangerőt az alábbi hangerőszabályozók valamelyikével növeli, csökkenti vagy elnémítja, a többi szabályozó hangereje is megváltozik:
-
A Surface hangerőgombja
-
Az asztali hangerőszabályozó a tálcán
Az alkalmazásokban és a tartozékokban, például a fejhallgatóban és külső hangszóróban lévő hangerőszabályozók a Surface beépített szabályozóitól függetlenül működhetnek. Lehet, hogy a hangerőszintet egynél több helyen kell beállítania.
A mikrofon beállításainak módosítása
Az alábbiak szerint módosíthatja a mikrofon beállításait:
-
Nyissa meg a Startmenüt,Gépház a Rendszer alatt válasszaa Hang lehetőséget.
-
Görgessen le, és válassza a További hangbeállítások lehetőséget.
-
Válassza a Felvétel lapot, majd a kívánt mikrofont, végül pedig a Tulajdonságok lehetőséget.
Mindenképpen jelöljön ki egy olyan mikrofont, amely engedélyezve van, és csatlakoztatva van a Surface-hez. -
Válassza ki a Szintek lapot. Két csúszkát fog látni:
-
Mikrofon vagy mikrofontömb: A mikrofon hangerejének szabályozása.
-
Mikrofon erősítése: A mikrofon jelerősségét szabályozza.
-
-
Állítsa be a csúszkákat úgy, hogy a mikrofon a kívánt szinten rögzítsen.
A használt szintek a háttérzaj mennyiségétől, valamint attól függenek, hogy a Surface beépített mikrofonját vagy külső mikrofonját használja-e. Egy jó kiindulási pont, ha a Mikrofon értékét 50-re, a Mikrofon erősítését pedig +24,0 dB-re állítja.Megjegyzés: A Mikrofonerősítő nem érhető el minden Surface eszközön.
USB- vagy Bluetooth-audiotartozékok használata
Külső USB-hangszórót, fejhallgatót vagy fülhallgatót csatlakoztathat teljes méretű USB-porthoz.
Vezeték nélküli használathoz csatlakoztathat Bluetooth-fejhallgatót vagy -hangszórót.
Az USB- vagy Bluetooth-hangszórók legjobb hangjának eléréséhez kapcsolja be a hangerőt a Surface-en és az alkalmazásban (ha az rendelkezik saját hangvezérléssel), majd állítsa be a külső USB- vagy Bluetooth-hangszórók hangerejét.
Ha problémákat tapasztal az eszköz Bluetooth, Bluetooth elhárítása témakört.
Alapértelmezett audioeszköz beállítása
-
Nyissa meg a Startmenüt,Gépház a Rendszer alatt válasszaa Hang lehetőséget.
-
Végezze el az alábbiak közül az egyiket, vagy mindkettőt:
-
A Kimenet szakaszban jelölje ki a lejátszáshoz használni kívánt eszközt (például a Surface beépített hangszóróit, külső hangszórókat vagy headsetet) kimeneti eszközként. Ha kiválasztja ezt az eszközt, akkor azt alapértelmezettnek állítja be.
-
A Bemenet szakaszban válassza ki azt az eszközt, amelyet a hangrögzítéshez kíván használni (például a beépített mikrofont vagy egy külső mikrofont), mint bemeneti eszközt. Ha kiválasztja ezt az eszközt, akkor azt alapértelmezettnek állítja be.
-
Ha olyan kommunikációs alkalmazást használ, mint a Skype, a hangszóró vagy a fülhallgató használatakor külön-külön állíthatja be a kommunikációs eszközt. A kommunikációs eszköz beállítása:
-
Nyissa meg a Startmenüt,Gépház a Rendszer alatt válasszaa Hang lehetőséget.
-
Görgessen le, és válassza a További hangbeállítások lehetőséget.
-
Végezze el az alábbiak közül az egyiket, vagy mindkettőt:
-
Válassza ki a Lejátszás lapot, majd a kommunikációs lejátszáshoz használni kívánt eszközt (például a Surface-en lévő beépített hangszórókat, a külső hangszórókat vagy a mikrofonos fejhallgatót), végül pedig az Alapértelmezett kommunikációs eszköz beállítása lehetőséget.
-
Válassza a Felvétel lapot, majd a kommunikációs felvételhez használni kívánt eszközt (például a beépített mikrofont vagy egy külső mikrofont), végül pedig az Alapértelmezett kommunikációs eszköz beállítása lehetőséget.
-
Hang rögzítése
A hangrögzítő alkalmazás segítségével hangot rögzíthet. A hangrögzítő alkalmazás megnyitása:
-
Válassza a Start gombot, válassza a Minden alkalmazáslehetőséget, majd görgessen lefelé, és válassza a Diktafon.
A lejátszott hangok kiválasztása
Kiválaszthatja, hogy mely hangjelzéseket szeretné használni az értesítésekhez és a rendszereseményekhez (például új üzenet esetén megszólaló hangot). Ezt a következőképpen teheti meg:
-
Nyissa meg a Startmenüt,Gépház a Rendszer alatt válasszaa Hang lehetőséget.
-
Görgessen le, és válassza a További hangbeállítások lehetőséget.
-
Válassza a Hangok fület, majd a Programesemények alatt válasszon egy eseményt (például: Naptári emlékeztető).
-
A Hangok legördülőmenüben válassza ki az adott eseményhez lejátszani kívánt hangot.
-
A kiválasztott hang meghallgatásához válassza a Teszt lehetőséget.
-
Válassza az Alkalmaz lehetőséget az esemény hangjának módosításához, majd válassza az OK lehetőséget.
Hangproblémák
Ha a hangszórókból vagy az audiótartozékból érkező hangminőség nem jó, lehetséges, hogy maga a hangfelvétel nem jó minőségű. Próbálja meg meghallgatni ugyanazt a felvételt egy másik eszközön.
A hangproblémákkal kapcsolatos segítségért lásd a A Surface hang- és audiotartozékok hibaelhárítása című részt.
Ha problémája van a hanggal, miközben a Surface egy másik képernyőhöz van csatlakoztatva, lásd A Surface csatlakoztatása TV-hez, monitorhoz vagy kivetítőhöz című részt.
Megjegyzés: A VGA-adapterek és -kábelek nem adják át a hangot. Ha nem csatlakoztatott külső USB- vagy Bluetooth-hangszórót, a hangfelvétel a Surface hangszórójából lesz hallható.
Kapcsolódó témakörök
Megjegyzés: Előfordulhat, hogy egyes termékek nem érhetők el minden országban és régióban.
Használja a beépített sztereó hangszórókat és mikrofont, vagy kedvenc audiotartozékait zenehallgatáshoz, hívásokhoz, hangrögzítéshez és egyebekhez.
Ha nem biztos benne, hogy hol van a hangszóró, a mikrofonnyílások és a hangerő gomb, lásd: A Surface jellemzői.
Használja kedvenc audiotartozékait
A Surface-be beépített sztereó hangszórók és mikrofonok zenék és videók hallgatását, telefonhívások kezdeményezését és hang rögzítését teszik lehetővé. Ezen felül akár csatlakoztathatja is kedvenc USB- és Bluetooth®-tartozékait, például hangszórót, mikrofont vagy fülhallgatót.
A hangszórók és a csatlakoztatott audio tartozékok közötti váltáshoz válassza a tálca jobb oldalán lévő Hangszóró ikont, majd bontsa ki a listát egy másik hangeszköz kiválasztásához.
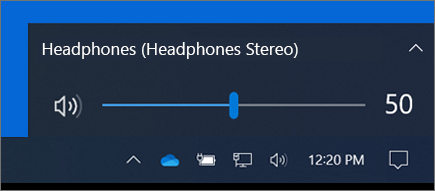
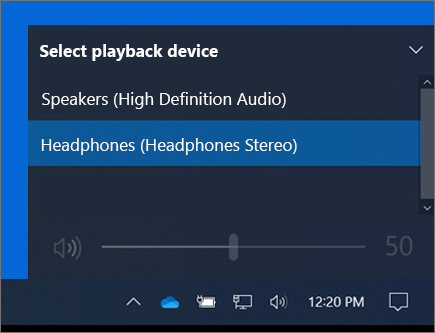
A hangerő beállítása
A Surface hangerejét több helyen is beállíthatja:
-
Hangerő gomb: Nyomja meg a Surface hangerő gombját a hangerő beállításához.
-
Billentyűzet: Ha a Surface Typing Cover vagy más billentyűzet billentyűkkel rendelkezik, nyomja meg a hangerőcsökkentő, a hangerőnövelő vagy a némítás gombot.
-
Asztali tálca. Az asztali tálcán válassza a Hangszóró

-
Audiotartozékok. A hangerőt beállíthatja a fejhallgatón, a hangszórókon, a telefonon vagy egyéb audiotartozékon, vagy a tartozékok szoftvereivel. Ha többet szeretne megtudni, olvassa el a tartozékhoz járó információkat, vagy látogasson el a gyártó webhelyére.
-
Appok: Néhány alkalmazás hangerőszabályozóval rendelkezik az alkalmazáson belül.
A hangerőszabályozók együttműködése
Ha a hangerőt az alábbi hangerőszabályozók valamelyikével növeli, csökkenti vagy elnémítja, a többi szabályozó hangereje is megváltozik:
-
A Surface hangerőgombja
-
Az asztali hangerőszabályozó a tálcán
Az alkalmazásokban és a tartozékokban, például a fejhallgatóban és külső hangszóróban lévő hangerőszabályozók a Surface beépített szabályozóitól függetlenül működhetnek. Lehet, hogy a hangerőszintet egynél több helyen kell beállítania.
A mikrofon beállításainak módosítása
Az alábbiak szerint módosíthatja a mikrofon beállításait:
-
Válassza a Start menüt, majd a Gépház > a>Hang> Vezérlőpult lehetőséget.
-
Válassza a Felvétel lapot, majd a kívánt mikrofont, végül pedig a Tulajdonságok lehetőséget.
Mindenképpen jelöljön ki egy olyan mikrofont, amely engedélyezve van, és csatlakoztatva van a Surface-hez. -
Válassza ki a Szintek lapot. Két csúszkát fog látni:
-
Mikrofon vagy mikrofontömb: A mikrofon hangerejének szabályozása.
-
Mikrofon erősítése: A mikrofon jelerősségét szabályozza.
-
-
Állítsa be a csúszkákat úgy, hogy a mikrofon a kívánt szinten rögzítsen.
A használt szintek a háttérzaj mennyiségétől, valamint attól függenek, hogy a Surface beépített mikrofonját vagy külső mikrofonját használja-e. Egy jó kiindulási pont, ha a Mikrofon értékét 50-re, a Mikrofon erősítését pedig +24,0 dB-re állítja.Megjegyzés: A Mikrofonerősítő nem érhető el minden Surface eszközön.
USB- vagy Bluetooth-audiotartozékok használata
Külső USB-hangszórót, fejhallgatót vagy fülhallgatót csatlakoztathat teljes méretű USB-porthoz.
Vezeték nélküli használathoz csatlakoztathat Bluetooth-fejhallgatót vagy -hangszórót.
Az USB- vagy Bluetooth-hangszórók legjobb hangjának eléréséhez kapcsolja be a hangerőt a Surface-en és az alkalmazásban (ha az rendelkezik saját hangvezérléssel), majd állítsa be a külső USB- vagy Bluetooth-hangszórók hangerejét.
Ha problémákat tapasztal az eszköz Bluetooth, Bluetooth elhárítása témakört.
Alapértelmezett audioeszköz beállítása
-
Válassza a Start gombot, majd válassza a Gépház > Rendszer > Hang elemet.
-
Végezze el az alábbiak közül az egyiket, vagy mindkettőt:
-
A Hang részben válassza ki kimeneti eszközként a lejátszáshoz használni kívánt eszközt (például a beépített hangszórókat a Surface-en, a külső hangszórókat vagy a mikrofonos fejhallgatót). Ha kiválasztja ezt az eszközt, akkor azt alapértelmezettnek állítja be.
-
A Bemenet szakaszban válassza ki azt az eszközt, amelyet a hangrögzítéshez kíván használni (például a beépített mikrofont vagy egy külső mikrofont), mint bemeneti eszközt. Ha kiválasztja ezt az eszközt, akkor azt alapértelmezettnek állítja be.
-
Ha olyan kommunikációs alkalmazást használ, mint a Skype, a hangszóró vagy a fülhallgató használatakor külön-külön állíthatja be a kommunikációs eszközt. A kommunikációs eszköz beállítása:
-
Válassza a Start menüt, majd a Gépház >a>Hang> Vezérlőpult lehetőséget.
-
Végezze el az alábbiak közül az egyiket, vagy mindkettőt:
-
Válassza ki a Lejátszás lapot, majd a kommunikációs lejátszáshoz használni kívánt eszközt (például a Surface-en lévő beépített hangszórókat, a külső hangszórókat vagy a mikrofonos fejhallgatót), végül pedig az Alapértelmezett kommunikációs eszköz beállítása lehetőséget.
-
Válassza a Felvétel lapot, majd a kommunikációs felvételhez használni kívánt eszközt (például a beépített mikrofont vagy egy külső mikrofont), végül pedig az Alapértelmezett kommunikációs eszköz beállítása lehetőséget.
-
Hang rögzítése
A hangrögzítő alkalmazás segítségével hangot rögzíthet. A hangrögzítő alkalmazás megnyitása:
-
Válassza a Start gombot, majd válassza a Hangrögzítő elemet.
A lejátszott hangok kiválasztása
Kiválaszthatja, hogy mely hangjelzéseket szeretné használni az értesítésekhez és a rendszereseményekhez (például új üzenet esetén megszólaló hangot). Ezt a következőképpen teheti meg:
-
Válassza a Start menüt, majd a Gépház > a>Hang> Vezérlőpult lehetőséget.
-
Válassza a Hangok fület, majd a Programesemények alatt válasszon egy eseményt (például: Naptári emlékeztető).
-
A Hangok legördülőmenüben válassza ki az adott eseményhez lejátszani kívánt hangot.
-
A kiválasztott hang meghallgatásához válassza a Teszt lehetőséget.
-
Válassza az Alkalmaz lehetőséget az esemény hangjának módosításához, majd válassza az OK lehetőséget.
Gépelési hangok be- és kikapcsolása
A Touch Cover képes hangot lejátszani, amikor megnyomja a gombokat. A gépelési hangok be- és kikapcsolásának módja:
-
Válassza a Start menüt, és válassza a Gépelés Gépház > Eszközök> lehetőséget.
-
Az Érintőbillentyűzet területen a Gépelési hangok lejátszása válassza a Be vagy Ki lehetőséget.
Megjegyzés: A billentyűhangok hangerejének beállításához használja a Surface hangerő gombját.
Hangproblémák
Ha a hangszórókból vagy az audiótartozékból érkező hangminőség nem jó, lehetséges, hogy maga a hangfelvétel nem jó minőségű. Próbálja meg meghallgatni ugyanazt a felvételt egy másik eszközön.
A hangproblémákkal kapcsolatos segítségért lásd a A Surface hang- és audiotartozékok hibaelhárítása című részt.
Ha problémája van a hanggal, miközben a Surface egy másik képernyőhöz van csatlakoztatva, lásd A Surface csatlakoztatása TV-hez, monitorhoz vagy kivetítőhöz című részt.
Megjegyzés: A VGA-adapterek és -kábelek nem adják át a hangot. Ha nem csatlakoztatott külső USB- vagy Bluetooth-hangszórót, a hangfelvétel a Surface hangszórójából lesz hallható.
Kapcsolódó témakörök
Megjegyzés: Előfordulhat, hogy egyes termékek nem érhetők el minden országban és régióban.
Használja a beépített sztereó hangszórókat és mikrofont, vagy kedvenc audiotartozékait zenehallgatáshoz, hívásokhoz, hangrögzítéshez és egyebekhez.
Ha nem biztos benne, hogy hol van a hangszóró, a mikrofonnyílások és a hangerő gomb, lásd: A Surface jellemzői.
Használja kedvenc audiotartozékait
A Surface-be beépített sztereó hangszórók és mikrofonok zenék és videók hallgatását, telefonhívások kezdeményezését és hang rögzítését teszik lehetővé. Ezen felül akár csatlakoztathatja is kedvenc USB- és Bluetooth®-tartozékait, például hangszórót, mikrofont vagy fülhallgatót.
A hangszórók és a csatlakoztatott audio tartozékok közötti váltáshoz válassza a tálca jobb oldalán lévő Hangszóró ikont, majd bontsa ki a listát egy másik hangeszköz kiválasztásához.
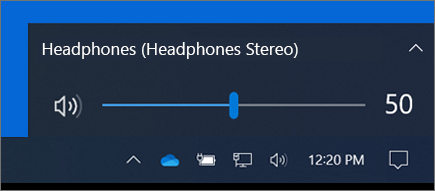
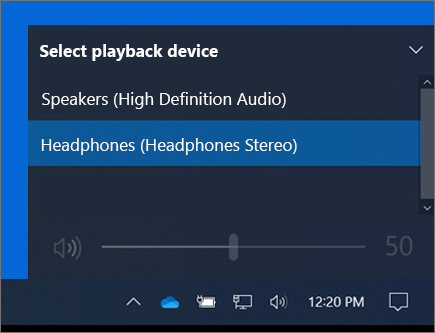
A hangerő beállítása
A Surface hangerejét több helyen is beállíthatja:
-
Hangerő gomb: Nyomja meg a Surface hangerő gombját a hangerő beállításához.
-
Billentyűzet: Ha a Surface Typing Cover vagy más billentyűzet billentyűkkel rendelkezik, nyomja meg a hangerőcsökkentő, a hangerőnövelő vagy a némítás gombot.
-
Asztali tálca. Az asztali tálcán válassza a Hangszóró

-
Audiotartozékok. A hangerőt beállíthatja a fejhallgatón, a hangszórókon, a telefonon vagy egyéb audiotartozékon, vagy a tartozékok szoftvereivel. Ha többet szeretne megtudni, olvassa el a tartozékhoz járó információkat, vagy látogasson el a gyártó webhelyére.
-
Appok: Néhány alkalmazás hangerőszabályozóval rendelkezik az alkalmazáson belül.
A hangerőszabályozók együttműködése
Ha a hangerőt az alábbi hangerőszabályozók valamelyikével növeli, csökkenti vagy elnémítja, a többi szabályozó hangereje is megváltozik:
-
A Surface hangerőgombja
-
Az asztali hangerőszabályozó a tálcán
Az alkalmazásokban és a tartozékokban, például a fejhallgatóban és külső hangszóróban lévő hangerőszabályozók a Surface beépített szabályozóitól függetlenül működhetnek. Lehet, hogy a hangerőszintet egynél több helyen kell beállítania.
A mikrofon beállításainak módosítása
Az alábbiak szerint módosíthatja a mikrofon beállításait:
-
Válassza a Start menüt, majd a Gépház > a>Hang> Vezérlőpult lehetőséget.
-
Válassza a Felvétel lapot, majd a kívánt mikrofont, végül pedig a Tulajdonságok lehetőséget.
Mindenképpen jelöljön ki egy olyan mikrofont, amely engedélyezve van, és csatlakoztatva van a Surface-hez. -
Válassza ki a Szintek lapot. Két csúszkát fog látni:
-
Mikrofon vagy mikrofontömb: A mikrofon hangerejének szabályozása.
-
Mikrofon erősítése: A mikrofon jelerősségét szabályozza.
-
-
Állítsa be a csúszkákat úgy, hogy a mikrofon a kívánt szinten rögzítsen.
A használt szintek a háttérzaj mennyiségétől, valamint attól függenek, hogy a Surface beépített mikrofonját vagy külső mikrofonját használja-e. Egy jó kiindulási pont, ha a Mikrofon értékét 50-re, a Mikrofon erősítését pedig +24,0 dB-re állítja.Megjegyzés: A Mikrofonerősítő nem érhető el minden Surface eszközön.
USB- vagy Bluetooth-audiotartozékok használata
Külső USB-hangszórót, fejhallgatót vagy fülhallgatót csatlakoztathat teljes méretű USB-porthoz.
Vezeték nélküli használathoz csatlakoztathat Bluetooth-fejhallgatót vagy -hangszórót.
Az USB- vagy Bluetooth-hangszórók legjobb hangjának eléréséhez kapcsolja be a hangerőt a Surface-en és az alkalmazásban (ha az rendelkezik saját hangvezérléssel), majd állítsa be a külső USB- vagy Bluetooth-hangszórók hangerejét.
Ha problémákat tapasztal az eszköz Bluetooth, Bluetooth elhárítása témakört.
Alapértelmezett audioeszköz beállítása
-
Válassza a Start gombot, majd válassza a Gépház > Rendszer > Hang elemet.
-
Végezze el az alábbiak közül az egyiket, vagy mindkettőt:
-
A Hang részben válassza ki kimeneti eszközként a lejátszáshoz használni kívánt eszközt (például a beépített hangszórókat a Surface-en, a külső hangszórókat vagy a mikrofonos fejhallgatót). Ha kiválasztja ezt az eszközt, akkor azt alapértelmezettnek állítja be.
-
A Bemenet szakaszban válassza ki azt az eszközt, amelyet a hangrögzítéshez kíván használni (például a beépített mikrofont vagy egy külső mikrofont), mint bemeneti eszközt. Ha kiválasztja ezt az eszközt, akkor azt alapértelmezettnek állítja be.
-
Ha olyan kommunikációs alkalmazást használ, mint a Skype, a hangszóró vagy a fülhallgató használatakor külön-külön állíthatja be a kommunikációs eszközt. A kommunikációs eszköz beállítása:
-
Válassza a Start menüt, majd a Gépház > a>Hang> Vezérlőpult lehetőséget.
-
Végezze el az alábbiak közül az egyiket, vagy mindkettőt:
-
Válassza ki a Lejátszás lapot, majd a kommunikációs lejátszáshoz használni kívánt eszközt (például a Surface-en lévő beépített hangszórókat, a külső hangszórókat vagy a mikrofonos fejhallgatót), végül pedig az Alapértelmezett kommunikációs eszköz beállítása lehetőséget.
-
Válassza a Felvétel lapot, majd a kommunikációs felvételhez használni kívánt eszközt (például a beépített mikrofont vagy egy külső mikrofont), végül pedig az Alapértelmezett kommunikációs eszköz beállítása lehetőséget.
-
Hang rögzítése
A hangrögzítő alkalmazás segítségével hangot rögzíthet. A hangrögzítő alkalmazás megnyitása:
-
Válassza a Start gombot, majd válassza a Hangrögzítő elemet.
A lejátszott hangok kiválasztása
Kiválaszthatja, hogy mely hangjelzéseket szeretné használni az értesítésekhez és a rendszereseményekhez (például új üzenet esetén megszólaló hangot). Ezt a következőképpen teheti meg:
-
Válassza a Start menüt, majd a Gépház > a>Hang> Vezérlőpult lehetőséget.
-
Válassza a Hangok fület, majd a Programesemények alatt válasszon egy eseményt (például: Naptári emlékeztető).
-
A Hangok legördülőmenüben válassza ki az adott eseményhez lejátszani kívánt hangot.
-
A kiválasztott hang meghallgatásához válassza a Teszt lehetőséget.
-
Válassza az Alkalmaz lehetőséget az esemény hangjának módosításához, majd válassza az OK lehetőséget.
Gépelési hangok be- és kikapcsolása
A Touch Cover képes hangot lejátszani, amikor megnyomja a gombokat. A gépelési hangok be- és kikapcsolásának módja:
-
Válassza a Start menüt, és válassza a Gépelés Gépház > Eszközök> lehetőséget.
-
Az Érintőbillentyűzet területen a Gépelési hangok lejátszása válassza a Be vagy Ki lehetőséget.
Megjegyzés: A billentyűhangok hangerejének beállításához használja a Surface hangerő gombját.
Hangproblémák
Ha a hangszórókból vagy az audiótartozékból érkező hangminőség nem jó, lehetséges, hogy maga a hangfelvétel nem jó minőségű. Próbálja meg meghallgatni ugyanazt a felvételt egy másik eszközön.
A hangproblémákkal kapcsolatos segítségért lásd a A Surface hang- és audiotartozékok hibaelhárítása című részt.
Ha problémája van a hanggal, miközben a Surface egy másik képernyőhöz van csatlakoztatva, lásd A Surface csatlakoztatása TV-hez, monitorhoz vagy kivetítőhöz című részt.
Megjegyzés: A VGA-adapterek és -kábelek nem adják át a hangot. Ha nem csatlakoztatott külső USB- vagy Bluetooth-hangszórót, a hangfelvétel a Surface hangszórójából lesz hallható.











