A Surface Precision Mouse használata
Applies To
Surface Devices SurfaceA Surface Precision egér a pontosságnak, a kényelemnek és a vezérlésnek köszönhetően három testre szabható hüvelykujjgombot használva segíti a váltást három különböző eszköz között.

Rendszerkövetelmények
A Surface Precision egér csak akkor használható, ha a PC-Bluetooth 4.0-s vagy újabb, Windows 11- es.
Saját maga a Mouse and Keyboard Center segítségével Szerezze be az Egér és billentyűzetközpont alkalmazást az egérgombok funkció testreszabásához, a görgetési beállítások módosításához, az eszközváltás beállításához és sok máshoz. A kerék gomb testreszabása után is megnyithat alkalmazásokat, például OneNote vagy Cortana.
Párosítás
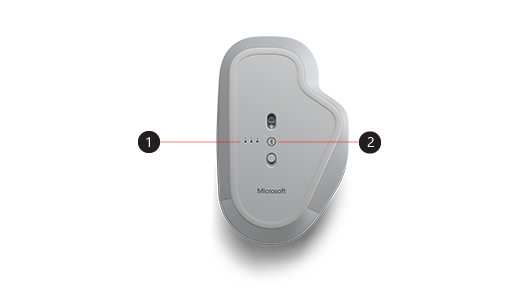
|
1. |
Párosítási fények |
|
2. |
Párosítás gomb |
A Surface Precision egérrel akár három különböző eszközt párosíthat, és gyorsan válthat közöttük anélkül, hogy leállna és párosítja őket minden alkalommal. Ezt a következőképpen teheti meg:
Egyetlen eszköz párosítása:
-
Tartsa lenyomva a párosítási gombot az egér alján 5–7 másodpercig, majd engedje el a gombot. Három párosítási jelzőfény van, egy-egy minden olyan eszköz számára, amelyhez párosíthatja az egeret. Mind a három párosítási jelzőfény egyszer villog, amikor az egér párosítási módba lép, majd az első fény lassan villog.
-
Válassza Csatlakozás, ha megjelenik egy értesítés az egérről, majd várja meg, amíg be lesz állítva.
-
Ha nem látja az értesítést, válassza a Start >Gépház> Bluetooth & egyéb eszközök> Eszköz hozzáadása> Bluetoothlehetőséget, majd a listából válassza a Surface Precision Mouse lehetőséget.
Párosítás több eszközzel:
-
Az egér alján található párosítási gombbal jelöljön ki egy második eszközt, majd engedje fel. Az egér alján lévő második párosítási fény gyorsan villogni fog.
Megjegyzés: Ha egy harmadik eszközzel párosítani az egeret, nyomja meg kétszer az egér alján lévő párosítási gombot, amíg a harmadik párosítási fény gyorsan villogni nem kezd.
-
Ha a második fény gyorsan villog, nyomja meg és tartsa lenyomva a párosítási gombot az egér alján, majd engedje fel. Mind a három párosítási jelzőfény egyszer villog, amikor az egér párosítási módba lép, a második fény pedig lassan villog.
-
Válassza Csatlakozás, ha megjelenik egy értesítés az egérről, majd várja meg, amíg be lesz állítva.
-
Ha nem látja az értesítést, válassza a Start >Gépház> Bluetooth & egyéb eszközök> Eszköz hozzáadása> Bluetoothlehetőséget, majd a listából válassza a Surface Precision Mouse lehetőséget.
Az Intelligens kapcsoló beállítása után nyomja le egyszer az Bluetooth Párosítás gombot az egyik eszközről a másikra való gyors váltáshoz.
A Surface Precision egér feltöltése
A Surface Precision egér beépített akkumulátorral rendelkezik. Amikor az egér felső fénye pirosan villog, az egérhez csatlakoztatott USB-kábellel töltse fel az akkumulátort. A Surface Precision egér használata továbbra is tarthatja a költségeket.
Tipp: Az akkumulátor töltöttségi szintjének bármikori ellenőrzéséhez válassza a Keresés lehetőséget,írja be a Bluetooth, majd nyissa meg Bluetooth & egyéb eszközbeállításokat. A feltöltési szint az egér mellett jelenik meg.
Saját maga a Mouse and Keyboard Center segítségével
Szerezze be az Egér és billentyűzetközpont alkalmazást az egérgombok funkció testreszabásához, a görgetési beállítások módosításához, az eszközváltás beállításához és sok máshoz. A kerék gombját testre szabva további alkalmazásokat is megnyithat.
Váltás az eszközök között intelligens kapcsoló használatával
Ha az egér akár három eszközzel is párosítva van, a Surface Precision egérrel válthat közöttük úgy, hogy az egérmutatót a képernyő szélére mozgatja. Az Intelligens kapcsolóval használni kívánt összes eszközre telepítenie kell az Egér és billentyűzetközpontot.
-
Nyissa meg az Egér és billentyűzetközpontot az egyik olyan eszközön, amelyhez a Surface Precision Egér párosítva van, majd válassza az Intelligens kapcsoló lehetőséget.
-
Húzza az Intelligens kapcsoló engedélyezése csúszkát Be beállításra. Megjelenik az egérrel párosított eszközök listája a párosítási sorrendben.
-
Tekintse át az elérhető beállításokat az Intelligens kapcsoló testreszabásához.
A Surface Precision egér a pontosságnak, a kényelemnek és a vezérlésnek köszönhetően három testre szabható hüvelykujjgombot használva segíti a váltást három különböző eszköz között.

Rendszerkövetelmények
A Surface Precision egér csak akkor használható, ha a PC-n Bluetooth 4.0-s vagy újabb, illetve újabb Windows 10 található.
Saját maga a Mouse and Keyboard Center segítségével Szerezze be az Egér és billentyűzetközpont alkalmazást az egérgombok funkció testreszabásához, a görgetési beállítások módosításához, az eszközváltás beállításához és sok máshoz. A kerék gomb testreszabása után is megnyithat alkalmazásokat, például OneNote vagy Cortana.
Párosítás
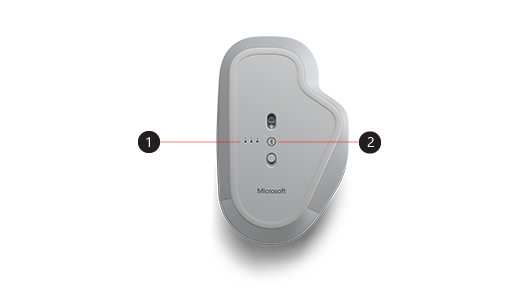
|
1. |
Párosítási fények |
|
2. |
Párosítás gomb |
A Surface Precision egérrel akár három különböző eszközt párosíthat, és gyorsan válthat közöttük anélkül, hogy leállna és párosítja őket minden alkalommal. Ezt a következőképpen teheti meg:
Egyetlen eszköz párosítása:
-
Tartsa lenyomva a párosítási gombot az egér alján 5–7 másodpercig, majd engedje el a gombot. Három párosítási jelzőfény van, egy-egy minden olyan eszköz számára, amelyhez párosíthatja az egeret. Mind a három párosítási jelzőfény egyszer villog, amikor az egér párosítási módba lép, majd az első fény lassan villog.
-
Válassza Csatlakozás, ha megjelenik egy értesítés az egérről, majd várja meg, amíg be lesz állítva.
-
Ha nem jelenik meg az értesítés, válassza a Start> Gépház> Devices> Bluetooth & other devices> Add Bluetooth or other device> Bluetooth (Eszköz vagy egyéb eszköz hozzáadása> Bluetooth)lehetőséget, majd a listából válassza a Surface Precision Mouse lehetőséget.
Párosítás több eszközzel:
-
Az egér alján található párosítási gombbal jelöljön ki egy második eszközt, majd engedje fel. Az egér alján lévő második párosítási fény gyorsan villogni fog.
Megjegyzés: Ha egy harmadik eszközzel párosítani az egeret, nyomja meg kétszer az egér alján lévő párosítási gombot, amíg a harmadik párosítási fény gyorsan villogni nem kezd.
-
Ha a második fény gyorsan villog, nyomja meg és tartsa lenyomva a párosítási gombot az egér alján, majd engedje fel. Mind a három párosítási jelzőfény egyszer villog, amikor az egér párosítási módba lép, a második fény pedig lassan villog.
-
Válassza Csatlakozás, ha megjelenik egy értesítés az egérről, majd várja meg, amíg be lesz állítva.
-
Ha nem jelenik meg az értesítés, válassza a Start> Gépház> Devices> Bluetooth & other devices> Add Bluetooth or other device> Bluetooth (Eszköz vagy egyéb eszköz hozzáadása> Bluetooth)lehetőséget, majd a listából válassza a Surface Precision Mouse lehetőséget.
Az Intelligens kapcsoló beállítása után nyomja le egyszer az Bluetooth Párosítás gombot az egyik eszközről a másikra való gyors váltáshoz.
A Surface Precision egér feltöltése
A Surface Precision egér beépített akkumulátorral rendelkezik. Amikor az egér felső fénye pirosan villog, az egérhez csatlakoztatott USB-kábellel töltse fel az akkumulátort. A Surface Precision egér használata továbbra is tarthatja a költségeket.
Tipp: Az akkumulátor töltöttségi szintjének ellenőrzéséhez írja be a keresősávba a Bluetooth ,majd nyissa meg Bluetooth & eszközbeállításokat. A feltöltési szint az egér mellett jelenik meg.
Saját maga a Mouse and Keyboard Center segítségével
Szerezze be az Egér és billentyűzetközpont alkalmazást az egérgombok funkció testreszabásához, a görgetési beállítások módosításához, az eszközváltás beállításához és sok máshoz. A kerék gombját testre szabva további alkalmazásokat is megnyithat.
Megjegyzés: Az Egér és billentyűzetközpont S módban, Windows 10 módban és Surface Hub nem érhető HoloLens.
Váltás az eszközök között intelligens kapcsoló használatával
Ha az egér akár három eszközzel is párosítva van, a Surface Precision egérrel válthat közöttük úgy, hogy az egérmutatót a képernyő szélére mozgatja. Az Intelligens kapcsolóval használni kívánt összes eszközre telepítenie kell az Egér és billentyűzetközpontot.
-
Nyissa meg az Egér és billentyűzetközpontot az egyik olyan eszközön, amelyhez a Surface Precision Egér párosítva van, majd válassza az Intelligens kapcsoló lehetőséget.
-
Húzza az Intelligens kapcsoló engedélyezése csúszkát Be beállításra. Megjelenik az egérrel párosított eszközök listája a párosítási sorrendben.
-
Tekintse át az elérhető beállításokat az Intelligens kapcsoló testreszabásához.











