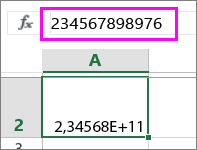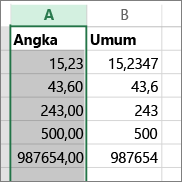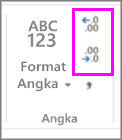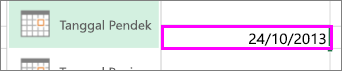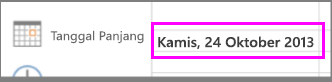Format angka yang tersedia di Excel
Applies To
Excel untuk Microsoft 365 Excel untuk web Excel 2024 Excel 2021 Excel 2019 Excel 2016Di Excel, Anda dapat memformat angka dalam sel untuk hal-hal seperti mata uang, persentase, desimal, tanggal, nomor telepon, atau nomor jaminan sosial.


-
Pilih sel atau rentang sel.
-
Di tab Beranda, pilih Angka dari menu menurun.
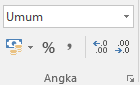
-
Tekan CTRL + 1 dan pilih Angka.
-
Klik kanan sel atau rentang sel, pilih Format Sel..., lalu pilih Angka.
-
Pilih panah kecil, peluncur kotak dialog, lalu pilih Angka.
-
-
Pilih format yang diinginkan.
Format angka
Untuk melihat semua format angka yang tersedia, pilih Peluncur Kotak Dialog di samping Angka pada tab Beranda dalam grup Angka .
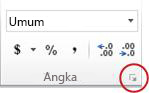
|
Format |
Deskripsi |
|---|---|
|
Umum |
Format angka default yang diterapkan oleh Excel bila Anda mengetikkan angka. Sebagian besar, angka yang diformat menggunakan format Umum akan ditampilkan persis sama dengan angka yang Anda ketikkan. Namun, jika sel kurang lebar untuk memperlihatkan seluruh angkanya, format Umum akan membulatkan angka tersebut dengan desimal. Format angka Umum juga menggunakan notasi ilmiah (eksponensial) untuk angka besar (12 digit atau lebih). |
|
Angka |
Digunakan untuk tampilan angka umum. Anda dapat menentukan jumlah tempat desimal di belakang koma yang ingin Anda gunakan, apakah Anda ingin menggunakan pemisah ribuan, dan bagaimana Anda ingin menampilkan bilangan negatif. |
|
Mata Uang |
Digunakan untuk nilai mata uang umum dan menampilkan simbol mata uang default dengan angka. Anda dapat menentukan jumlah tempat desimal di belakang koma yang ingin Anda gunakan, apakah Anda ingin menggunakan pemisah ribuan, dan bagaimana Anda ingin menampilkan bilangan negatif. |
|
Akuntansi |
Juga digunakan untuk nilai mata uang, tetapi format ini meluruskan simbol mata uang dan koma desimal angka dalam kolom. |
|
Tanggal |
Menampilkan nomor seri tanggal dan waktu sebagai nilai tanggal, sesuai dengan tipe dan lokal (lokasi) yang Anda tentukan. Format tanggal yang diawali dengan tanda bintang (*) akan merespons perubahan dalam pengaturan tanggal dan waktu wilayah yang ditentukan dalam Panel Kontrol. Format tanpa tanda bintang tidak akan dipengaruhi oleh pengaturan Panel Kontrol. |
|
Waktu |
Menampilkan nomor seri tanggal dan waktu sebagai nilai waktu, sesuai dengan tipe dan lokal (lokasi) yang Anda tentukan. Format tanggal yang diawali dengan tanda bintang (*) akan merespons perubahan dalam pengaturan tanggal dan waktu kawasan yang ditentukan dalam Panel Kontrol. Format tanpa tanda bintang tidak akan dipengaruhi oleh pengaturan Panel Kontrol. |
|
Persentase |
Mengalikan nilai sel dengan 100 dan menampilkan hasilnya dengan simbol persen (%). Anda dapat menentukan jumlah tempat desimal yang ingin Anda gunakan. |
|
Pecahan |
Menampilkan angka sebagai pecahan, sesuai dengan tipe pecahan yang Anda tentukan. |
|
Ilmiah |
Menampilkan angka dengan notasi eksponensial, menggantikan bagian angka dengan E+n, di mana E (kependekan dari Eksponen) mengalikan angka sebelumnya dengan 10 pangkat n. Misalnya, format 2-desimal Ilmiah menampilkan 12345678901 sebagai 1,23E+10, yang berarti 1,23 kali 10 pangkat 10. Anda dapat menentukan jumlah tempat desimal yang ingin Anda gunakan. |
|
Teks |
Memperlakukan isi sel sebagai teks dan menampilkan konten persis sama dengan yang Anda ketikkan, bahkan bila Anda mengetikkan angka. |
|
Spesial |
Menampilkan angka sebagai kode pos (Kode ZIP), nomor telepon, atau nomor Jaminan Sosial. |
|
Kustom |
Memungkinkan Anda mengubah salinan dari kode format angka yang ada. Gunakan format ini untuk membuat format angka kustom yang ditambahkan ke daftar kode format angka. Anda dapat menambahkan antara 200 dan 250 format angka kustom, tergantung pada versi bahasa Excel yang diinstal di komputer. Untuk informasi selengkapnya tentang format kustom, lihat Membuat atau menghapus format angka kustom. |
Anda bisa menerapkan format berbeda ke angka untuk mengubah tampilannya. Format hanya mengubah cara angka ditampilkan dan tidak memengaruhi nilai. Misalnya, jika ingin angka diperlihatkan sebagai mata uang, Pilih sel dengan nilai angka > Mata Uang.
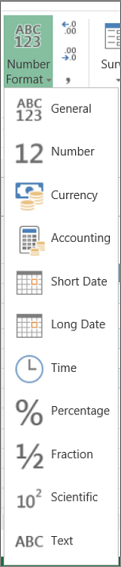
Menerapkan format angka hanya mengubah cara angka ditampilkan dan tidak memengaruhi nilai sel yang digunakan untuk melakukan penghitungan. Anda dapat melihat nilai aktual dalam bilah rumus.
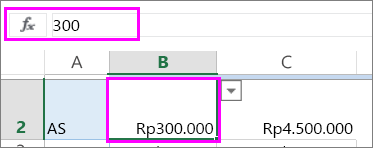
Berikut adalah daftar format angka yang tersedia dan cara menggunakannya di Excel untuk web:
|
Format angka |
Deskripsi |
|---|---|
|
Umum |
Format angka default. Jika sel tidak cukup lebar untuk memperlihatkan seluruh angka, format ini membulatkan angka. Misalnya, 25,76 diperlihatkan sebagai 26. Selain itu, jika angka adalah 12 digit atau lebih, format Umum menampilkan nilai dengan notasi ilmiah (eksponensial).
|
|
Angka |
Berfungsi sangat mirip dengan format Umum tetapi bervariasi cara memperlihatkan angka dengan pemisah tempat desimal dan angka negatif. Berikut adalah beberapa contoh cara kedua format menampilkan angka:
|
|
Mata uang |
Memperlihatkan simbol moneter dengan angka. Anda bisa menentukan jumlah tempat desimal dengan Tambah Desimal atau Kurangi Desimal.
|
|
Akuntansi |
Juga digunakan untuk nilai moneter, tetapi meratakan simbol mata uang dan koma desimal angka dalam kolom. |
|
Tanggal Pendek |
Memperlihatkan tanggal dalam format ini:
|
|
Tanggal Panjang |
Memperlihatkan bulan, hari, dan tahun dalam format ini:
|
|
Waktu |
Memperlihatkan nomor seri tanggal dan waktu angka sebagai nilai waktu. |
|
Persentase |
Mengalikan nilai sel dengan 100 dan menampilkan hasilnya dengan simbol persen (%). Gunakan Tambah Desimal atau Kurangi Desimal untuk menentukan jumlah tempat desimal yang Anda inginkan.
|
|
Pecahan |
Memperlihatkan angka sebagai pecahan. Misalnya, 0,5 ditampilkan sebagai 1/2. |
|
Ilmiah |
Menampilkan angka dalam notasi eksponensial, mengganti sebagian angka dengan E+n, di mana E (Eksponen) mengalikan angka sebelumnya dengan 10 ke pangkat ke-n. Misalnya, format 2-desimal Ilmiah menampilkan 12345678901 sebagai 1,23E+10, yang berarti 1,23 kali 10 pangkat 10. Untuk menentukan jumlah tempat desimal yang ingin Anda gunakan, terapkan Tambah Desimal atau Kurangi Desimal. |
|
Teks |
Memperlakukan nilai sel sebagai teks dan menampilkannya persis seperti yang Anda ketikkan, bahkan saat Anda mengetik angka. Pelajari selengkapnya tentang memformat angka sebagai teks. |
Perlu bantuan lainnya?
Anda selalu dapat bertanya kepada ahli di Komunitas Teknologi Excel atau mendapatkan dukungan di Komunitas.