Menggunakan komponen Pengulangan di OneNote
Komponen pengulangan adalah objek kolaboratif yang dinamis, interaktif, menyediakan cara yang mudah untuk membuat ide, membuat, dan merencanakan bersama. Selain menyematkan komponen Pengulangan dalam obrolan dan email Teams, kini Anda juga bisa menggunakannya di OneNote Web dan aplikasi Desktop Windows.
Saat bekerja dalam Buku Catatan OneNote, Anda bisa membuat komponen Pengulangan baru atau menempelkan komponen yang sudah ada langsung ke kanvas OneNote. Setiap orang di organisasi Anda dengan akses ke buku catatan bisa mengedit komponen tersebut dan melihat perubahan di mana mereka disematkan.
Catatan: Komponen pengulangan diluncurkan secara bertahap dan tersedia melalui akun kerja Anda. Dalam OneNote, komponen Pengulangan hanya tersedia jika organisasi Anda mengizinkan pembuatan link yang bisa diedit atau ditampilkan oleh siapa pun di organisasi. Komponen pengulangan sedang diluncurkan ke Windows dan Web tetapi belum tersedia di OneNote untuk seluler atau Mac/iOS. Komponen pengulangan di OneNote Online mungkin hanya tersedia untuk pengguna rilis bertarget di organisasi Anda dan tersedia melalui Insiders Betauntuk aplikasi desktop Windows OneNote.
Menyisipkan komponen Pengulangan baru
Anda harus memulai dengan kursor di lokasi dalam dokumen OneNote tempat Anda ingin menyisipkan komponen Pengulangan baru. Pastikan kursor tidak berada di dalam judul. Kemudian, lakukan langkah-langkah ini.
-
Dalam menu pita Sisipkan grup, pilih Ulang Komponen.
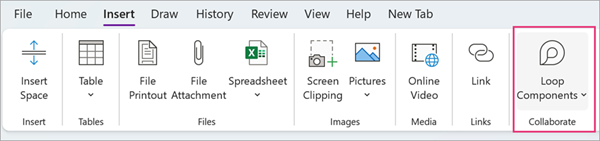
-
Gunakan daftar menurun untuk memilih tipe komponen Pengulangan yang ingin Anda sisipkan.
-
Masukkan konten ke dalam komponen baru.
Berbagi komponen Pengulangan
Jika Anda @mention seseorang dalam komponen Pengulangan, mereka akan mendapatkan pemberitahuan email dengan tautan ke komponen Pengulangan. Anda juga dapat mengirim tautan ke komponen Pengulangan melalui langkah-langkah ini.
-
Di sudut kanan atas komponen Pengulangan, pilih ikon Salin tautan

-
Tempelkan tautan di aplikasi lain (misalnya Teams, Outlook, Whiteboard, Word).
Tips: Anda juga bisa memilih tautan yang dapat dibagikan dengan mengklik header lalu menyalin melalui CTRL+ C.
Menyisipkan komponen Pengulangan yang sudah ada ke dalam Buku Catatan OneNote
Perhatikan bahwa menempelkan tautan komponen Pengulangan secara otomatis menampilkan konten komponen Pengulangan.
-
Di sudut kanan atas komponen Pengulangan, pilih ikon Salin tautan

(Alternatifnya, dengan komponen Pengulangan yang dibuka di Office.com atau Aplikasi Pengulangan, Anda dapat menyalin tautan melalui tombol 'bagikan'.) -
Masuk ke tujuan dan tempelkan melalui CTRL+V (atau melalui menu klik kanan.
-
Untuk menempelkan tautan saja, pilih Sisipkan link pada tab Sisipkan .
Catatan: Anda harus menyalin dan menyisipkan tautan seperti yang dijelaskan di sini. Tempel komponen pengulangan tidak akan ditampilkan jika link disalin sebagai alamat web dari bilah alamat browser.
Mengedit komponen Pengulangan
Setelah membuat komponen Pengulangan dalam dokumen, Anda bisa membagikannya dengan orang lain untuk mengaktifkan kolaborasi. Di mana pun pengeditan dilakukan oleh siapa pun, komponen akan selalu memperlihatkan perubahan terbaru. Sebagai rekan kerja, Anda dapat menyediakan pengeditan dan komentar sebagai berikut:
-
Dalam komponen Pengulangan yang sudah ada, pilih lokasi tempat Anda ingin menambahkan atau mengedit konten.
-
Lanjutkan dengan mengetik dan mengedit.
-
Masukkan garis miring (/) secara opsional untuk menyisipkan hal-hal seperti @mentions atau tanggal. Masukkan dua garis miring (//) dalam teks yang sudah ada untuk menambahkan komentar, yang akan dikaitkan dengan Anda.
Menampilkan aktivitas dan akses
Jika orang lain mengedit saat Anda menampilkan komponen, Anda akan melihat kursor berwarna berbeda di dalamnya. Anda mungkin juga melihat teks yang sedang diedit secara real time.
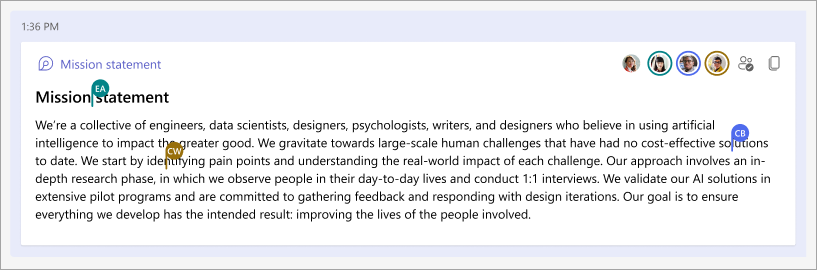

Menemukan komponen Pengulangan yang sudah ada
Komponen pengulangan disimpan secara otomatis ke OneDrive Anda. Dengan menggunakan Search, Anda dapat dengan mudah menemukannya di Office.com atau OneDrive.
Tips: Judul komponen Loop Anda mungkin juga diterapkan sebagai nama filenya. Untuk memfasilitasi pencarian, gunakan nama deskriptif yang mudah diingat.
FAQ
Kami terus berupaya menyempurnakan produk kami dan kami mengandalkan tanggapan Anda untuk melakukannya. Jika Anda menghadapi tantangan menggunakan Loops di OneNote atau memiliki saran tentang bagaimana kami dapat meningkatkan pengalaman Anda lebih lanjut, beri tahu kami. Anda dapat melakukannya melalui Umpan Balik pada tab Bantuan . Harap cantumkan hashtag #Loops dalam judul catatan Anda.
Berikut adalah beberapa kemungkinan penjelasan:
-
Komponen pengulangan telah dinonaktifkan oleh admin organisasi Anda.
-
Anda tidak menggunakan masuk Windows organisasi untuk mengakses Teams di Windows, mungkin masuk dengan akun pribadi atau masuk lainnya.
-
Anda mencoba mengakses komponen Pengulangan di titik akhir yang tidak didukung (Kami saat ini meluncurkan aplikasi desktop OneNote Web dan Windows. Desktop Seluler dan Mac belum didukung).
-
Anda mencoba mengakses komponen Pengulangan di oneNote versi lama.
Setiap orang yang memiliki akses ke buku catatan OneNote akan dapat mengakses komponen Pengulangan. Selain itu, komponen Pengulangan tersedia untuk semua orang di organisasi Anda yang memiliki tautan ke komponen tertentu.
Saat ini, komponen Pengulangan hanya tersedia untuk orang-orang di dalam organisasi Anda.
Pesan menunjukkan bahwa komponen Pengulangan ini mungkin dibagikan lebih bebas daripada yang ditentukan konfigurasi tautan baru default organisasi Anda. Komponen dapat ditampilkan dan diedit oleh siapa pun di organisasi Anda yang tautannya dibagikan secara eksplisit atau memiliki akses ke buku catatan OneNote. Jika ini dapat diterima, pilih Sisipkan dan bagikan untuk melanjutkan. Jika tidak, pilih tombol tindakan alternatif: Batalkan atau Tampilkan sebagai Tautan, bergantung pada skenario tertentu Anda.
Tidak semua fitur dalam OneNote tersedia di dalam komponen Loop. Ketika fokus berada di dalam komponen Pengulangan dan bukan kanvas OneNote, Anda hanya akan melihat opsi komponen Pengulangan yang relevan yang diaktifkan.
Saat ini, hanya URL komponen Pengulangan yang didukung di kanvas OneNote dan bukan halaman Pengulangan. Pastikan bahwa tautan yang Anda tempelkan adalah untuk komponen dan bukan halaman.










