Menggunakan komponen Pengulangan di Outlook
Komponen pengulangan adalah bagian konten portabel yang dapat diedit yang tetap tersinkron di semua tempat yang dibagikan. Anda bisa menyematkannya dalam item Outlook apa pun (email atau acara kalender) seperti yang juga bisa Anda lakukan di obrolan Teams. Menyederhanakan alur kerja kolaborasi, komponen Pengulangan memberdayakan tim Anda untuk membuat ide, merencanakan, dan berkreasi bersama.
Anda dapat membuat komponen Pengulangan (misalnya tabel, paragraf, daftar tugas) dalam email Outlook lalu menempelkan tautan ke dalam obrolan Teams. Orang lain kemudian bisa menampilkan dan memberikan komentar atau pengeditan yang akan segera muncul di email Outlook untuk Anda dan semua orang lain untuk melihat.
Catatan: Komponen pengulangan adalah fitur pertama aplikasi Microsoft Loop yang tersedia di Outlook.
Selesaikan tugas dengan lebih cepat bersama-sama. Sumber kerumunan agenda, lacak item tindakan grup, atau atur pertanyaan dan jawaban. Ini hanyalah beberapa skenario yang menjadi lebih mudah dengan komponen Loop. Tidak ada yang perlu meninggalkan email untuk mulai berkolaborasi.
Bagikan komponen. Kini Anda dapat berbagi komponen Pengulangan ke email Outlook, acara kalender, dan obrolan Teams yang berbeda. Penerima dapat mengedit dari mana pun mereka berada dan melihat pembaruan secara langsung di mana pun perubahan dibuat.
Mulai dalam email atau obrolan dan susun dari sana. Setiap komponen Pengulangan yang Anda buat secara otomatis disimpan ke file di OneDrive. Jadi, Anda mungkin mulai berkolaborasi dalam email Outlook kemudian berpindah ke file di Office.com, tempat Anda memiliki ruang visual yang lebih besar untuk pengeditan.
Untuk informasi tentang pengaturan admin untuk komponen Pengulangan di Outlook, lihat Mengelola komponen Pengulangan di SharePoint.
Create komponen Pengulangan baru
-
Saat menulis email baru atau saat membalas email, sisipkan komponen Pengulangan baru dengan masuk ke Komponen Pengulangan > Pesan. Dalam item Kalender, masuk ke Sisipkan Komponen Pengulangan >.

-
Gunakan daftar menurun untuk memilih tipe komponen Pengulangan yang ingin Anda sisipkan.
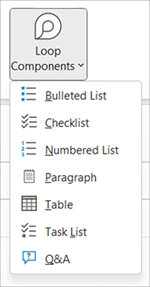
-
Masukkan konten ke dalam komponen Pengulangan baru.
Berbagi komponen Pengulangan
Jika Anda @mention seseorang dalam komponen Pengulangan, mereka akan mendapatkan pemberitahuan email otomatis dengan tautan ke komponen Pengulangan. Anda juga bisa mengirim link ke komponen Pengulangan menggunakan langkah-langkah berikut.
-
Di sudut kanan atas komponen Pengulangan, pilih ikon Salin tautan

-
Tempelkan tautan ke lokasi target (misalnya obrolan Teams, item Outlook).
Menyisipkan komponen Pengulangan yang sudah ada ke dalam item Outlook
Secara default, menempelkan tautan ke komponen Pengulangan menampilkan konten aktualnya – kecuali Anda menempelkannya di dalam tabel, daftar, header, atau footer.
-
Di sudut kanan atas komponen Pengulangan, pilih ikon Salin tautan

-
Masuk ke tujuan dan tempelkan melalui CTRL+V atau menu klik kanan. Untuk menempelkan tautan saja, pilih Sisipkan link pada tab Sisipkan .
Catatan: Anda harus menyalin dan menyisipkan tautan seperti yang dijelaskan di sini. Tempel komponen Pengulangan tidak akan ditampilkan jika tautan disalin sebagai alamat web dari bilah alamat browser.
Mengedit komponen Pengulangan
Penerima tautan komponen Pengulangan bisa dengan mudah menambahkan pengeditan atau komentar. Di mana pun pengeditan dilakukan, komponen akan selalu memperlihatkan perubahan terbaru.
-
Dalam komponen Pengulangan, pilih tempat Anda ingin menambahkan atau mengedit konten.
-
Lanjutkan dengan mengetik dan mengedit.
-
Masukkan garis miring (/) secara opsional untuk menyisipkan hal-hal seperti @mentions atau tanggal.
Menampilkan aktivitas dan akses
Jika orang lain mengedit saat Anda menampilkan komponen, Anda akan melihat kursor berwarna berbeda di dalamnya. Anda juga dapat melihat teks yang sedang diedit secara real time.
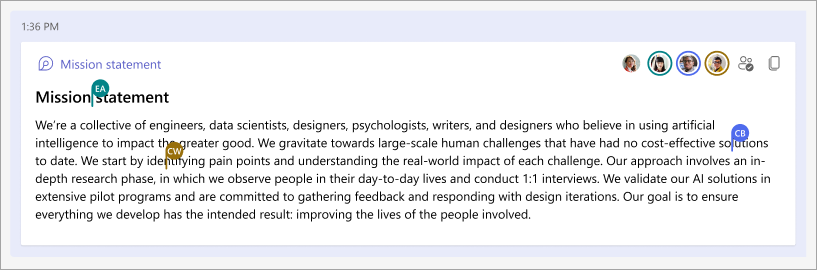
Avatar muncul di sudut kanan atas untuk menunjukkan siapa yang menampilkan, mengedit, atau baru-baru ini mengedit komponen. Pilih atau arahkan kursor ke atas avatar untuk detailnya. Anda juga dapat memilih ikon Lihat siapa yang memiliki akses 
Ubah izin berbagi komponen Pengulangan
Secara default, komponen Pengulangan yang dikirim melalui Outlook dibagikan per izin organisasi Anda yang sudah ada. Saat menulis item., Anda dapat mengubah kepada siapa komponen Pengulangan akan dibagikan.
-
Di sudut kiri atas komponen Pengulangan, klik namanya.
-
Pilih tipe izin. (misalnya, Orang di Organisasi dengan tautan ini dapat mengedit).
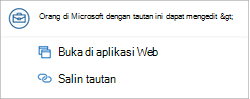
-
Gunakan dialog bagikan untuk memperbarui izin komponen Pengulangan.
Menampilkan/mengedit komponen Pengulangan pada Microsoft365.com
Berikut cara membuka komponen Pengulangan di Microsoft365.com.
-
Di sudut kiri atas komponen Pengulangan, klik/pilih namanya.
-
Menampilkan dan mengedit di browser.
Menemukan komponen Pengulangan yang sudah ada
Komponen Pengulangan disimpan secara otomatis ke OneDrive Anda. Anda dapat dengan mudah menemukannya dari Microsoft365.com atau OneDrive. Gunakan Search atau bukakonten saya.
Tips: Judul komponen Loop Anda mungkin juga diterapkan sebagai nama filenya. Untuk memfasilitasi pencarian, gunakan nama deskriptif yang mudah diingat.
FAQ
A: Kami terus berusaha untuk menyempurnakan produk kami, dan kami mengandalkan tanggapan Anda. Jika Anda menghadapi tantangan dengan menggunakan komponen Pengulangan atau memiliki saran tentang bagaimana kami dapat meningkatkan pengalaman Anda lebih lanjut, beri tahu kami melalui fitur Berikan umpan balik ke Microsoft di layar atau melalui Umpan Balik pada tab Bantuan . Sertakan hashtag #Loops dalam judul catatan Anda.
A: Untuk menyajikan komponen Pengulangan dengan benar, email harus dalam format HTML. Semua format email lainnya hanya akan menampilkan tautan ke komponen Pengulangan.
A: Berikut adalah beberapa kemungkinan penjelasan:
-
File berada dalam mode Menampilkan daripada mode Peninjauan atau Pengeditan.
-
File dibuka di Safari atau Teams di Mac (belum didukung).
-
Komponen pengulangan telah dinonaktifkan oleh admin organisasi Anda.
-
Anda tidak menggunakan login Windows organisasi Anda - mungkin masuk dengan akun pribadi atau masuk lainnya.
A: Komponen pengulangan tersedia untuk semua orang di organisasi Anda yang memiliki tautan. Tidak dimungkinkan untuk membuatnya tersedia hanya untuk orang-orang tertentu, atau orang-orang di luar organisasi Anda.
Catatan: Mengubah siapa yang memiliki akses ke item Outlook tidak berpengaruh pada siapa yang memiliki akses ke komponen Pengulangan.
A: Saat ini, komponen Pengulangan hanya tersedia untuk orang-orang di dalam organisasi Anda.
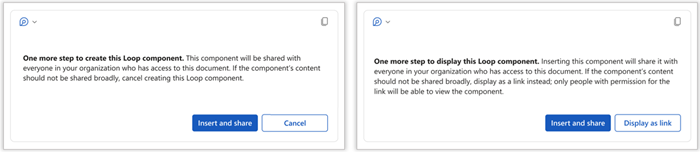
A: Pesan ini menunjukkan bahwa komponen Pengulangan mungkin dibagikan lebih bebas daripada yang ditentukan konfigurasi tautan baru default organisasi Anda. Komponen dapat ditampilkan dan diedit oleh siapa pun di organisasi Anda yang memiliki tautan. Jika ini dapat diterima, pilih Sisipkan dan bagikan untuk melanjutkan. Jika tidak, pilih Batalkan atau Tampilkan sebagai tautan.
A: Tidak. Tingkat proteksi komponen Pengulangan dan email/rapat yang berisi tetap terpisah satu sama lain.
A: Instruksi yang relevan untuk admin terletak di artikel ini: Mengelola komponen Pengulangan di SharePoint
J: Tombol Komponen Pengulangan akan berwarna abu-abu jika setidaknya satu kotak surat di profil mendukung Pengulangan, tetapi kotak surat saat ini yang dikirimkan email tidak. Komponen pengulangan hanya didukung dengan kotak surat Microsoft 365 bisnis. Pastikan bahwa akun yang Anda gunakan dengan komponen Pengulangan masuk ke OneDrive for Business. Periksa di bawah Akun> File > Layanan Tersambung untuk kehadiran layanan OneDrive for Business. Jika tidak ada yang tersedia, pengguna harus masuk ke salah satu.
Pelajari selengkapnya
Mulai menggunakan Microsoft Loop










