Mulai menggunakan Outlook untuk Windows baru
Outlook untuk Windows yang baru menghadirkan fitur terbaru, kapabilitas bantuan cerdas, serta desain modern dan sederhana baru untuk aplikasi Outlook Anda. Anda bisa menyesuaikannya dengan gaya Anda dan melakukan lebih banyak hal dengan Outlook untuk Windows baru!

Mulai perjalanan bersama kami, dan bantu kami membentuk masa depan Outlook untuk Windows yang baru.
Penting: Sebagian besar akun didukung di Outlook baru. Ini termasuk akun Microsoft seperti akun Outlook.com atau Hotmail.com, akun kerja atau sekolah yang ditetapkan untuk Anda oleh admin organisasi Anda, akun pihak ketiga seperti Gmail, Yahoo!, iCloud, dan akun pihak ketiga lainnya yang tersambung melalui IMAP.
Catatan: Batasan:Outlook baru hanya menyediakan dukungan terbatas untuk folder publik. Anda harus terus menggunakan jendela Outlook untuk klasik jika sangat bergantung pada fitur folder publik seperti membuat, mengubah, atau menghapus folder publik di Outlook.
Untuk mempelajari selengkapnya tentang Outlook untuk Windows yang baru, lihat postingan blog ini.
Untuk Profesional TI, pelajari selengkapnya tentang menyebarkan Outlook di organisasi Anda.
Berikan umpan balik atau dapatkan dukungan
Kami ingin mendengar bagaimana kami dapat meningkatkan pengalaman! Satu-satunya tempat untuk berbagi umpan balik atau mendapatkan dukungan berada tepat di dalam aplikasi. Pilih Bantuan dan pilih Dukungan atau Umpan Balik. Karena ini adalah produk Pratinjau, opsi dukungan berbayar standar, konsumen atau komersial, tidak tersedia untuk pelanggan kami saat ini.
Untuk informasi selengkapnya, lihat Menghubungi dukungan dan memberikan umpan balik dalam Outlook untuk Windows yang baru.
Bergabung dalam pratinjau
Pilih apa yang saat ini Anda gunakan untuk email dan kalender Anda untuk mempelajari cara bergabung dalam pratinjau:
Tips: Anda dapat beralih kembali kapan pun diinginkan, cukup nonaktifkan tombol di Outlook baru dan tombol tersebut akan membuka versi klasik secara otomatis.
Jika akun Anda didukung di Outlook untuk Windows yang baru, Anda akan melihat tombol alih di kanan atas untuk Mencoba Outlook baru. Memilih tombol ini akan mengunduh aplikasi baru dan memungkinkan Anda beralih ke pratinjau.
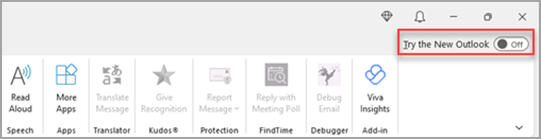
Outlook untuk Windows baru akan diluncurkan ke akun yang telah Anda atur sebagai akun pengiriman default di Outlook. Jika Outlook tidak bisa masuk secara otomatis, ketikkan akun secara manual dan masuk.
Jika ini pertama kalinya Anda beralih ke Outlook baru, Anda akan diminta untuk membawa pengaturan dari Outlook untuk Windows klasik. Pilih Impor Pengaturan jika Anda ingin membawanya, atau pilih Lewati. Untuk mempelajari selengkapnya tentang pengaturan apa yang diimpor, lihat Melakukan migrasi pengaturan Anda ke Outlook untuk Windows yang baru.
Penting: Jika Anda tidak melihat tombol alih, mungkin karena Anda menggunakan akun yang belum didukung, atau admin telah memblokir tombol untuk saat ini.
Jika akun Anda didukung di Outlook baru, Anda akan melihat tombol alih di kanan atas aplikasi Email di Windows 10 dan 11 untuk Mencoba Outlook yang baru. Opsi ini mengunduh aplikasi baru dan mengalihkan klien email pilihan Anda.

Outlook untuk Windows baru akan diluncurkan ke akun pertama di daftar Anda di Windows Mail. Jika Outlook tidak bisa masuk secara otomatis, ketikkan akun secara manual dan masuk.
Pilih Impor Pengaturan pada dialog yang muncul untuk membawa pengaturan Anda atau pilih Lewati. Untuk mempelajari selengkapnya tentang pengaturan apa yang diimpor, lihat Melakukan migrasi pengaturan Anda ke Outlook untuk Windows yang baru.
Penting: Jika Anda tidak melihat tombol alih, itu mungkin karena Anda menggunakan akun yang belum didukung.
Mengustomisasi pengalaman
Jelajahi opsi dan pengaturan personalisasi
Jika beralih dari Outlook untuk Windows klasik atau dari aplikasi Email, Anda akan memiliki opsi untuk melakukan migrasi beberapa pengaturan, yang dapat dipelajari selengkapnya di sini. Namun, masih baik untuk membiasakan diri dengan opsi terbaru. Anda akan menemukan Pengaturan di ikon geriga di sudut kanan atas. Anda juga dapat melakukan pembaruan cepat pada pengaturan tertentu dengan mengklik tab Tampilan .
Perubahan yang Anda buat pada pengaturan di Outlook untuk Windows yang baru juga akan terlihat dalam Outlook di web.

Mengelola semua email dan kalender Anda di satu tempat
Pilih Tambahkan akun di bagian bawah daftar folder Anda atau masuk ke Pengaturan dan pilih Tambahkan akun di Akun. Akun yang didukung saat ini mencakup akun Microsoft untuk kantor atau sekolah, dan akun Outlook.com, Hotmail, atau Gmail. Dalam daftar folder, Anda bisa menandai folder, kategori, atau kontak dari salah satu akun Anda sebagai Favorit untuk akses cepat di bagian atas daftar.
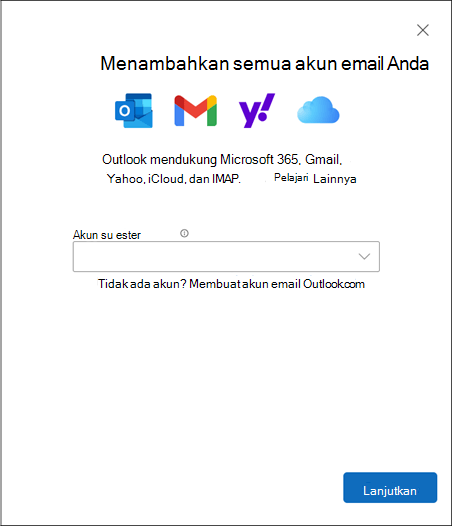
Membiasakan diri (lagi) dengan pita
Bilah atas aplikasi harus sudah tidak asing lagi jika Anda telah menggunakan aplikasi apa pun seperti Word atau Excel sebelumnya, termasuk Outlook untuk Windows klasik. Dikenal sebagai pita, ini adalah tempat untuk menemukan perintah yang Anda perlukan untuk mengelola kotak masuk atau memformat email. Anda dapat memperbesar pita (pengalaman klasik) atau lebih kecil (pengalaman yang disederhanakan) menggunakan panah menurun di sisi kanan bilah. Jika Anda ingin mempersonalisasi perintah yang Anda lihat di pita yang disederhanakan, pilih Kustomisasi.

Bilah navigasi dan Hari Saya
Di sisi kiri, Anda akan melihat bilah navigasi, yang memudahkan untuk beralih ke Kalender, Kontak, atau aplikasi lain yang sering Anda gunakan. Untuk akses cepat ke kalender atau tugas Anda tanpa meninggalkan kotak masuk, Anda bisa menggunakan Hari Saya dengan memilih ikon di kanan atas.
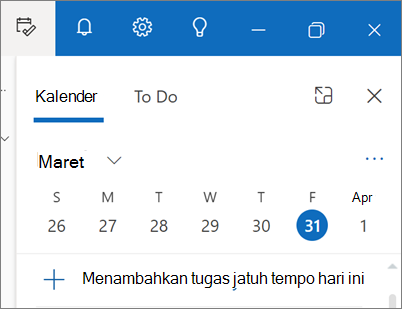
Apa yang harus saya periksa?
Menyematkan email
Apakah Anda pernah mengalami masalah melacak utas email kunci yang sedang Anda respons secara aktif? Atau apakah ada email dengan informasi penting yang sering Anda rujuk? Sekarang, cukup klik kanan pesan apa pun dan pilih Sematkan dan email tersebut akan muncul di bagian atas kotak masuk Anda, menghemat waktu Anda dari harus kembali dan mencarinya.

Menunda email
Terkadang email sangat penting, tetapi belum. Dengan fitur Tunda, Anda bisa menjadwalkan waktu agar email dikirim ulang ke kotak masuk Anda, muncul pada saat Anda menginginkannya, sehingga Anda bisa menanganinya saat itu adalah waktu yang tepat untuk Anda. Cukup klik kanan pesan apa pun dan pilih Tunda, atau pilih Tunda dari pita. Lalu pilih waktu yang Anda inginkan untuk dikirimkan.
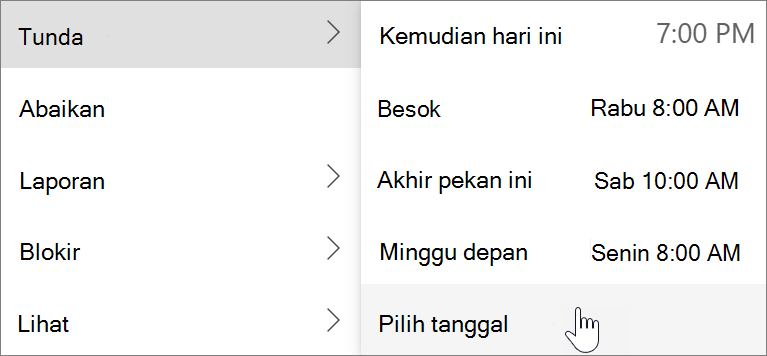
Jadwalkan kapan harus mengirim email
Di dunia kerja hibrid saat ini, hari Anda mungkin malam orang lain, jadi Anda tidak ingin mengirim email kepada seseorang di tengah malam. Dengan Outlook baru, mudah untuk mengirim email saat Anda mau. Cukup pilih panah turun bawah di samping Kirim , lalu pilih Jadwalkan pengiriman.
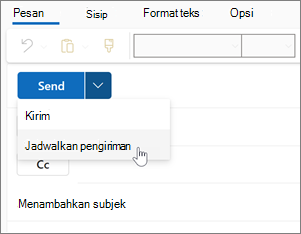
Kategori
Anda mungkin terbiasa dengan kategori, tetapi kategori tersebut telah dimutakhirkan secara signifikan. Lihat nama dan warna kategori secara langsung pada pesan di kotak masuk Anda. Ingin melihat semua yang anda tag dengan kategori tersebut? Cukup klik langsung pada pesan Anda. Anda bahkan dapat menambahkan kategori ke Favorit.
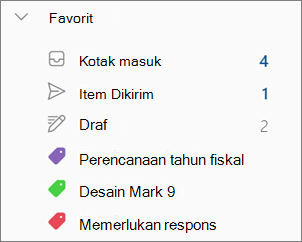
Dukungan untuk fitur utama Outlook
|
Fitur |
Outlook di web |
Outlook untuk Windows |
Aplikasi Windows Mail |
Outlook untuk Windows baru |
|---|---|---|---|---|
|
Menyematkan
|
Ya |
Tidak |
Tidak |
Ya |
|
Menunda email
|
Ya |
Tidak |
Tidak |
Ya |
|
Tampilan
|
Ya |
Ya** |
Tidak |
Ya |
|
Aturan
|
Ya |
Ya |
Tidak |
Ya |
|
Pengaturan
|
Ya |
Ya |
Ya |
Ya |
|
Komponen pengulangan
|
Ya |
Tidak |
Tidak |
Ya |
|
Akun Microsoft 365
|
Ya |
Ya |
Ya |
Ya |
|
akun
|
Ya |
Ya |
Ya |
Ya |
|
Akun pihak ke-3 (Gmail, Yahoo, dll.)
|
Ya*** |
Ya |
Ya |
Ya*** |
|
Dukungan |
Ya*** |
Ya |
Ya |
Ya |
|
Dukungan |
Tidak |
Ya |
Tidak |
Tidak* |
|
Delegasi
|
Ya |
Ya |
Tidak |
Ya |
|
Kotak
|
Ya |
Ya |
Tidak |
Ya |
|
Dukungan offline |
Tidak |
Ya |
Ya |
Tidak* |
|
Add-in web
|
Ya |
Ya |
Tidak |
Ya |
|
Add-in
|
Tidak |
Ya |
Tidak |
Tidak |
*Segera datang
**Didukung di Outlook untuk Windows melalui Bilah To-Do
Dengan kemampuan terbatas
Lihat juga
Mulai menggunakan Outlook untuk Windows baru










