Catatan: Cuplikan layar dalam artikel ini berasal dari Clipchamp untuk akun pribadi. Prinsip yang sama berlaku untuk Clipchamp untuk pekerjaan.
Anda dapat menambahkan audio ke Clipchamp dengan beberapa cara berbeda. Opsi yang tersedia adalah:
-
Menyeret dan menjatuhkan file audio dari perangkat Anda
-
Mengimpor audio menggunakan tombol impor media
-
Membuat voiceover AI menggunakan teks ke ucapan
-
Membuat rekaman audio dan suara menggunakan perekam audio
-
Menambahkan musik stok dari pustaka konten
Menambahkan file audio dari komputer Anda
Opsi 1. Seret dan letakkan file audio ke tab media Anda
Seret dan letakkan file audio dari perangkat Anda ke tab pengimporan. Ini berfungsi di Windows, Mac, dan Linux.
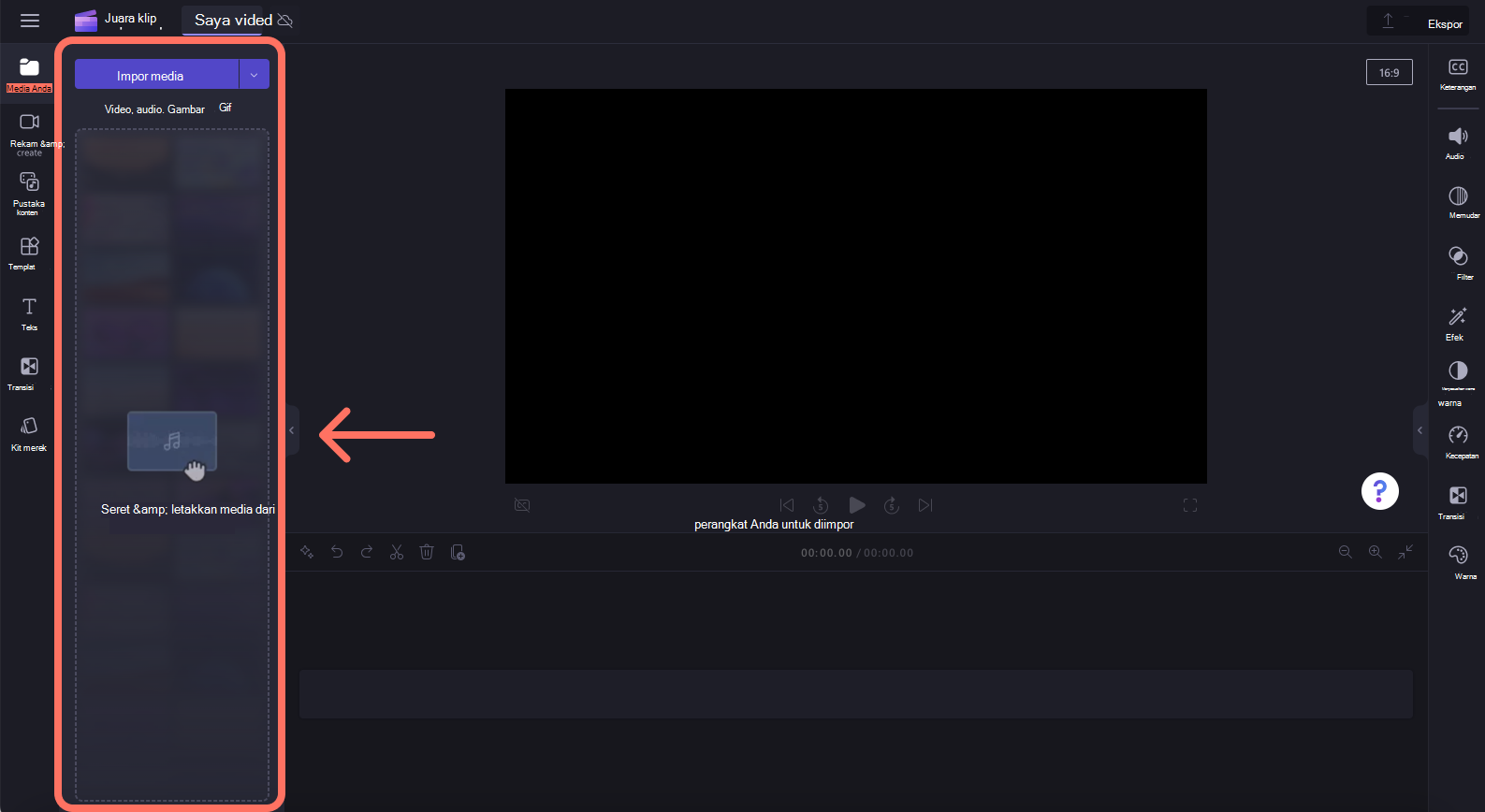
Opsi 2. Menggunakan tombol impor media
Klik tombol media untuk mengimpor audio langsung dari komputer Anda, atau klik panah menurun untuk mengimpor media dari file, OneDrive, Google Drive, Dropbox, atau Xbox.
-
Di Clipchamp untuk bekerja, Anda dapat menambahkan file media dari OneDrive dan komputer.
-
Di Clipchamp untuk akun pribadi, Anda dapat menambahkan media dari file komputer, OneDrive, Google Drive, Dropbox, dan Xbox.
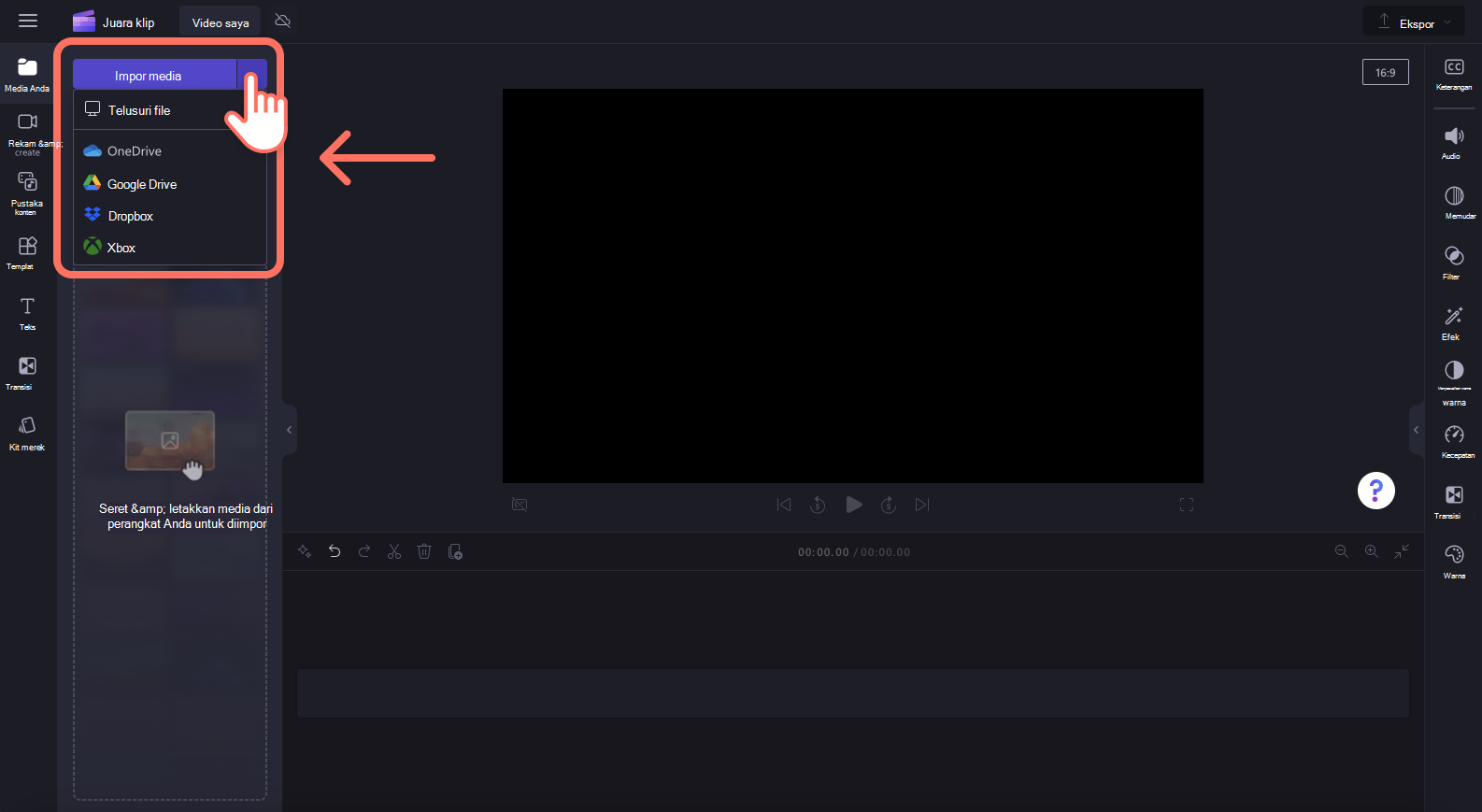
Membuat voiceover AI menggunakan teks ke ucapan
Pengguna juga dapat menambahkan voiceover yang dihasilkan AI ke video Anda menggunakan fitur teks ke ucapan.
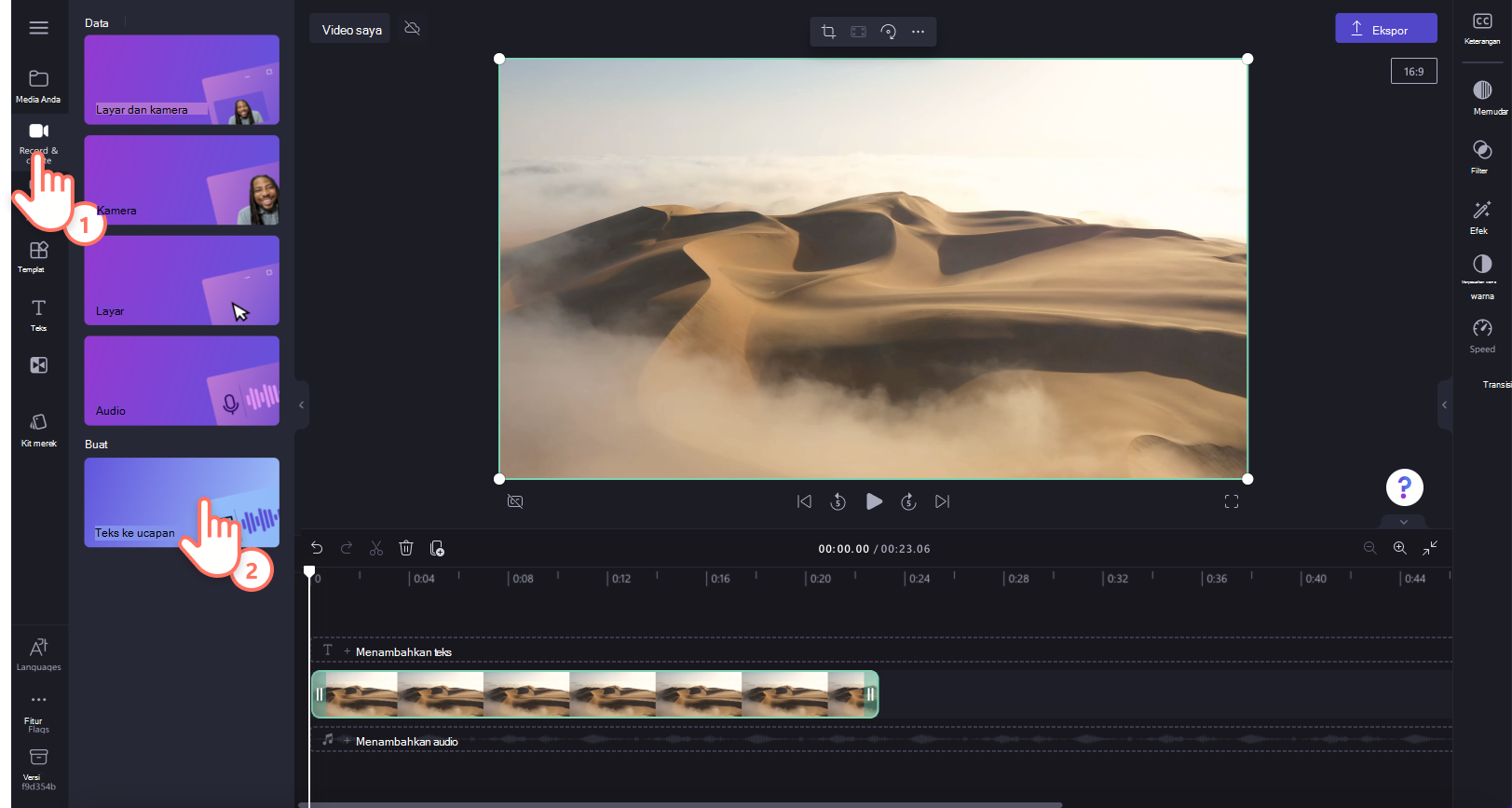
Menambahkan file audio saham
Jika Anda tidak ingin menggunakan audio Anda sendiri, atau membuat voiceover AI, lihat pustaka musik saham bebas royalti. Tambahkan audio stok ke video Anda dengan mudah secara gratis. Cukup klik pada tab pustaka konten di toolbar, lalu jelajahi tab audio.
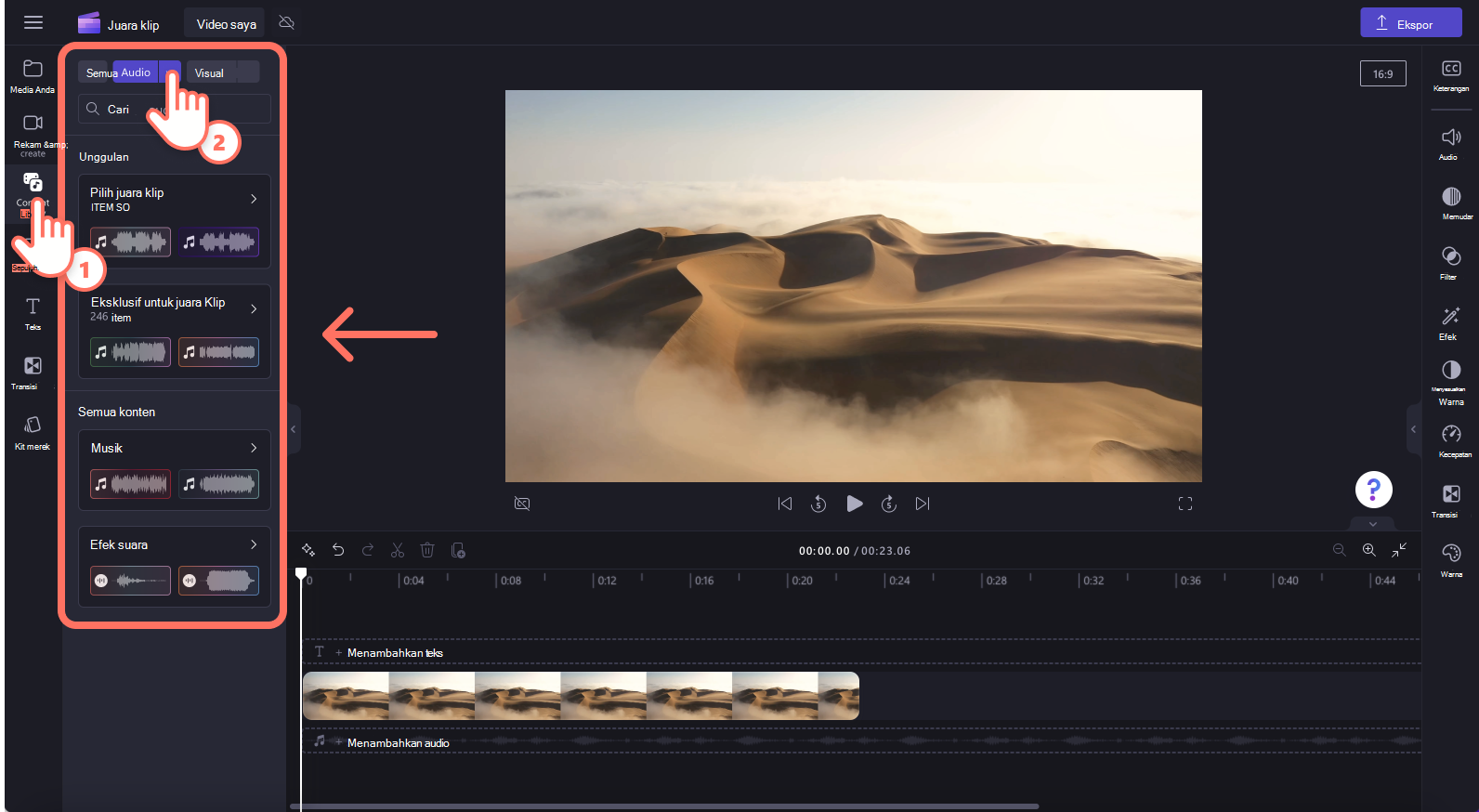
Membuat rekaman audio dan suara menggunakan perekam audio
Untuk merekam audio secara langsung di Clipchamp, masuk ke rekaman & membuat tab pada toolbar, lalu klik:
-
Clipchamp untuk akun pribadi, pilih tombol audio. Ini akan memungkinkan Anda merekam voiceover yang akan ditambahkan sebagai file MP3 ke garis waktu Anda.
-
Clipchamp untuk bekerja, pilih tombol webcam. Di dalam perekam webcam, Anda bisa beralih ke perekaman audio saja.
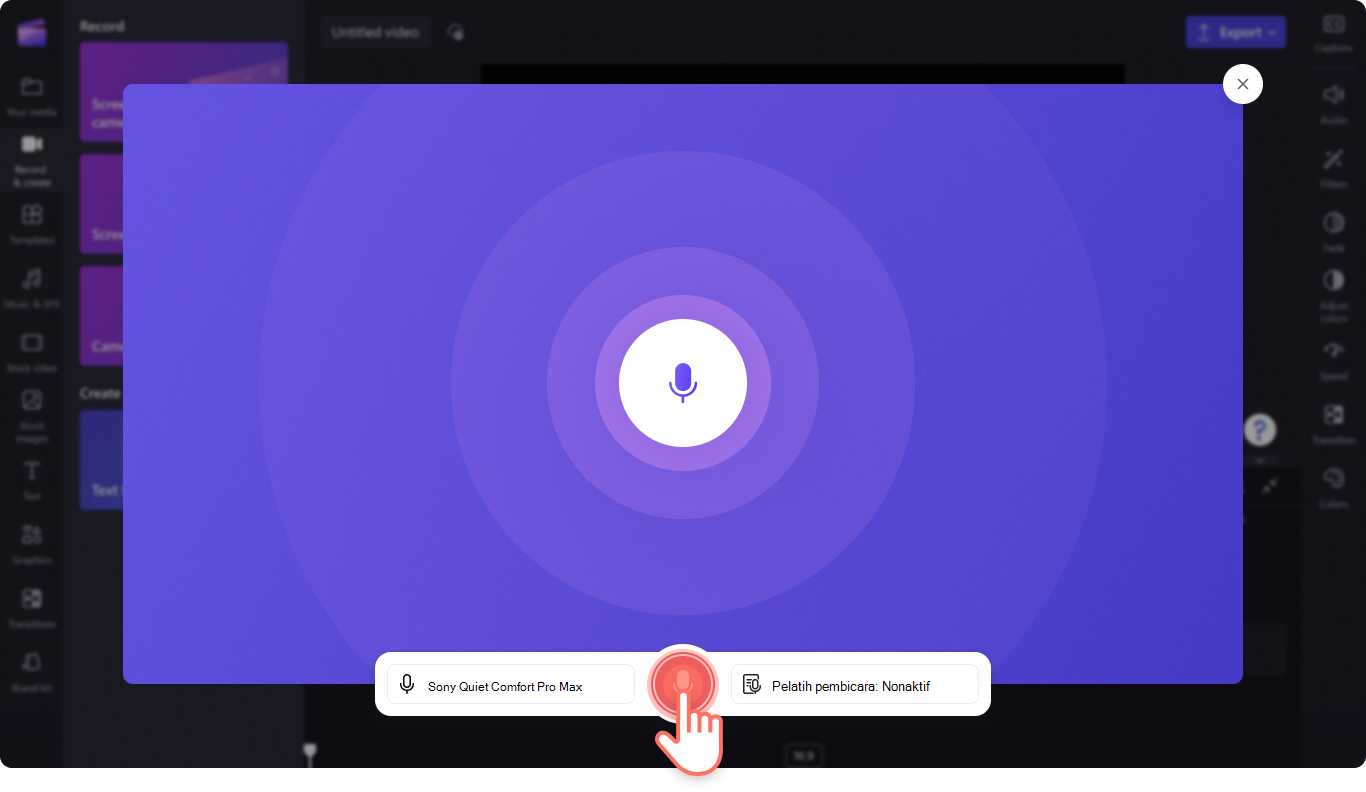
Cara menambahkan audio ke garis waktu
Setelah file audio baru muncul di tab media di garis waktu, Anda bisa menyeret dan meletakkannya ke garis waktu di bawah video Anda untuk mulai mengedit. Anda dapat memindahkan, memisahkan, atau memangkastrek audio dan melakukan operasi pengeditan tambahan.
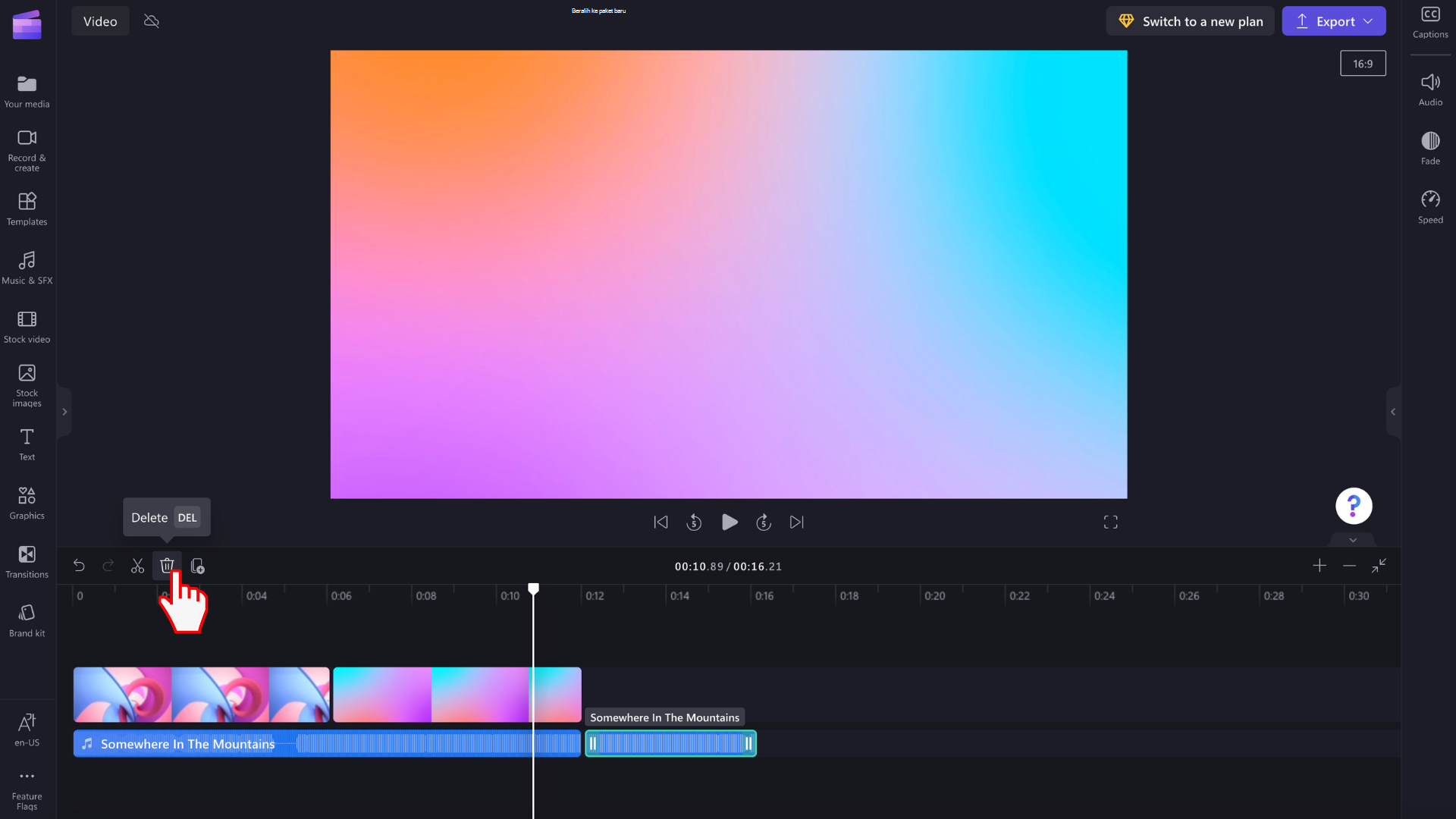
Apa yang harus dilakukan jika file audio tidak diimpor?
Jika trek musik tidak muncul saat Anda mencoba menambahkannya atau tidak dimuat dengan benar:
-
Pastikan file Anda adalah salah satu format audio yang saat ini kami dukung.
-
Jika audio Anda adalah tipe file yang didukung, lihat Apa yang harus dilakukan jika aset Anda tidak dimuat.










