Administrator TI Anda bertanggung jawab untuk menyiapkan kelas Anda. Saat Anda masuk ke LMS dengan akun sekolah Microsoft 365, kelas Anda akan tersedia di Dasbor Kursus.
Cara menavigasi ke Microsoft Teams di Canvas
1. Masuk ke akun Canvas Anda.
2. Navigasikan ke Tugas di menu utama.
3. Temukan menu turun bawah tugas di sudut kanan atas. Pilih Tugas Teams. (Lihat cuplikan layar di bawah ini)

4. Aplikasi Microsoft Team akan terbuka, memberi Anda opsi untuk menautkan tugas Teams.
Pilih tombol Buat .
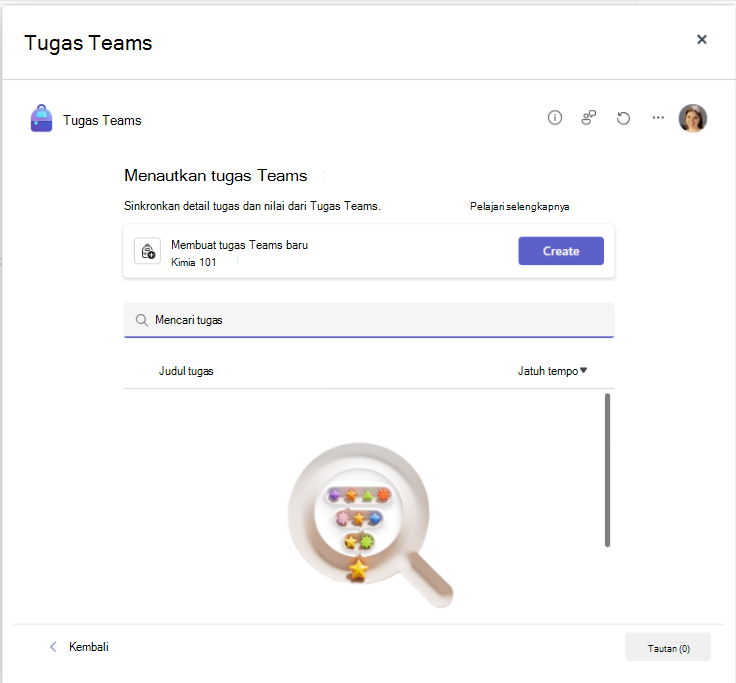
5. Teams akan terbuka di tab untuk membuat tugas. Anda akan diminta untuk memilih apakah Anda ingin membuat tugas, kuis, atau dari tugas yang sudah ada.
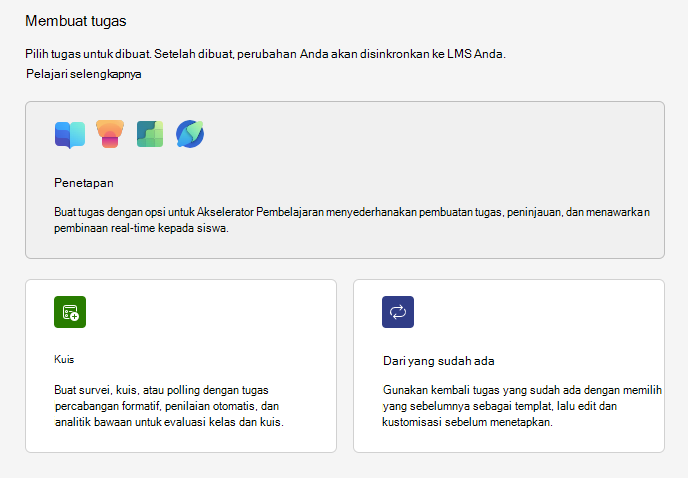
Membuat tugas baru di Teams
Minimal, Anda harus memberikan jabatan pada tugas. Ini diperlukan. Anda dapat menambahkan tag secara opsional, yang akan membuat tugas ini lebih mudah dicari di masa mendatang.
Menambahkan instruksi tugas
Microsoft Teams untuk Pendidikan kini memiliki AI Instruksi yang menggunakan Kecerdasan Buatan untuk membentuk instruksi penugasan untuk Anda.
Pelajari selengkapnya tentang menggunakan AI untuk membuat instruksi tugas di Microsoft Teams.
Anda masih dapat mengetik instruksi dalam kotak teks dan menyisipkan gambar atau gif dengan ikon Tambahkan gambar.
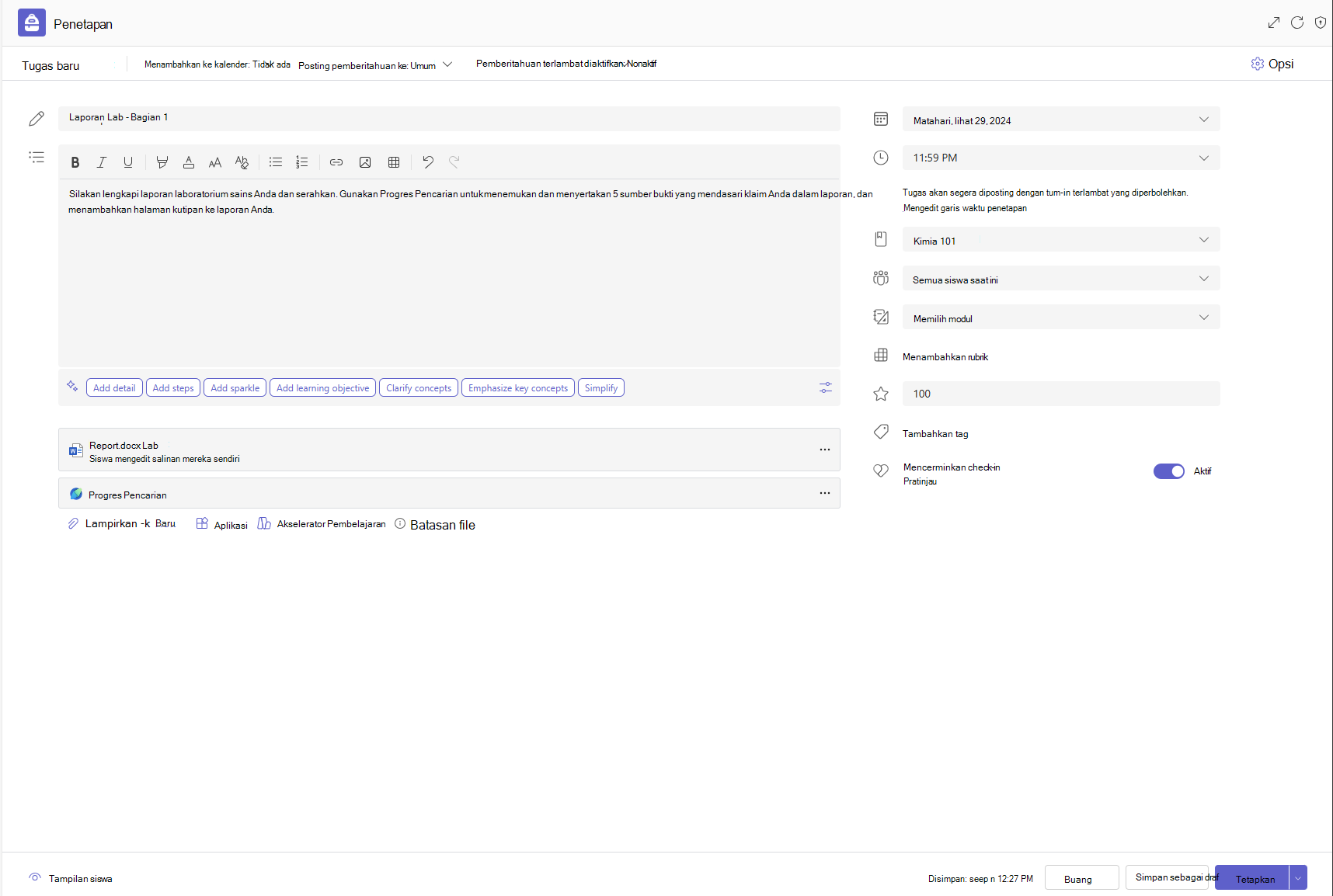
Catatan:
-
Tugas hanya mendukung tipe file gambar berikut ini .png, .jpeg, dan .gif.
-
Di perangkat seluler, gambar akan diubah ukurannya ke layar.
-
Di desktop, Anda dapat menggunakan gagang pengatur ukuran pada gambar untuk mengubah ukurannya.
Anda juga bisa melampirkan file, link, atau integrasi tugas yang sudah ada dan membuat dan memberi nama file baru langsung dari sini agar siswa dapat menyerahkan
Catatan: Anda dapat menambahkan hingga lima file untuk diedit oleh siswa. Jumlah total sumber daya yang bisa Anda tambahkan ke tugas adalah 10, baik yang dapat diedit atau tidak dapat diedit. Ukuran file referensi baca-saja bisa hingga 500 MB. Ukuran file untuk diedit siswa hingga 50 MB.
-
Pilih Lampirkan untuk melampirkan sumber daya ke tugas. Pilih file dari OneDrive Anda, unggah file dari perangkat Anda, atau pilih salah satu opsi lain yang diatur oleh admin Anda, seperti MakeCode.
Catatan: Jika Anda menetapkan halaman Buku Catatan Kelas, periksa versi OneNote apa yang digunakan siswa Anda untuk memastikan bahwa halaman tugas mereka akan terkunci setelah tanggal jatuh tempo tugas berlalu.
-
Pilih +Baru untuk membuat Word kosong (.docx), Excel (.xlsx), PowerPoint (.pptx), atau dokumen Whiteboard, atau rekaman video baru untuk dibagikan kepada siswa Anda.
-
Pilih Aplikasi untuk melampirkan konten dari aplikasi ke tugas. Admin dapat mengelola aplikasi Teams di pusat admin Microsoft Teams.
-
Pilih Akselerator Pembelajaran untuk menambahkan Kemajuan Bacaan, Progres Pencarian dan Akselerator Pembelajaran lainnya ke Tugas.
-
Secara default, Siswa tidak bisa mengedit dokumen yang dilampirkan, yang berarti dokumen bersifat baca-saja. Ini adalah opsi yang bagus untuk bahan referensi.
Untuk memungkinkan siswa mengedit salinan file lampiran terpisah, pilih Opsi lainnya > Siswa mengedit salinan mereka sendiri. Dengan cara ini, siswa dapat mengedit salinan file mereka sendiri dan menyerahkannya untuk nilai. Hanya Word (.docx), Excel (.xlsx), PowerPoint (.pptx), WhiteBoard, Halaman ClassNotebook, dan file MakeCode atau tugas Kemajuan Baca memungkinkan siswa mengedit salinan mereka sendiri.
Catatan: Jika Anda memiliki dokumen yang lebih lama dengan ekstensi file .doc, .xls, atau .ppt, siswa tidak akan bisa mengeditnya. Anda dapat melampirkannya sebagai materi referensi baca-saja atau membuat file baru di Teams, menyalin konten lama, dan menyimpannya. Semua file baru yang Anda buat di Teams atau aplikasi Microsoft 365 lainnya akan memiliki ekstensi yang benar.
Tetapkan ke
Bidang Tetapkan ke adalah tempat Anda memilih kelas untuk tugas ini. Secara default, tim kelas tempat Anda berada akan dipilih.
Penerbitan multikelas memungkinkan pengajar membuat tugas untuk beberapa kelas dengan tanggal jatuh tempo yang sama.
Lakukan ini dengan menavigasi ke bidang Tetapkan ke dan centang kotak untuk kelas tempat tugas akan diterbitkan.
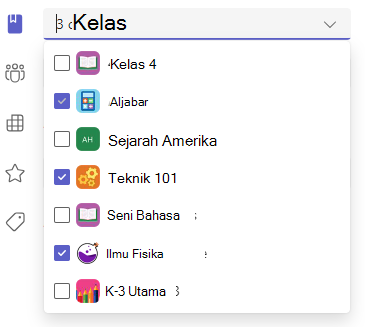
Rubrik poin dan penilaian
Anda dapat memilih skema penilaian, kategori penilaian, dan poin yang layak untuk tugas.
Jika telah mengonfigurasi kelas untuk menggunakan Kategori Penilaian, Anda harus memilih Kategori Penilaian untuk tugas dengan poin.
Pilih jumlah poin yang layak untuk tugas ini, jika ada. Anda dapat menggunakan poin pada skala berbasis angka apa pun termasuk bilangan bulat 100 dan mengatur penyebut Anda sendiri.Contoh: 88/100 atau desimal 3,7/4.0.
-
Pilih Tambahkan rubrik untuk membuat rubrik.
Catatan: Kini Anda dapat menggunakan AI untuk membuat rubrik penilaian. Pelajari selengkapnya tentang menggunakan rubrik penilaian AI di Microsoft Teams Education.
-
Pilih Kelola kategori penilaian untuk membuat atau mengedit kategori penilaian untuk kelas.
Menyiapkan Skema Penilaian
Kategori penilaian dan penilaian huruf harus diatur sebagai Skema Penilaian di bagian Pengaturan nilai untuk menampilkan opsi ini.
1. Di bawah Tugas, pilih ikon pengaturan .
2. Navigasikan ke bawah ke pengaturan Nilai.
3. Pilih Tambahkan Skema atau Kelola skema.
Catatan: Jika tidak ada skema penilaian lain selain "Poin" yang telah ditetapkan, tautan ini akan membaca Tambahkan Skema. Setelah Anda menelusuri langkah-langkah untuk menambahkan skema baru, tautan akan berubah menjadi Kelola skema.
4. Pilih Tambahkan Skema.
5. Atur tingkat penilaian. Nilai huruf akan menjadi normal A, B, C, D, F, skema. Pastikan bahwa ada cukup tingkat untuk menutupi seluruh rentang 0-100 persen.
6. Pilih tombol Simpan ketika selesai.
Selesaikan dengan memilih tombol Selesai .
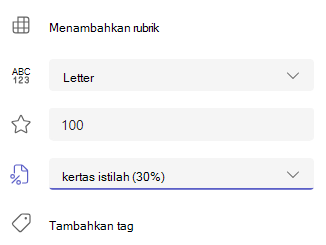

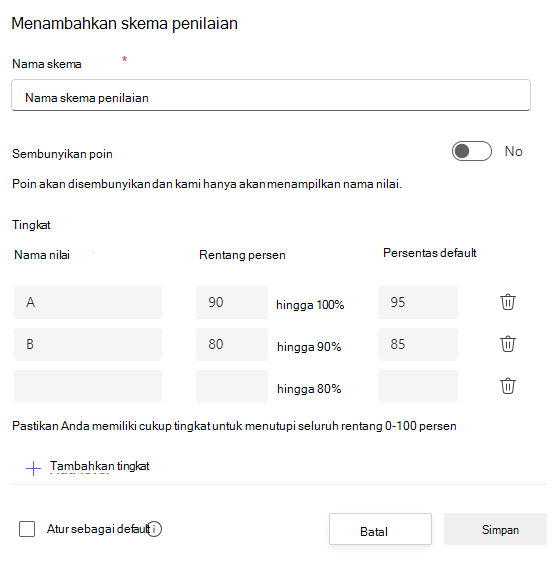
Menetapkan ke siswa atau grup
Pilih beberapa kelas,siswa individu, atau sekelompok siswa dalam satu kelas untuk ditetapkan.
Secara default, hanya siswa yang berada di kelas Anda sekarang yang akan menerima tugas ini. Ubah ini dengan memilih opsi dari menu turun bawah.
Catatan: Jika Anda memilih tanggal tutup, setiap siswa yang bergabung akan menerima tugas ini hingga tanggal penutupan.
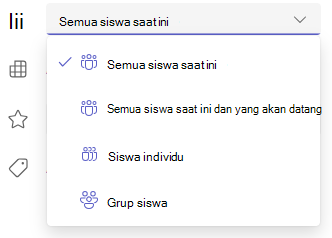
Tanggal jatuh tempo dan penjadwalan
Pilih waktu dan tanggal jatuh tempo tugas. Untuk menjadwalkan tugas, di samping Tugas akan langsung diposting dengan turn-in terlambat yang diperbolehkan, pilih Edit linimasa tugas.Di sini, Anda bisa mengkustomisasi kapan tugas Anda akan diposting ke siswa dan kapan tugas akan ditutup untuk turn-in. Secara default, tidak ada tanggal penutupan yang akan dipilih, yang memungkinkan siswa untuk menyerahkan tugas terlambat.
Catatan: Jika memilih beberapa kelas untuk menerbitkan tugas, Anda dapat memilih Atur tanggal jatuh tempo per kelas untuk mengatur jadwal individual, tanggal jatuh tempo, dan tanggal tutup untuk setiap kelas
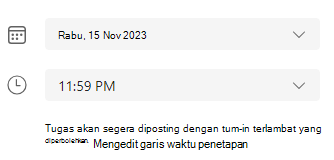
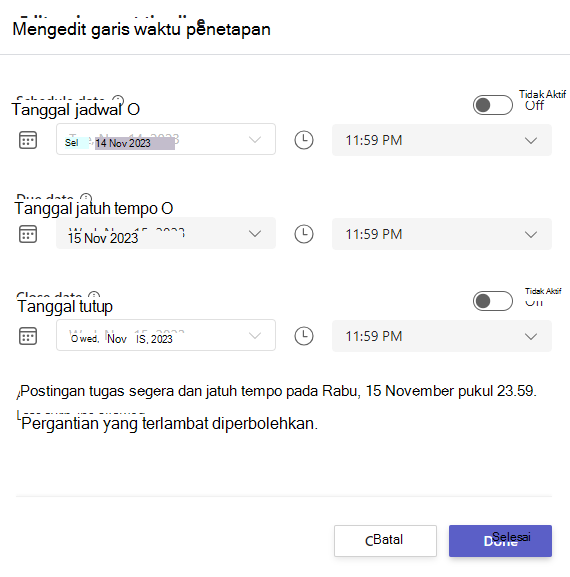
Kalender
Anda bisa memilih apakah akan menambahkan tugas ini ke kalender Anda di Outlook, kalender siswa, dan pendidik atau staf lain di tim kelas Anda. Atur preferensi ini untuk semua tugas di Pengaturan Tugas.
Di samping Tambahkan tugas ke kalender, pilih menu menurun dan pilih salah satu opsi berikut:
-
Siswa hanya menambahkan tugas ke kalender siswa saja.
-
Siswa dan saya menambahkan tugas ke kalender siswa dan kalender Anda.
-
Siswa dan pemilik tim untuk menambahkan tugas ke siswa dan pendidik atau staf lain di kalender tim kelas.
Catatan: Untuk memeriksa daftar tim kelas penuh Anda, navigasikan ke tim kelas Anda dan pilih Opsi lainnya >Kelola tim.
Menetapkan, menyimpan, atau membuang
Pilih saluran tempat Anda menginginkan pemberitahuan untuk tugas ini diposting. Hal ini memungkinkan Anda untuk membuat pekerjaan dan diskusi siswa tetap terorganisir menurut unit, topik, atau subjek. Secara default, tugas akan diposting di saluran Umum atau pilihan Anda di Pengaturan Tugas.
1. Untuk memilih saluran yang akan diposting, di samping Kirim pemberitahuan tugas ke: pilih panah bawah untuk daftar saluran yang tersedia.
2. Pilih saluran yang Anda inginkan untuk memposting pemberitahuan tugas ini, pilihan Anda akan langsung diterapkan.
Catatan:
-
Untuk memposting pemberitahuan tugas ke saluran, pastikan postingan bot diaktifkan.Anda dapat memeriksanya di sini atau meminta bantuan Admin TI.
-
Tugas akan diposting ke saluran yang dapat dilihat oleh semua siswa. Saluran privat tidak akan muncul selama langkah ini.
-
Jika Anda telah memilih beberapa kelas, pilih Atur per Kelas untuk mengatur saluran mana yang akan digunakan atau cukup gunakan saluran Umum. Tugas untuk siswa individu tidak memposting ke saluran.
Jika sudah siap, Anda dapat menyelesaikan proses pembuatan tugas baru dengan menetapkannya kepada siswa.
Catatan: Jika sekolah menggunakan Turnitin, Anda dapat menyinkronkan pengalih tugas ke Turnitin.
-
Tugas akan segera menerbitkan tugas dan siswa Anda akan diberi tahu tentang tugas baru pada hari yang Anda tentukan dan pemberitahuan yang ditautkan ke tugas ini akan diposting di saluran yang Anda pilih. Mereka juga akan memiliki entri di kalender Teams dan Outlook jika Anda telah memilih opsi tersebut.
-
Simpan akan menyimpan draf tugas. Siswa tidak akan menerima pemberitahuan apa pun, dan tidak ada yang akan ditambahkan ke kalender apa pun.
-
Buang akan menghapus draf tugas. Siswa tidak akan menerima pemberitahuan apa pun, dan tidak ada yang akan ditambahkan ke kalender apa pun.
Selesaikan pembuatan tugas dengan memilih tombol Tetapkan .
Setelah tugas dibuat, tugas akan muncul dalam daftar tugas di jendela Teams Anda. Di LMS, navigasikan ke bagian bawah jendela dan pilih tombol Tautkan.
Tugas baru Anda akan ditambahkan ke daftar tugas kursus.
Cara menyalin konten dari satu kursus Kanvas ke kursus lainnya
Pendidik dapat menyalin Tugas Teams ke kursus atau modul lain di Canvas, atau mengekspornya ke pengajar lain untuk diimpor ke kursus mereka menggunakan opsi Pindahkan Ke, Kirim Ke , atau Salin Ke dalam menu Kanvas. Ketika salinan atau impor tugas dilakukan di Canvas, Anda harus menerbitkan tugas baru di Teams sehingga siap untuk diluncurkan oleh siswa Anda. Saat Anda mengakses tugas di tempat baru tempat tugas telah disalin, Anda mungkin diminta untuk mengonfirmasi Tim Kelas tempat Anda ingin membuat tugas (jika ada lebih dari satu Tim yang tersambung ke kursus Kanvas tempat Anda menyalinnya), dan Anda akan diminta untuk mengedit tugas di Teams untuk menetapkan tanggal jatuh tempo, poin, kategori, dan tetapkan tugas ke kelas.
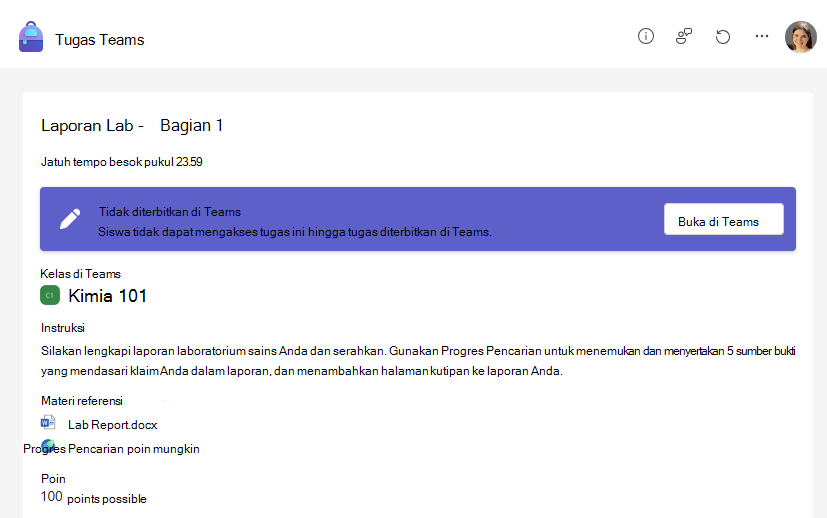
Setelah meninjau dan menetapkan tugas di Teams, Anda dapat merefresh dan memverifikasi bahwa tugas telah diperbarui di kanvas. Anda akan diminta untuk mengonfirmasi dan memperbarui perubahan apa pun dalam Judul, Tanggal Jatuh Tempo, atau Poin yang tidak cocok dengan tugas Kanvas.
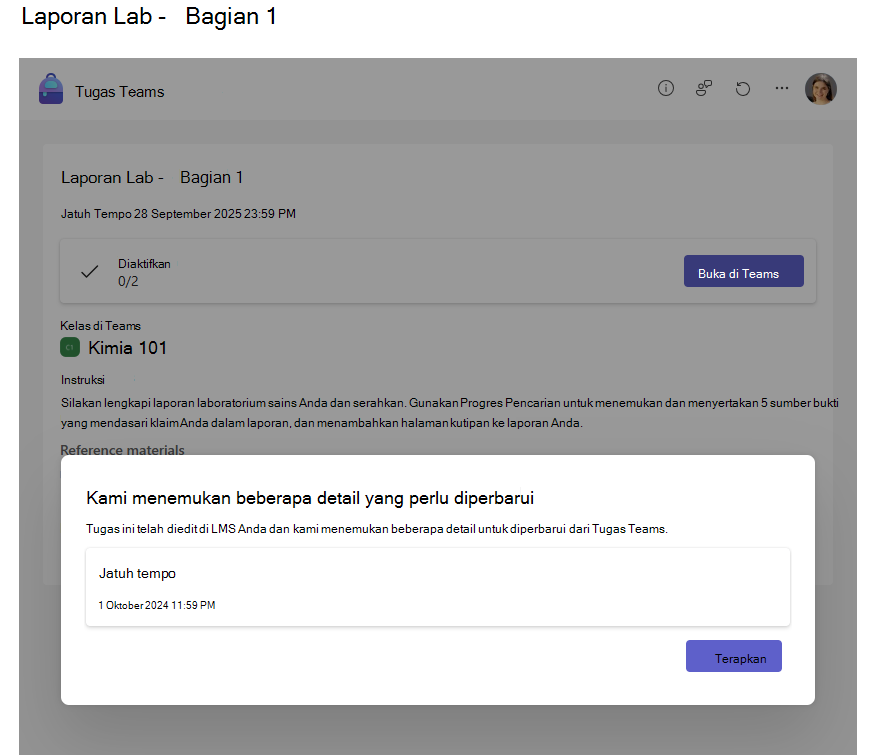
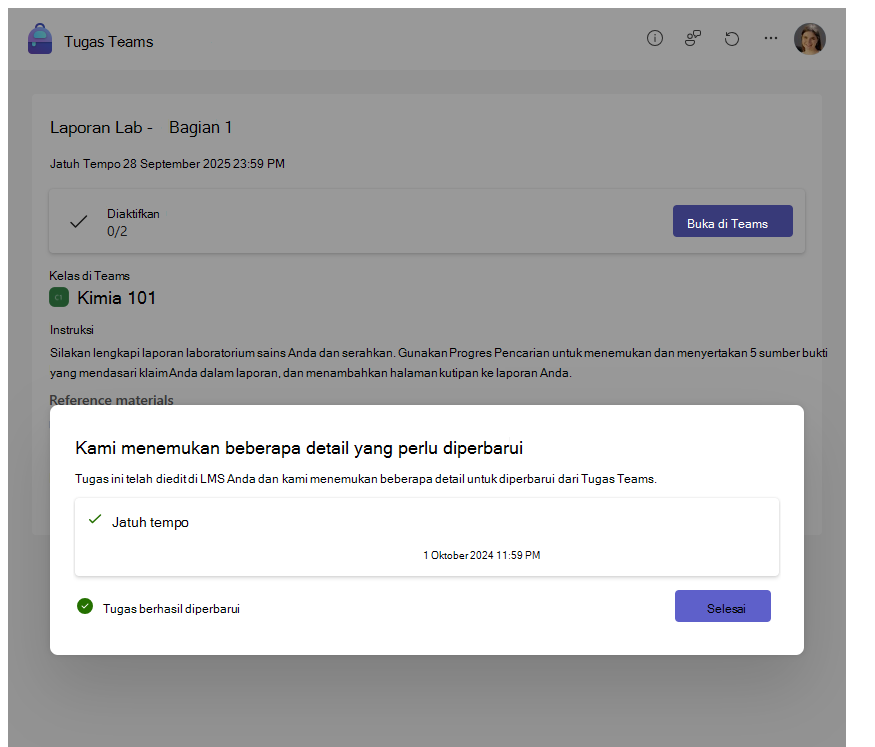
Salinan baru kini siap diluncurkan oleh siswa Anda.
Menautkan tugas baru Anda ke Kanvas
Kembali ke tab LMS, Refresh dan tautkan tugas yang baru dibuat.
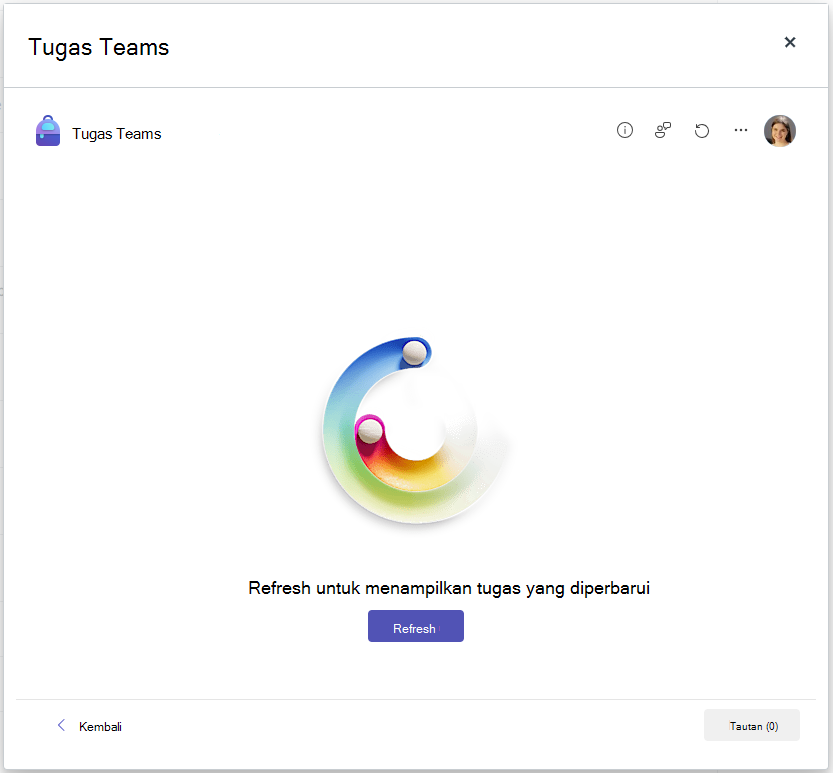
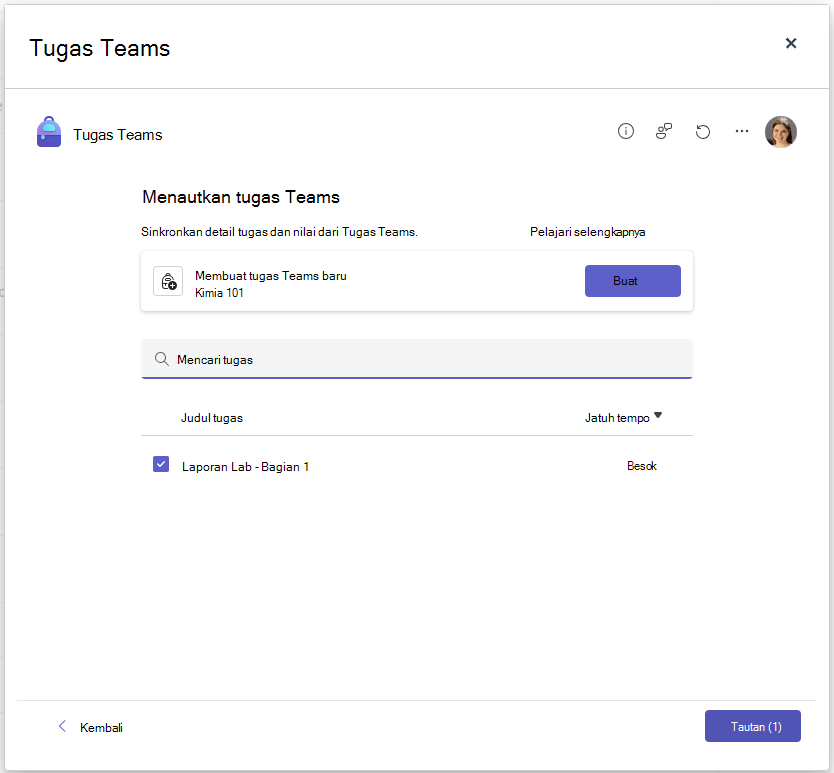
Menerbitkan tugas di Canvas
Setelah berhasil menautkan tugas, Anda dapat memilih untuk menerbitkan di Canvas.

Pendidik kini dapat melihat ringkasan penyelesaian dan pengembalian status untuk kelas mereka di Kanvas.
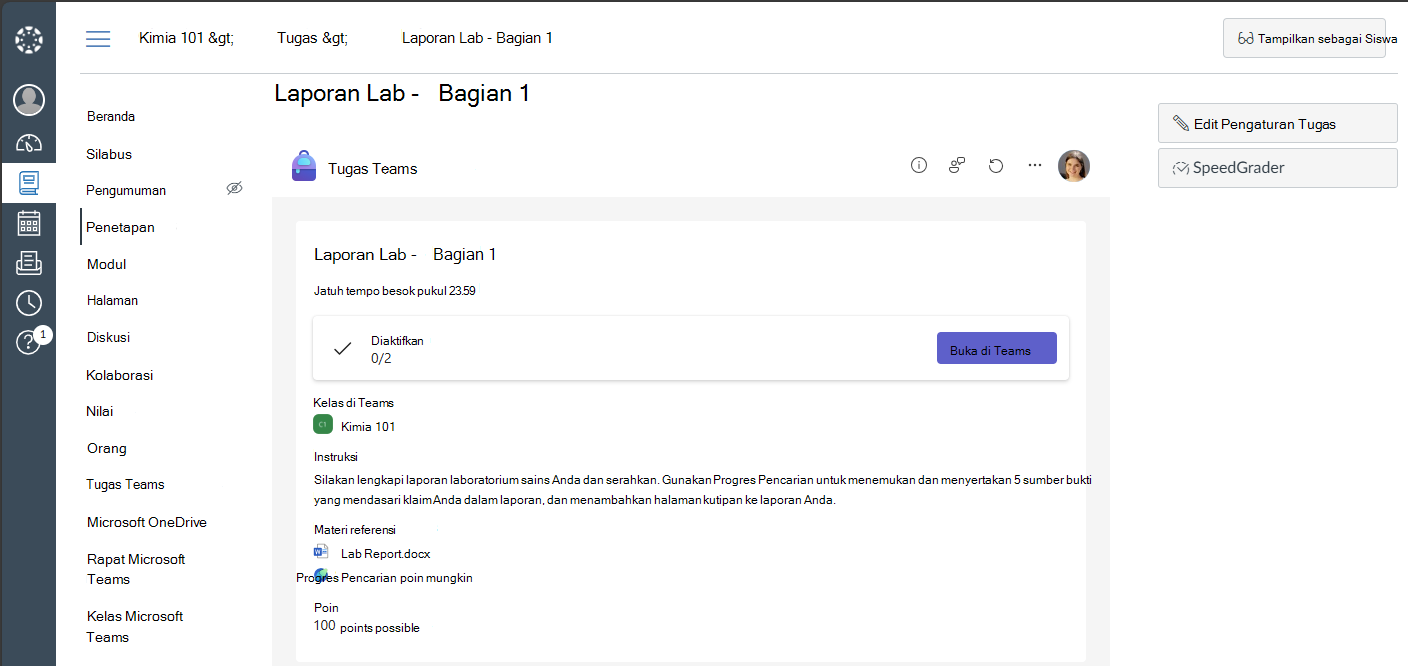
Pendidik juga dapat memilih untuk membuka di Teams ke tampilan penilaian tugas untuk menilai, memberikan umpan balik, tugas pengembalian iklan kepada siswa.
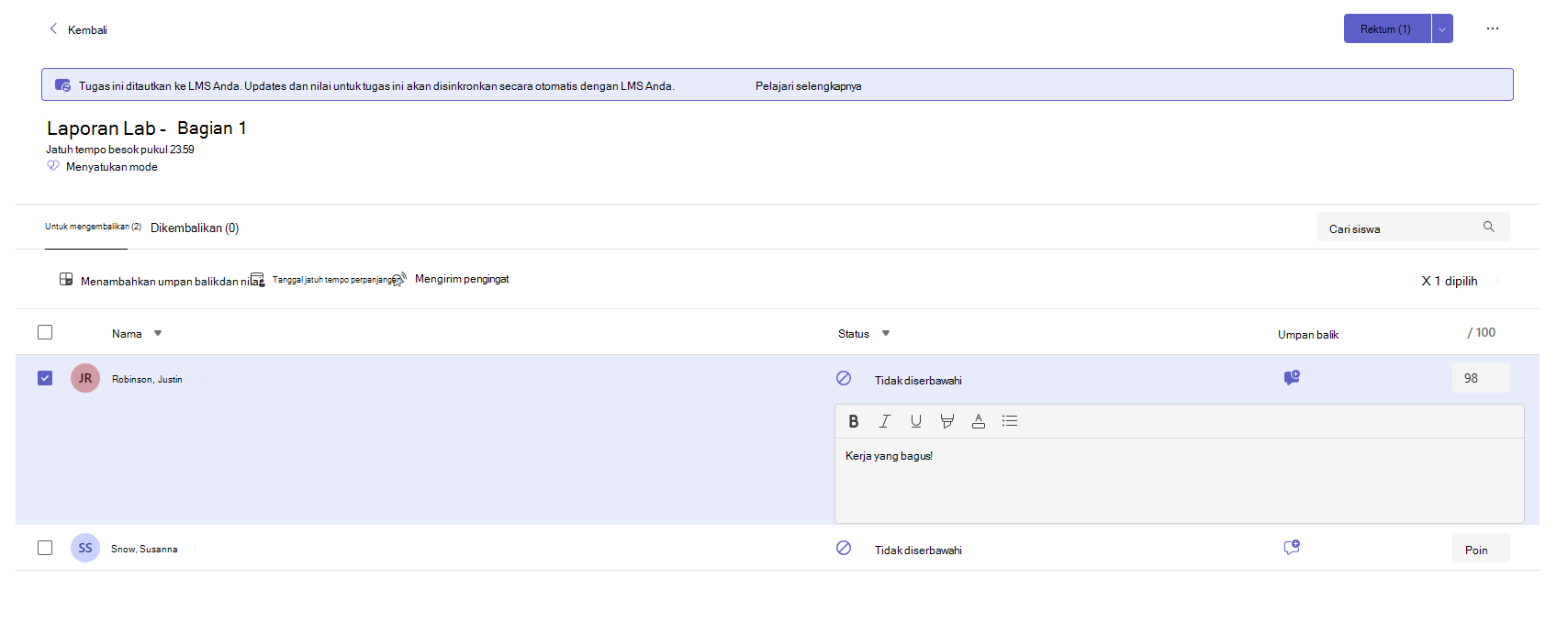
Ringkasan tugas dan buku nilai diperbarui secara otomatis di Kanvas.
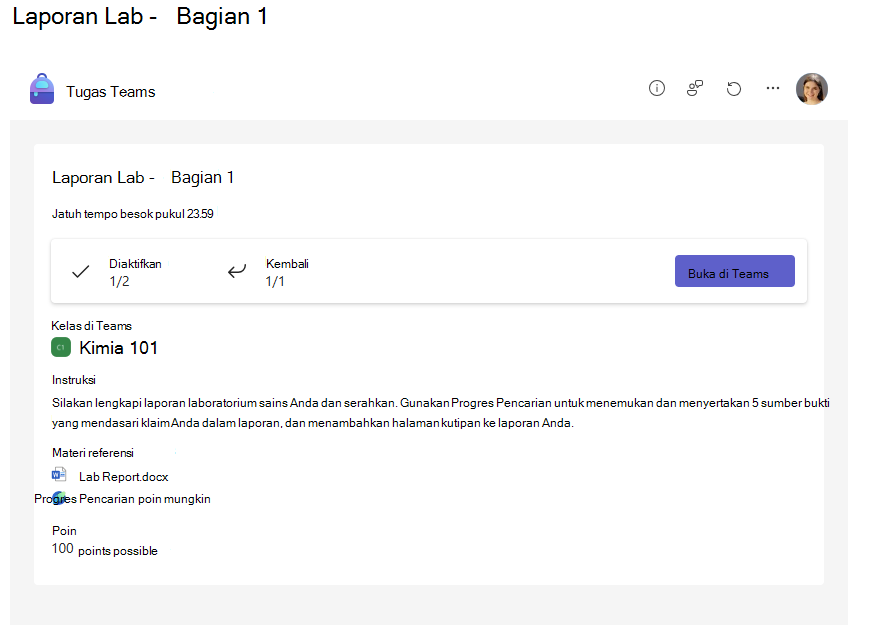
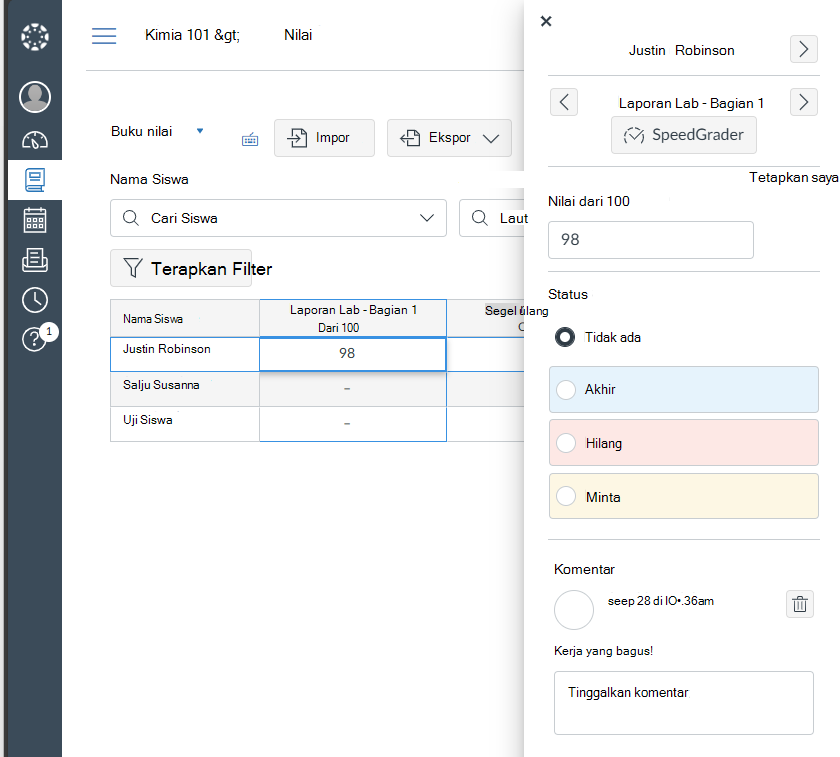
Cara mengedit tugas yang sudah ada
1. Masuk ke LMS Anda.
2. Pilih kursus Anda dari menu kursus.
3. Pilih tugas yang sudah ada dari daftar Materi.
4. Pilih tombol Buka di Teams .
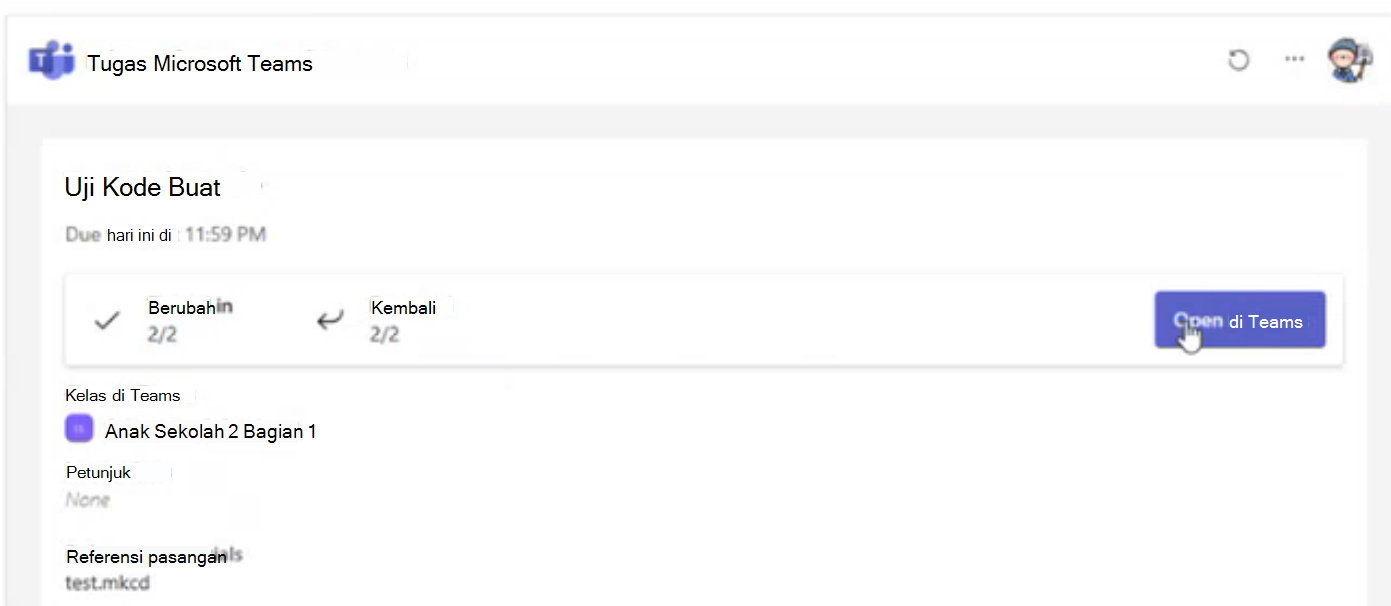
Tindakan ini akan membuka tugas Anda dalam tim tempat Anda dapat melakukan pengeditan yang diperlukan.
Cara menyalin konten dari satu kursus ke kursus lain
Pendidik dapat menyalin konten dari satu kursus dan menggunakannya kembali dalam kursus yang sama sekali berbeda di Microsoft Teams. Namun, ini bukan proses salin dan tempel sederhana. Setiap tugas yang dibuat memiliki tanggal jatuh tempo, jumlah poin, dan faktor lain tertentu yang menambah kerumitan tugas ini.
Baca daftar periksa di bawah ini untuk memastikan tidak ada kesalahan dalam menyalin tugas yang sebelumnya digunakan:
-
Tanggal Jatuh Tempo: Atur tanggal jatuh tempo yang berbeda untuk tugas dan pastikan tanggal tersebut bukan tanggal di masa lalu atau tanggal jatuh pada hari ketika kelas tidak berada dalam sesi.
-
Titel: Seringkali merupakan aturan praktis yang baik untuk memberi tugas Anda judul baru. Jika tugas ini berasal dari kursus lain, mungkin ada kata-kata tertentu dalam judul yang ingin Anda ganti.
-
Pelajar yang ditetapkan: Periksa untuk memastikan bahwa semua pelajar yang ditetapkan untuk tugas yang disalin semuanya ditambahkan ke tugas.
-
Materi kursus terlampir: Pastikan bahwa semua pdf, lembar kerja, satu lokasi folder drive yang terlampir, dsb. arahkan ke kursus yang benar.
Jika menyalin konten adalah strategi yang konsisten yang Anda pilih untuk digunakan, pertimbangkan untuk membuat beberapa tugas yang selalu selalu ada dan akan membutuhkan lebih sedikit pengeditan antar kursus. Opsi lainnya adalah membuat draf yang memiliki sebagian besar konten yang ingin Anda sertakan untuk tugas baru tanpa informasi khusus kursus dan menyalin draf bukan tugas yang sebelumnya digunakan.
Pelajari selengkapnya
Membuat tugas grup atau menetapkan tugas kepada siswa individual
Mengedit tugas di Microsoft Teams
Guru anda akan membuat tugas untuk anda selesaikan.
Cara menyelesaikan tugas
1. Masuk ke Kanvas.
2. Masuk ke Tugas dalam menu.
3. Pilih tugas Anda dari daftar tugas yang akan datang. Anda akan dapat melihat status tugas Anda termasuk tanggal jatuh tempo dan poin yang memungkinkan.
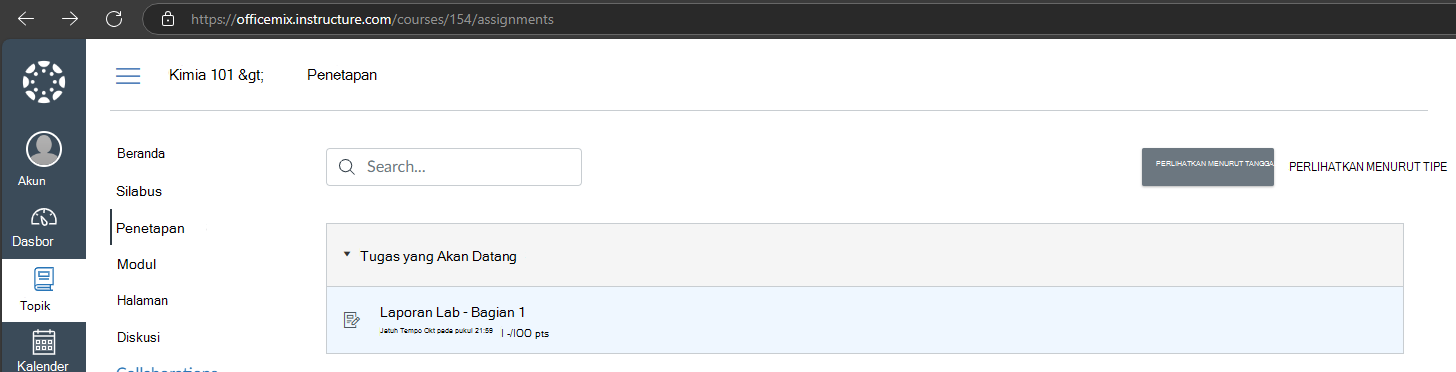
4. Pilih tombol Buka di Teams untuk mulai mengerjakan tugas Anda.
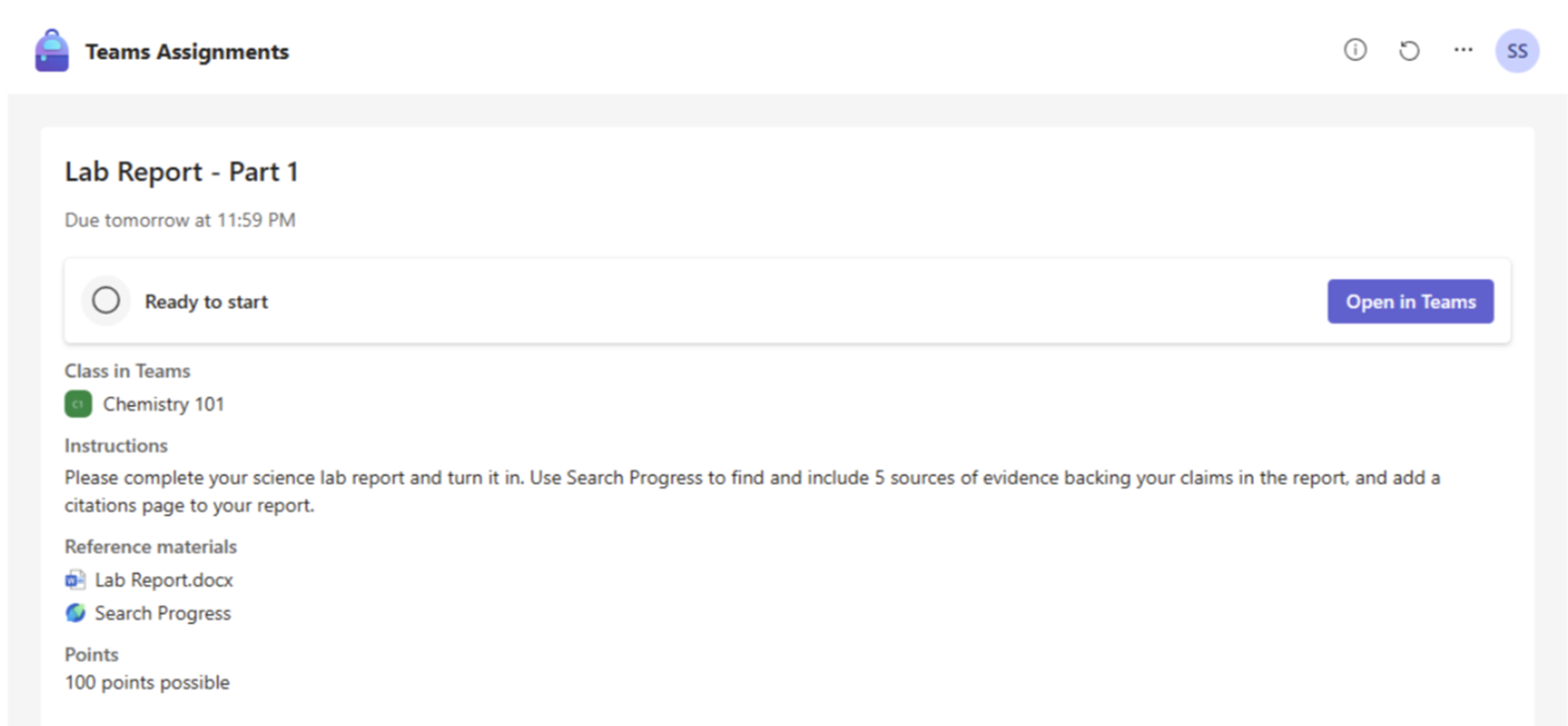
Tugas akan diluncurkan dalam tim untuk diselesaikan.
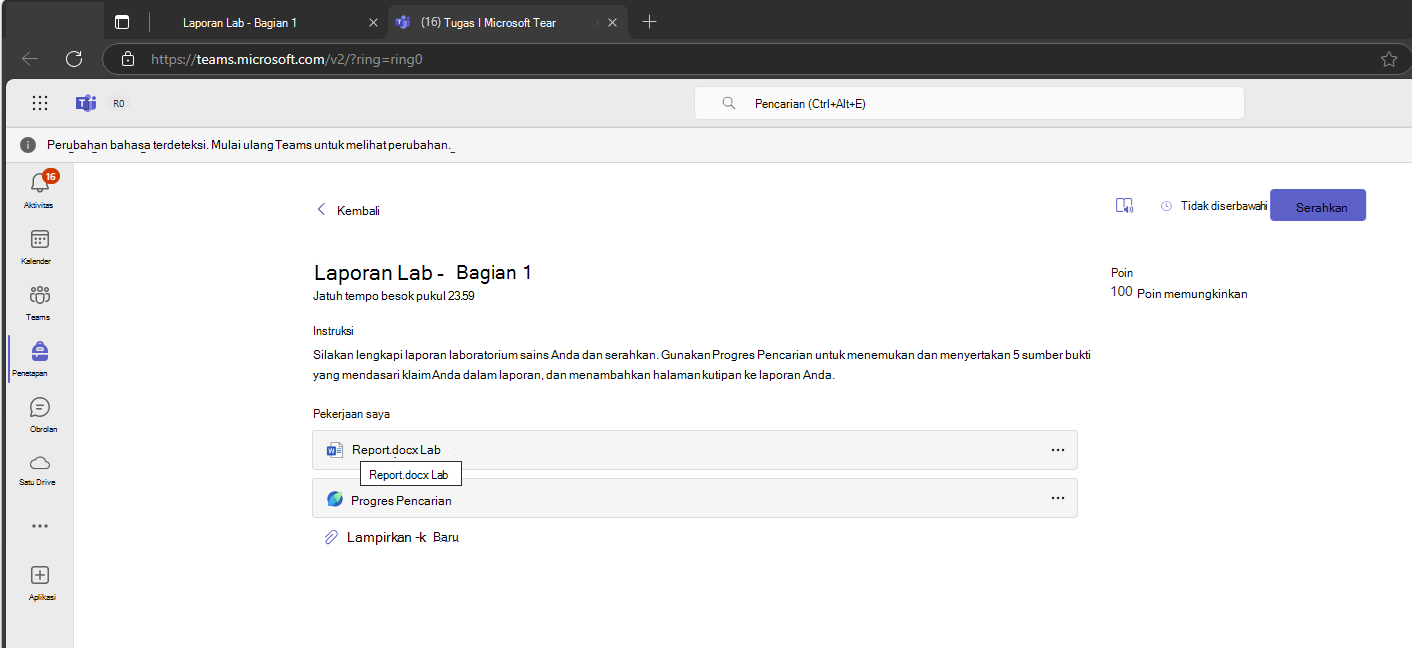
Merefresh status tugas dan tampilan ringkasan akan memperbarui status Anda ke yang sedang berlangsung lalu selesai setelah Anda selesai dan mengirimkan tugas
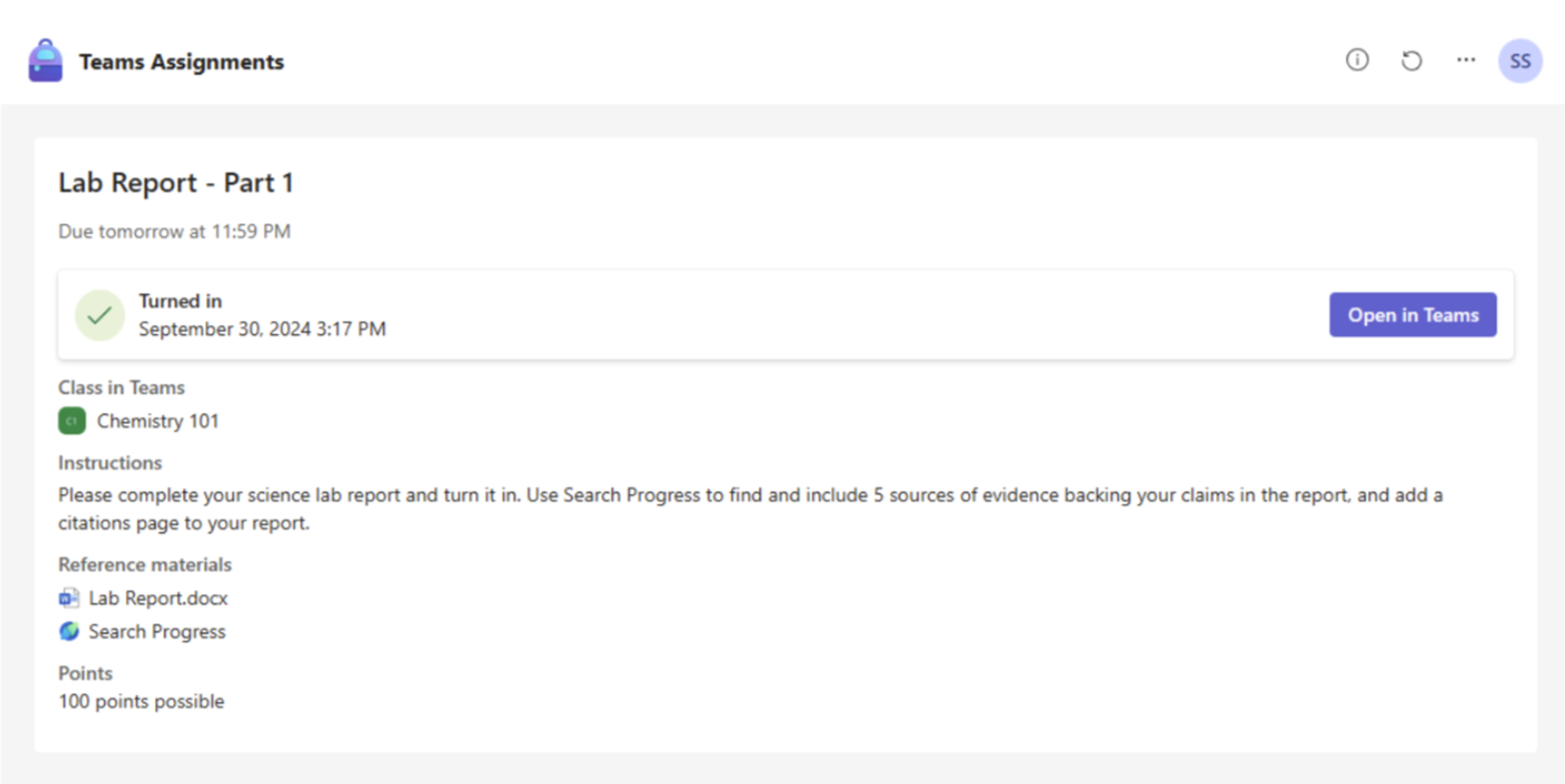
atau ke Lewat jatuh tempo jika Anda belum memulai tugas sebelum tanggal jatuh tempo
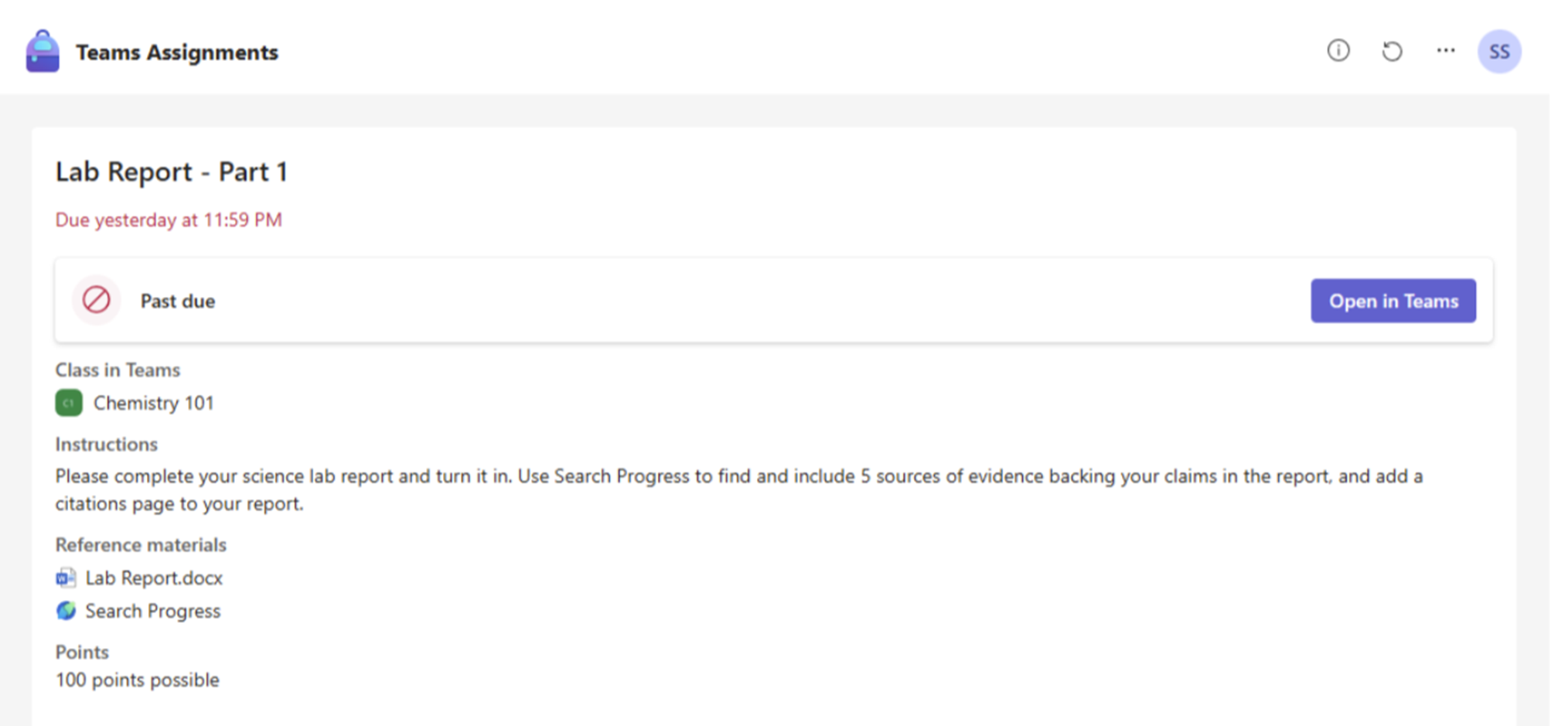
5. Jika pendidik Anda menentukan dokumen untuk Anda serahkan, atau jika Anda memiliki file lain untuk dilampirkan ke tugas ini, pilih +Tambahkan pekerjaan dan unggah file Anda. Anda dapat melampirkan hingga 10 sumber daya ke tugas. 500mb adalah ukuran file maksimum untuk sumber daya.
Tips: Bekerja pada file Office yang terkait dengan tugas ini langsung dari sini—tidak perlu meninggalkan aplikasi. File yang lebih lama dengan ekstensi file .doc, .xls, dan .ppt hanya dapat diedit di versi desktop aplikasi tersebut. Anda dapat menyalin konten ke dalam file baru yang dibuat di Teams untuk mengeditnya lagi.
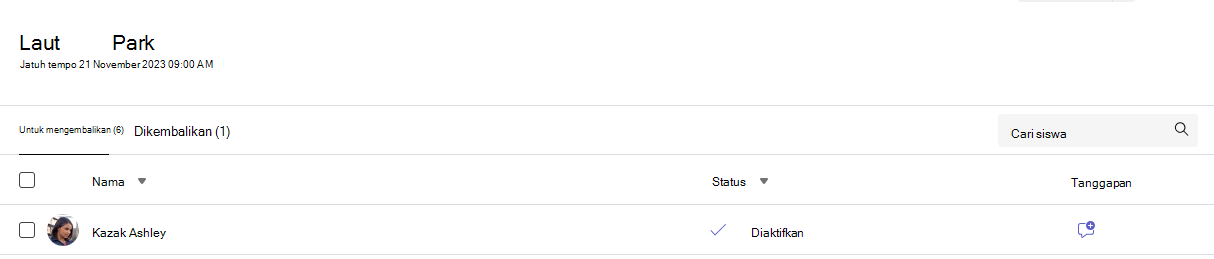
6. Pilih Serahkan untuk mengirimkan tugas sebelum tenggat waktunya. Tombol ini akan berubah tergantung pada status:
-
Masuk untuk grup jika Anda sedang mengerjakan tugas grup. Hanya satu anggota grup yang perlu menyerahkan tugas.
-
Serahkan lagi jika Anda mengedit tugas yang sudah Anda serahkan dan perlu mengirimkan pekerjaan lagi.
-
Serahkan terlambat jika Anda menyerahkan tugas setelah tanggal jatuh tempo, tetapi pendidik Anda telah mengizinkan pengajar terlambat melakukan turn-in atau meminta revisi.
-
Tidak diserahkan jika tugas sudah lewat jatuh tempo dan pendidik Anda tidak lagi menerima turn-in. Anda tidak dapat menyerahkan pekerjaan.
-
Batalkan serahkan jika Anda memutuskan ingin mengedit tugas sebelum tanggal jatuh tempo. Anda perlu memasukkannya kembali setelah melakukan pengeditan.
Setelah mengirimkan tugas, lacak kemajuan Anda di tab Nilai untuk meninjau poin yang diperoleh dan tanggapan pendidik.










