Risolvere problemi audio o di suono in Windows
Se si verificano problemi di suono o di audio, i seguenti suggerimenti possono essere utili. I suggerimenti sono elencati in ordine. Inizia dal primo, quindi verifica se il problema è stato risolto. In caso contrario, continua con il suggerimento successivo.
Prima di iniziare
Per iniziare, eseguire la risoluzione automatica dei problemi audio nell'applicazione Richiesta supporto. Richiesta supporto esegue automaticamente la diagnostica e adotta le misure corrette per risolvere la maggior parte dei problemi audio.
Se l'applicazione Richiesta supporto non è in grado di risolvere il problema audio, provare le possibili soluzioni elencate:
Se sono disponibili più dispositivi di output audio, verifica che sia selezionata l'opzione appropriata. Ecco come:
-
Seleziona l'icona Altoparlanti sulla barra delle applicazioni.
-
Seleziona quindi la freccia a destra del dispositivo di scorrimento del volume dell'altoparlante per aprire un elenco di dispositivi audio connessi al computer. La descrizione comando dovrebbe essere visualizzata come Gestisci dispositivi audio quando si passa il puntatore del mouse sulla freccia.
-
Controlla che l'audio sia in riproduzione con il tuo dispositivo preferito, ad esempio l'altoparlante o le cuffie.
Se il problema persiste, procedi con il suggerimento successivo.
Lo strumento di risoluzione dei problemi audio potrebbe risolvere i problemi audio automaticamente.
Per eseguire lo strumento di risoluzione dei problemi:
-
Andare su Cerca nella barra delle applicazioni, digitare Risoluzione dei problemi audio e selezionare Trova e risolvi i problemi di riproduzione dell'audio dai risultati per avviare la Risoluzione dei problemi.
-
Selezionare Avanti, quindi selezionare il dispositivo da risolvere e proseguire con la risoluzione dei problemi.
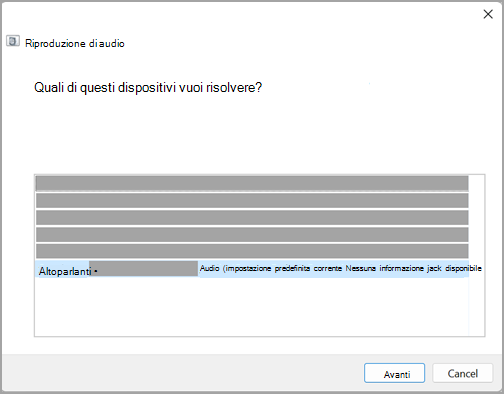
È possibile avviare la risoluzione dei problemi anche dalle Impostazioni audio:
-
Seleziona Start > Impostazioni > Sistema > Audio > Risolvi problemi audio comuni e seleziona Dispositivi di output o Dispositivi di input.
Se il problema persiste, passa al suggerimento successivo.
Per verificare la disponibilità di aggiornamenti:
-
Seleziona Start > Impostazioni > Windows Update e seleziona Verifica aggiornamenti.
Aprire Windows Update -
Effettua una delle seguenti operazioni:
-
Se lo stato indica "Gli ultimi aggiornamenti sono stati installati", passa al suggerimento successivo.
-
Se lo stato indica "Gli aggiornamenti sono disponibili", seleziona Installa ora.
-
-
Seleziona gli aggiornamenti da installare e quindi scegli Installa.
-
Riavvia il PC e verifica se il suono funziona correttamente.
Se il problema persiste, continua con il suggerimento successivo.
Prova così:
-
Controlla i collegamenti di altoparlanti e cuffie per assicurarti che non vi siano fili o cavi allentati. Assicurati che tutti i fili e i cavi siano collegati.
-
Se per il collegamento sono disponibili più jack da 5 mm, soprattutto su un sistema audio surround, assicurati che tutti i fii e i cavi siano inseriti nel jack corretto.
-
Se non è chiaro quale cavo associare a ciascun jack, consulta il produttore dell'hardware oppure prova a usare gli output più logici uno alla volta e verifica se funzionano.
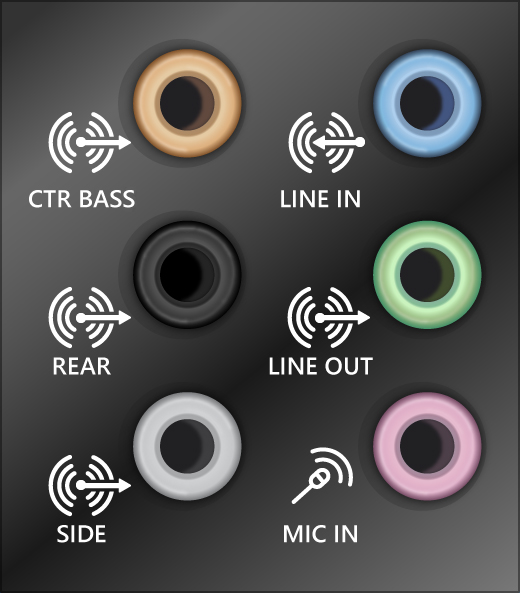
Nota: Alcuni sistemi usano un jack verde per l'output e un jack rosa per l'input del microfono e altri verranno etichettati come "cuffie" o "microfono".
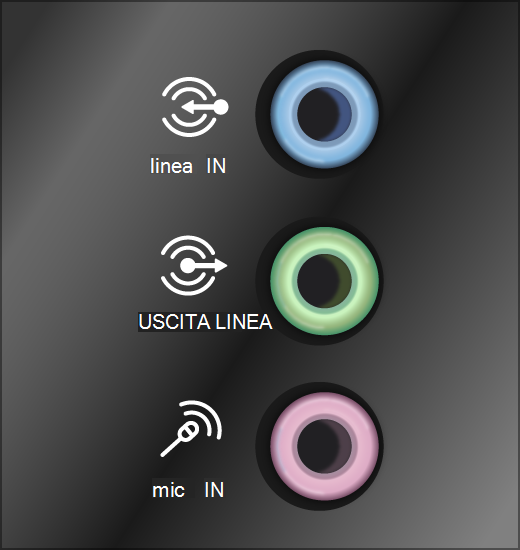
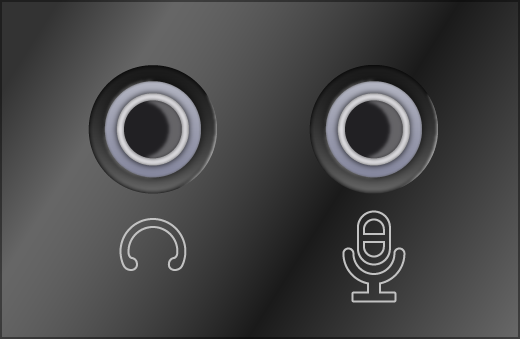
-
-
Assicurati che l'alimentazione sia accesa.
-
Assicurati che l'impostazione di disattivazione audio non sia attivata e prova a visualizzare tutti i controlli volume.
Nota: Alcuni altoparlanti e app hanno i propri controlli del volume. Assicurati di verificarli.
-
Prova a collegare l'altoparlante e le cuffie a una porta USB diversa.
-
È possibile che gli altoparlanti non funzionino quando sono collegate le cuffie. Scollega le cuffie per vedere se il problema si risolve.
Se i problemi audio persistono, vedi le sezioni successive per ulteriori informazioni sulla risoluzione dei problemi.
Verifica che i dispositivi audio non siano disattivati e non siano stati disabilitati.
-
Seleziona e tieni premuto (o fai clic con il pulsante destro del mouse) sull'icona Altoparlanti sulla barra delle applicazioni, quindi seleziona Apri mixer volume.
Nota: Se l'opzione Altoparlanti non è visualizzata, potrebbe trovarsi nell'area di overflow. Seleziona Mostra icone nascoste per verificarle.
-
Vedrai un set di controlli del volume per i tuoi dispositivi. Assicurati che nessuno sia disattivato. Se uno di essi è disattivato, si vedrà una "x" accanto al controllo del volume. Per riattivare l'audio, eseguire una delle operazioni seguenti:
-
Selezionare il controllo volume e regolare il livello di volume desiderato.
-
Selezionare l'icona Riattiva audio degli altoparlanti .
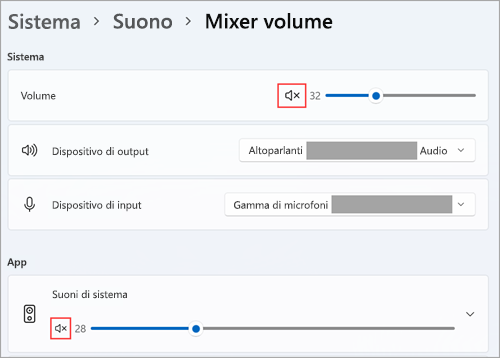
-
-
Verifica le proprietà del dispositivo per assicurarti che i dispositivi non siano stati disabilitati per errore. Seleziona Start > Impostazioni > Sistema > Audio.
-
In Avanzate seleziona Altre impostazioni audio e seleziona la scheda Riproduzione (output) o Registrazione (input).
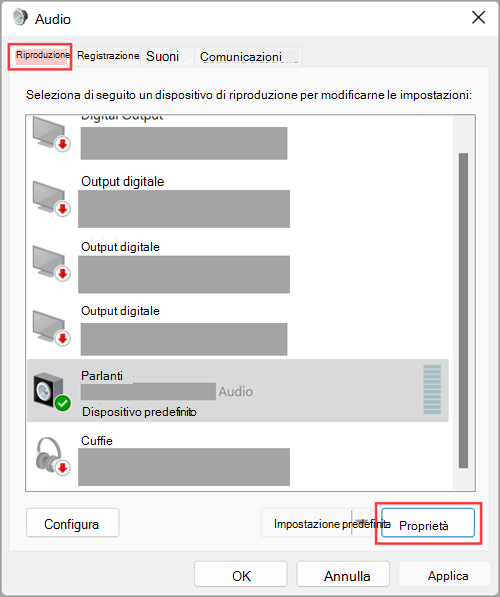
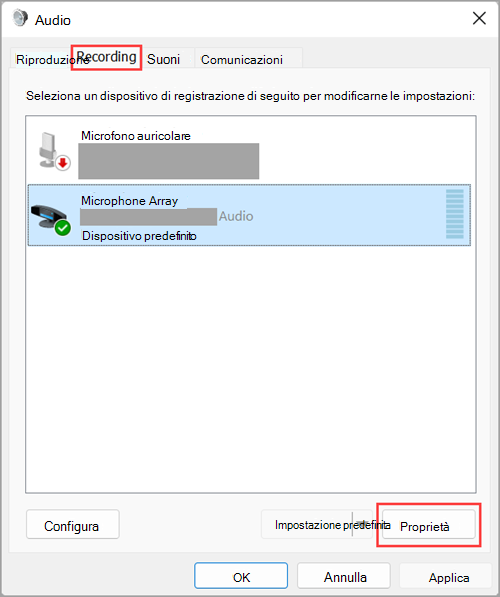
-
Seleziona il dispositivo e quindi seleziona Proprietà.
-
Accanto a Utilizzo dispositivo, controlla che l'opzione Usa questo dispositivo (abilita) sia selezionata nell'elenco per i dispositivi di output e di input.
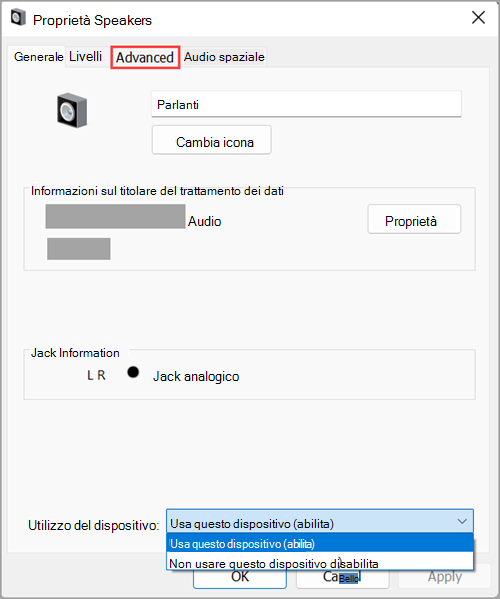
Se il problema persiste, continua con il suggerimento successivo.
I problemi hardware possono essere causati da driver obsoleti o non funzionanti. Verifica che il driver audio sia aggiornato e aggiornalo se necessario. Se non funziona, prova a disinstallare il driver audio (verrà reinstallato automaticamente). Se il problema persiste, prova a usare il driver audio generico fornito con Windows. Se si verificano problemi di audio dopo l'installazione degli aggiornamenti, prova a eseguire il rollback del driver audio.
Per aggiornare automaticamente il driver audio:
-
Nella casella di ricerca sulla barra delle applicazioni digita gestione dispositivi, quindi seleziona l'app nell'elenco dei risultati.
-
Seleziona la freccia accanto a Controller audio, video e giochi per espandere l'opzione.
-
Seleziona e tieni premuto (o fai clic con il pulsante destro del mouse) sull'elenco della scheda audio o del dispositivo audio, ad esempio cuffie o altoparlanti, seleziona Aggiorna driver, quindi Cerca automaticamente i driver. Segui le istruzioni per completare l'aggiornamento.
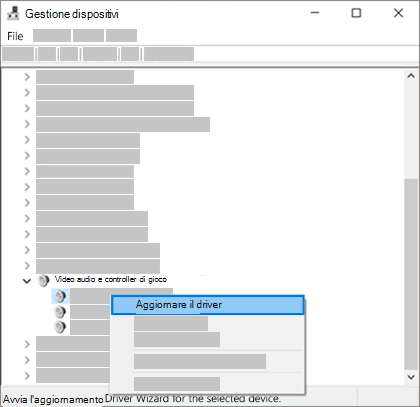
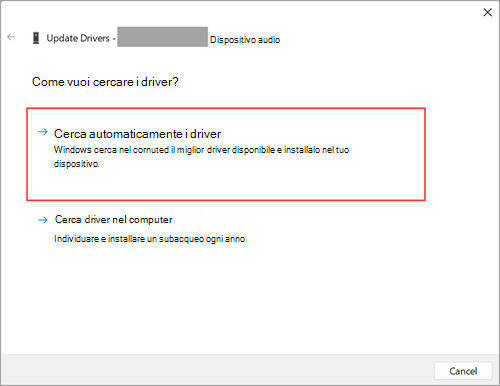
Se in Windows non è disponibile un nuovo driver, cercane uno sul sito Web del produttore del dispositivo e segui le istruzioni fornite. Se il problema persiste, prova a disinstallare il driver audio.
Per disinstallare il driver audio:
-
Nella casella di ricerca sulla barra delle applicazioni digita gestione dispositivi, quindi seleziona l'app nell'elenco dei risultati.
-
Seleziona la freccia accanto a Controller audio, video e giochi per espandere l'opzione.
-
Seleziona e tieni premuto (o fai clic con il tasto destro del mouse) l'elenco della scheda audio o del dispositivo audio, seleziona Disinstalla dispositivo, seleziona la casella di controllo Tenta di rimuovere il driver di questo dispositivo e seleziona Disinstalla.
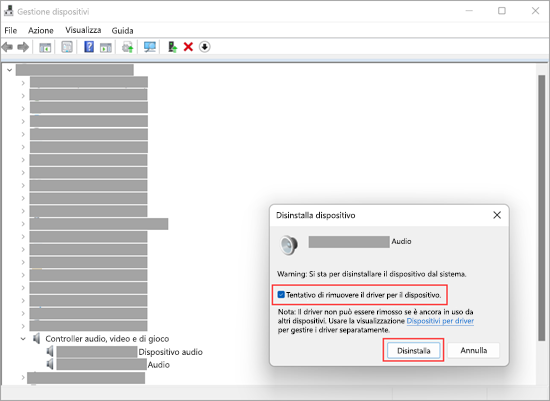
-
Riavvia il PC.
Nota: Assicurarsi di salvare i documenti e qualsiasi altro lavoro corrente prima di riavviare.
-
Riavviando, nel PC verrà reinstallato automaticamente il driver audio.
-
Per riavviare, seleziona Start > Arresta > Riavvia .
-
Se queste opzioni non funzionano, prova a usare il driver audio generico fornito con Windows.
Per usare il driver audio generico fornito con Windows:
-
Nella casella di ricerca sulla barra delle applicazioni digita gestione dispositivi, quindi seleziona l'app nell'elenco dei risultati.
-
Seleziona la freccia accanto a Controller audio, video e giochi per espandere l'opzione.
-
Selezionare e tenere premuto (o fare clic con il pulsante destro del mouse) sull'elenco della scheda audio o del dispositivo audio, quindi selezionare Aggiorna driver > Cercare driver nel computer> Scegliere da un elenco di driver disponibili nel computer.
-
Seleziona il dispositivo audio di cui vuoi aggiornare il driver, seleziona Avantie segui le istruzioni per installarlo.
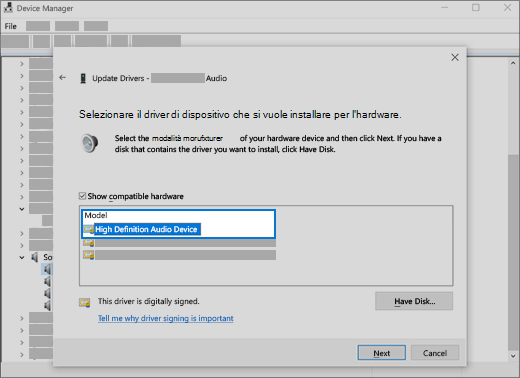
Se questi passaggi non risolvono il problema audio, visita il sito Web del produttore del dispositivo e installa i driver audio più recenti per il tuo dispositivo. Di seguito è riportato un esempio di pagina di download del driver per un produttore di dispositivi audio.
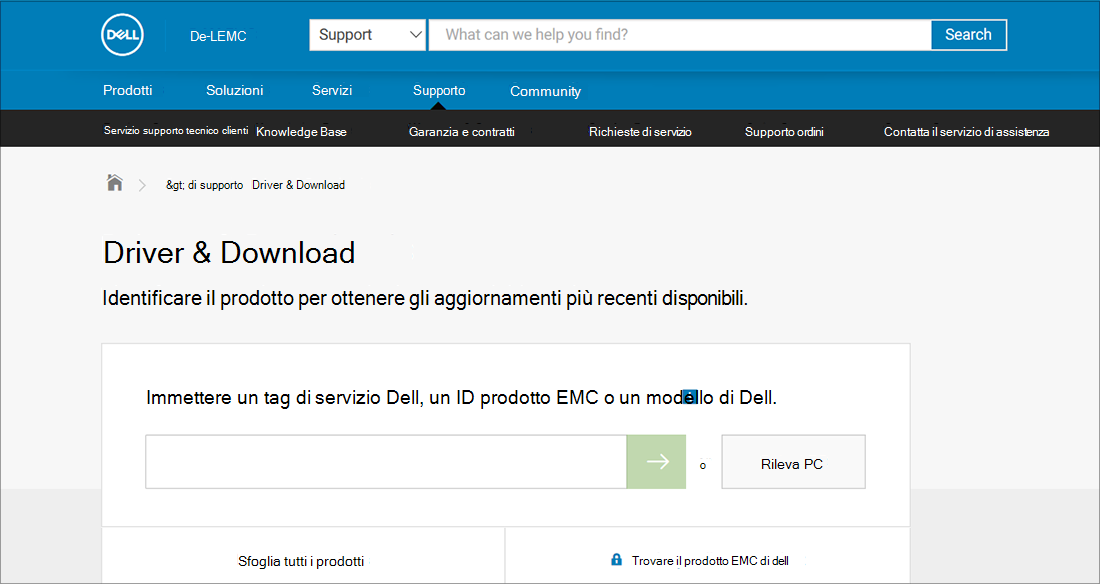
Se si verificano problemi audio dopo l'installazione degli aggiornamenti
Se prima dell'esecuzione di Windows Update l'audio funzionava e ora non funziona più, prova a eseguire il rollback del driver audio.
Per eseguire il rollback del driver audio:
-
Nella casella di ricerca sulla barra delle applicazioni digita gestione dispositivi, quindi seleziona l'app nell'elenco dei risultati.
-
Seleziona la freccia accanto a Controller audio, video e giochi per espandere l'opzione.
-
Selezionare e tenere premuto (o fare clic con il pulsante destro del mouse) sull'elenco per la scheda audio o il dispositivo audio, quindi selezionare Proprietà.
-
Seleziona la scheda Driver, quindi Ripristina driver.
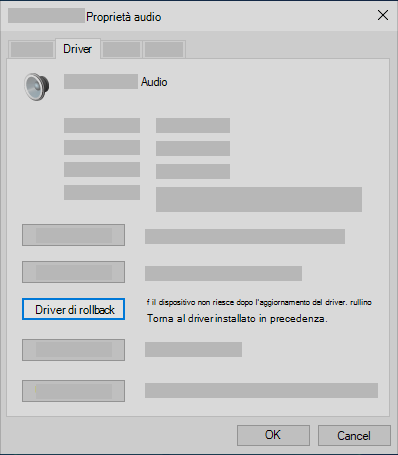
-
Leggi e segui le istruzioni e quindi seleziona Sì se vuoi eseguire il rollback del driver audio.
Se il rollback del driver audio non funziona o non è un'opzione, puoi provare a ripristinare il PC da un punto di ripristino della configurazione di sistema.
Ripristina il PC da un punto di ripristino di sistema:
Quando Microsoft installa gli aggiornamenti del sistema, crea un punto di ripristino della configurazione di sistema nel caso in cui si verifichino problemi. Prova a ripristinare da quel punto e vedi se i problemi audio si risolvono. Per altre informazioni, vedi "Ripristino da un punto di ripristino del sistema" nelle Opzioni di ripristino in Windows.
Se ti connetti a un dispositivo audio, ad esempio altoparlanti o cuffie, tramite USB o HDMI, potrebbe essere necessario configurare tale dispositivo come predefinito. Se utilizzi un monitor esterno che non include altoparlanti incorporati, assicurati che il monitor non sia già selezionato come dispositivo di output predefinito. Se lo è, non avrai alcun audio. Puoi verificarlo quando imposti il dispositivo audio di output predefinito. Ecco come fare:
-
Seleziona Start > Impostazioni > Sistema > Audio.
-
Nella sezione Output seleziona il dispositivo che desideri utilizzare per la riproduzione come dispositivo di output. Quando si seleziona tale dispositivo, lo si sta anche impostando come predefinito.
Se la configurazione del dispositivo audio come dispositivo predefinito non consente di risolvere il problema, passa al suggerimento successivo per ulteriori soluzioni.
A volte i miglioramenti possono causare problemi audio. La loro disabilitazione potrebbe risolvere il problema.
-
Nella casella di ricerca sulla barra delle applicazioni digita "pannello di controllo", quindi seleziona questa voce fra i risultati.
-
Seleziona Hardware e suoni nel Pannello di controllo, quindi seleziona Audio.
-
Nella scheda Riproduzione selezionare e tenere premuto (o fare clic con il pulsante destro del mouse) sul Dispositivo predefinito e quindi selezionare Proprietà.
-
Seleziona la scheda Avanzate e deseleziona la casella di controllo Abilita miglioramenti audio o Abilita effetti audio (a seconda dell'opzione visualizzata), seleziona Applica e prova a riprodurre il dispositivo audio.
-
Se non funziona, nella scheda Riproduzione seleziona e tieni premuto (o fai clic con il pulsante destro del mouse) un altro dispositivo predefinito (se presente) e seleziona Proprietà. Deseleziona la casella di controllo Abilita miglioramenti audio o Abilita effetti audio (a seconda dell'opzione visualizzata), seleziona Applica e prova di nuovo a riprodurre l'audio. Esegui questa operazione per ogni dispositivo predefinito.
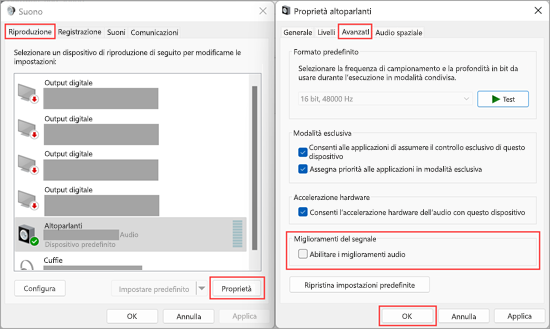
Se la disattivazione dei miglioramenti audio non consente di risolvere il problema, vedi le prossime sezioni per ulteriori soluzioni.
-
Nella casella di ricerca sulla barra delle applicazioni digita "servizi" e seleziona questa voce fra i risultati.
-
Seleziona ognuno dei servizi seguenti, seleziona e tieni premuto (o fai clic con il pulsante destro del mouse), seleziona Riavvia e quindi Sì:
-
Audio di Windows
-
Generatore endpoint audio Windows
-
Chiamata di procedura remota (RPC)
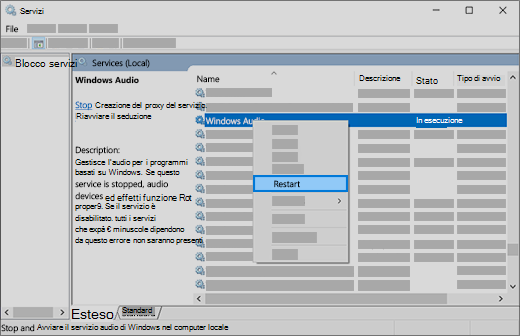
-
Se il riavvio di questi servizi non risolve il problema, vedi le sezioni successive per ulteriori informazioni sulla risoluzione dei problemi.
-
Nella casella di ricerca sulla barra delle applicazioni digita "pannello di controllo" e seleziona questa voce fra i risultati.
-
Seleziona Hardware e suoni nel Pannello di controllo, quindi seleziona Audio.
-
Nella scheda Riproduzione fai clic con il pulsante destro del mouse (o tieni premuto) su Dispositivo predefinito, quindi scegli Proprietà.
-
Nella scheda Avanzate in Formato predefinito modifica l'impostazione, seleziona OK,quindi verifica il dispositivo audio. Se il problema persiste, prova a modificare di nuovo l'impostazione.
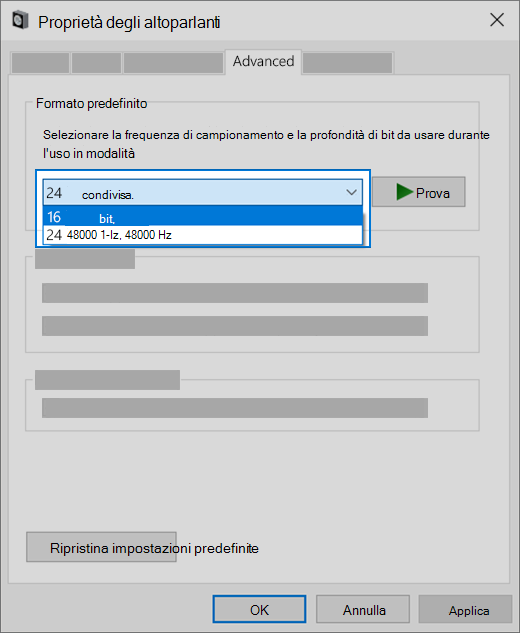
Se l'uso di formati audio diversi non consente di risolvere il problema, vedi le prossime sezioni per ulteriori soluzioni.
Molti aggiornamenti richiedono il riavvio del dispositivo.
Per verificare se sono stati installati aggiornamenti in sospeso ed è necessario riavviare:
-
Salva il lavoro e chiudi tutte le applicazioni aperte.
-
Seleziona Avvia > Arresta . Se hai installato aggiornamenti in sospeso, vedrai le opzioni per aggiornare e riavviare e aggiornare e arrestare.
-
Seleziona una di queste opzioni di riavvio per applicare gli aggiornamenti.
Hai bisogno di assistenza per Windows Update? Vedi Risoluzione dei problemi di aggiornamento di Windows.
Se il riavvio non consente di risolvere il problema, vedi la prossima sezione per ulteriori soluzioni.
Alcuni problemi relativi all'audio potrebbero essere causati da un problema con il driver IDT High Definition Audio CODEC del sistema audio. Questa operazione può essere risolta con un aggiornamento manuale del driver che consente di scegliere il driver audio da utilizzare.
Nota: Non tutti i sistemi avranno un driver IDT High Definition Audio CODEC.
Per verificare se è disponibile e per aggiornare manualmente il driver:
-
Nella casella di ricerca sulla barra delle applicazioni digita gestione dispositivi, quindi seleziona l'app nell'elenco dei risultati.
-
Seleziona la freccia accanto a Controller audio, video e giochi per espandere l'opzione.
-
Cerca IDT High Definition Audio CODEC. Se in elenco, fai clic su di esso con il pulsante destro del mouse e scegli Aggiorna driver, quindi seleziona Cerca il software del driver nel computer > Scegli manualmente da un elenco di driver di dispositivo nel computer.
-
Verrà visualizzato un elenco di driver preinstallati. Seleziona Dispositivo High Definition Audio, quindi fai clic su Avanti.
-
Seleziona Start > Impostazioni > Privacy & sicurezza.
-
In Autorizzazioni app seleziona Microfono.
-
Assicurati che l'opzione Accesso al microfono e Consenti alle app di accedere al microfono siano Attivate.
-
Se il problema si verifica con un'applicazione specifica, scorri la sezione Consenti alle app di accedere al microfono e assicurarti che la levetta accanto all'applicazione specifica sia Attivata.
Se sono disponibili più dispositivi di output audio, verifica che sia selezionata l'opzione appropriata. Ecco come:
-
Seleziona l'icona Altoparlanti sulla barra delle applicazioni.
Nota: Se l'opzione Altoparlanti non è visualizzata, potrebbe trovarsi nell'area di overflow. Seleziona Mostra icone nascoste per verificarle.
-
Quindi, seleziona la freccia per aprire un elenco di dispositivi audio collegati al computer.
-
Controlla che l'audio sia in riproduzione con il tuo dispositivo preferito, ad esempio l'altoparlante o le cuffie.
Se il problema persiste, procedi con il suggerimento successivo.
Lo strumento di risoluzione dei problemi audio potrebbe risolvere i problemi audio automaticamente.
Per eseguire lo strumento di risoluzione dei problemi:
-
Nella casella di ricerca sulla barra delle applicazioni, digita Risoluzione dei problemi audio, seleziona Trova e risolvi i problemi di riproduzione dell'audio dai risultati, quindi seleziona Avanti.
-
Seleziona il dispositivo di cui vuoi risolvere i problemi, quindi continua con lo strumento apposito.
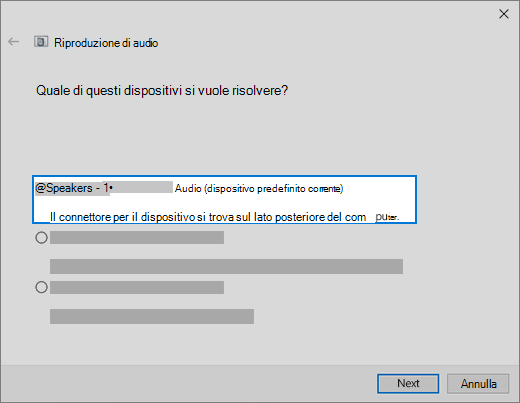
Puoi avviare lo strumento di risoluzione dei problemi anche dalle Impostazioni dell'audio. Seleziona Start > Impostazioni > Sistema > Audio > Risoluzione problemi.
Se il problema persiste, passa al suggerimento successivo.
Per verificare la disponibilità di aggiornamenti:
-
Seleziona Start > Impostazioni > Aggiornamento e sicurezza > Windows Update > Verifica disponibilità aggiornamenti.
Apri Windows Update -
Effettua una delle seguenti operazioni:
-
Se lo stato indica "Gli ultimi aggiornamenti sono stati installati", passa al suggerimento successivo.
-
Se lo stato indica "Gli aggiornamenti sono disponibili", seleziona Installa ora.
-
-
Seleziona gli aggiornamenti da installare e quindi scegli Installa.
-
Riavvia il PC e verifica se il suono funziona correttamente.
Se il problema persiste, continua con il suggerimento successivo.
Prova così:
-
Controlla i collegamenti di altoparlanti e cuffie per assicurarti che non vi siano fili o cavi allentati. Assicurati che tutti i fili e i cavi siano collegati.
-
Se per il collegamento sono disponibili più jack da 5 mm, soprattutto su un sistema audio surround, assicurati che tutti i fii e i cavi siano inseriti nel jack corretto.
-
Se non è chiaro quale cavo associare a ciascun jack, consulta il produttore dell'hardware oppure prova a usare gli output più logici uno alla volta e verifica se funzionano.
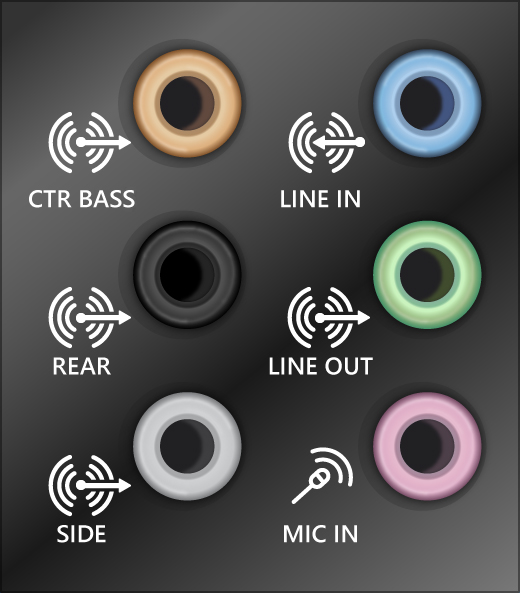
Nota: Alcuni sistemi usano un jack verde per l'output e un jack rosa per l'input del microfono e altri verranno etichettati come "cuffie" o "microfono".
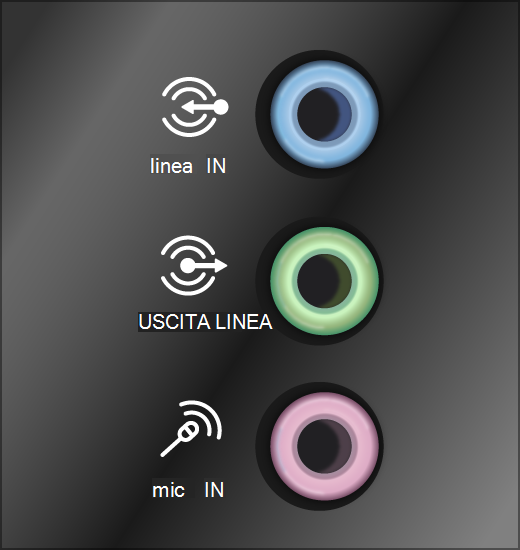
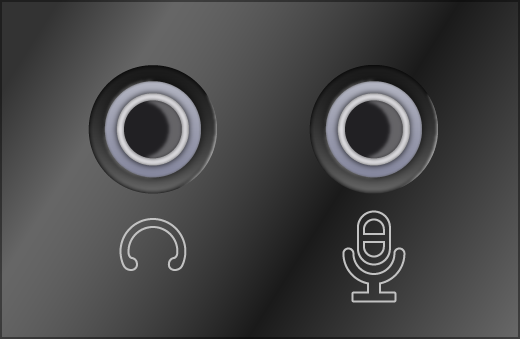
-
-
Assicurati che l'alimentazione sia accesa.
-
Assicurati che l'impostazione di disattivazione audio non sia attivata e prova a visualizzare tutti i controlli volume.
Nota: Alcuni altoparlanti e app hanno i propri controlli del volume. Assicurati di verificarli.
-
Prova a collegare l'altoparlante e le cuffie a una porta USB diversa.
-
È possibile che gli altoparlanti non funzionino quando sono collegate le cuffie. Scollega le cuffie per vedere se il problema si risolve.
Se i problemi audio persistono, vedi le sezioni successive per ulteriori informazioni sulla risoluzione dei problemi.
Verifica che i dispositivi audio non siano disattivati e non siano stati disabilitati.
-
Seleziona e tieni premuto (o fai clic con il pulsante destro del mouse) sull'icona Altoparlanti sulla barra delle applicazioni, quindi seleziona Apri mixer volume.
Nota: Se l'opzione Altoparlanti non è visualizzata, potrebbe trovarsi nell'area di overflow. Seleziona Mostra icone nascoste per verificarle.
-
Vedrai un set di controlli del volume per i tuoi dispositivi. Assicurati che nessuno sia disattivato. Se uno viene disattivato, vedrai un cerchio rosso con una linea che lo attraversa accanto al controllo del volume. In tal caso, seleziona il controllo del volume per attivarlo.
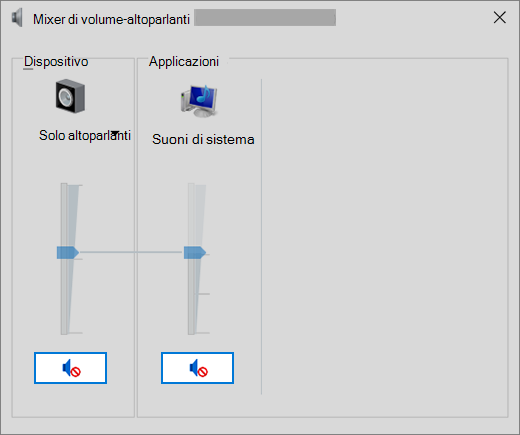
-
Verifica le proprietà del dispositivo per assicurarti che i dispositivi non siano stati disabilitati per errore. Seleziona Start > Impostazioni > Sistema > Audio .
-
Seleziona il dispositivo audio, quindi Proprietà dispositivo. Assicurati di selezionare Proprietà dispositivo per i dispositivi di output e di input.
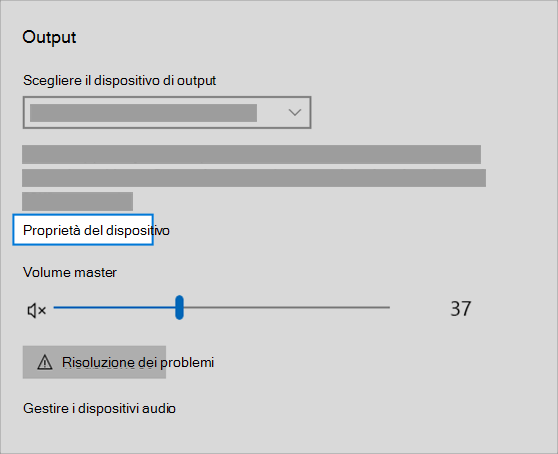
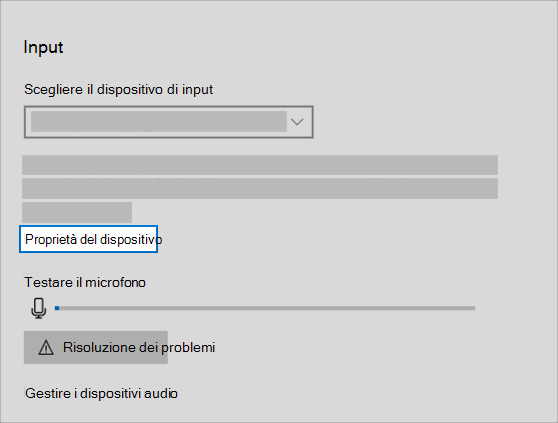
-
Verifica che la casella di controllo Disabilita sia deselezionata per i dispositivi di output e di input.
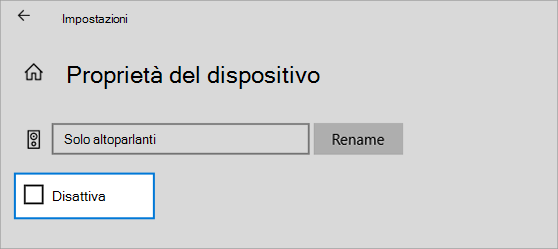
Se il problema persiste, continua con il suggerimento successivo.
I problemi hardware possono essere causati da driver obsoleti o non funzionanti. Verifica che il driver audio sia aggiornato e aggiornalo se necessario. Se non funziona, prova a disinstallare il driver audio (verrà reinstallato automaticamente). Se il problema persiste, prova a usare il driver audio generico fornito con Windows. Se si verificano problemi di audio dopo l'installazione degli aggiornamenti, prova a eseguire il rollback del driver audio.
Per aggiornare automaticamente il driver audio:
-
Nella casella di ricerca sulla barra delle applicazioni digita gestione dispositivi, quindi seleziona l'app nell'elenco dei risultati.
-
Seleziona la freccia accanto a Controller audio, video e giochi per espandere l'opzione.
-
Seleziona e tieni premuto (o fai clic con il pulsante destro del mouse) sull'elenco della scheda audio o del dispositivo audio, ad esempio cuffie o altoparlanti, seleziona Aggiorna driver, quindi Cerca automaticamente il software driver aggiornato. Segui le istruzioni per completare l'aggiornamento.
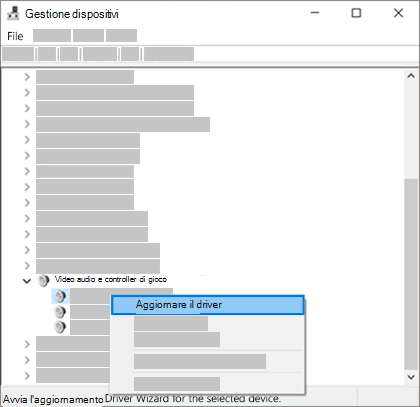
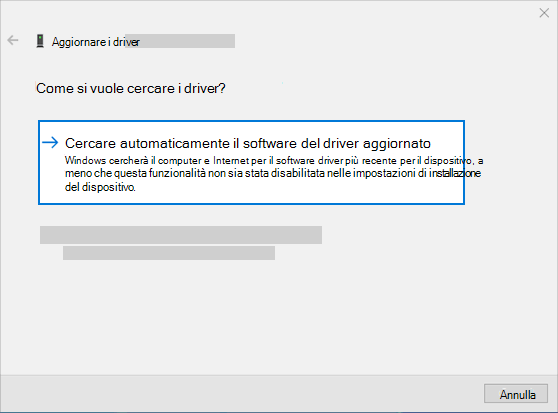
Se in Windows non è disponibile un nuovo driver, cercane uno sul sito Web del produttore del dispositivo e segui le istruzioni fornite. Se il problema persiste, prova a disinstallare il driver audio.
Per disinstallare il driver audio:
-
Nella casella di ricerca sulla barra delle applicazioni digita gestione dispositivi, quindi seleziona l'app nell'elenco dei risultati.
-
Seleziona la freccia accanto a Controller audio, video e giochi per espandere l'opzione.
-
Fai clic con il tasto destro del mouse sull'elenco della scheda audio o del dispositivo audio, seleziona Disinstalla dispositivo, seleziona la casella di controllo Elimina il software del driver per questo dispositivo e quindi seleziona Disinstalla.
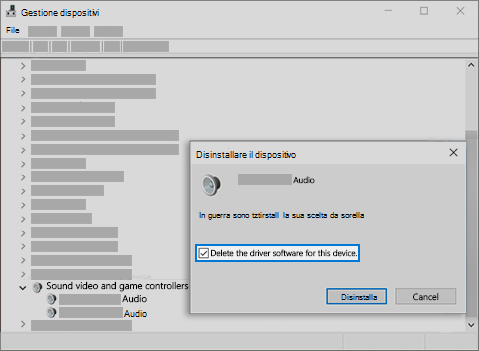
-
Riavvia il PC.
-
Nota: assicurati di salvare i documenti e qualsiasi altra attività corrente prima del riavvio.
-
Riavviando, nel PC verrà reinstallato automaticamente il driver audio.
-
Per riavviare, seleziona Start > Arresta > Riavvia .
-
Se queste opzioni non funzionano, prova a usare il driver audio generico fornito con Windows.
Per usare il driver audio generico fornito con Windows:
-
Nella casella di ricerca sulla barra delle applicazioni digita gestione dispositivi, quindi seleziona l'app nell'elenco dei risultati.
-
Seleziona la freccia accanto a Controller audio, video e giochi per espandere l'opzione.
-
Fai clic con il pulsante destro del mouse sull'elenco per la scheda audio o il dispositivo audio, quindi seleziona Aggiorna driver > Cerca il software del driver nel computer > Scegli manualmente da un elenco di driver di dispositivo nel computer.
-
Seleziona il dispositivo audio di cui vuoi aggiornare il driver, seleziona Avantie segui le istruzioni per installarlo.
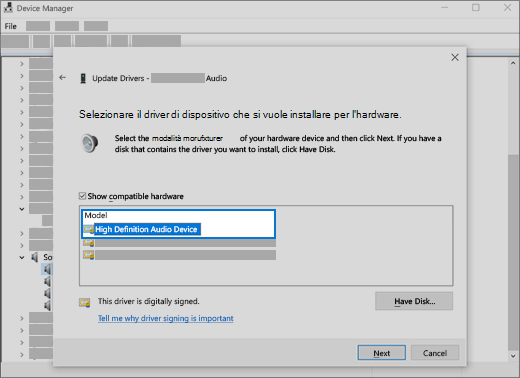
Se questi passaggi non risolvono il problema audio, visita il sito Web del produttore del dispositivo e installa i driver audio più recenti per il tuo dispositivo. Di seguito è riportato un esempio di pagina di download del driver per un produttore di dispositivi audio.
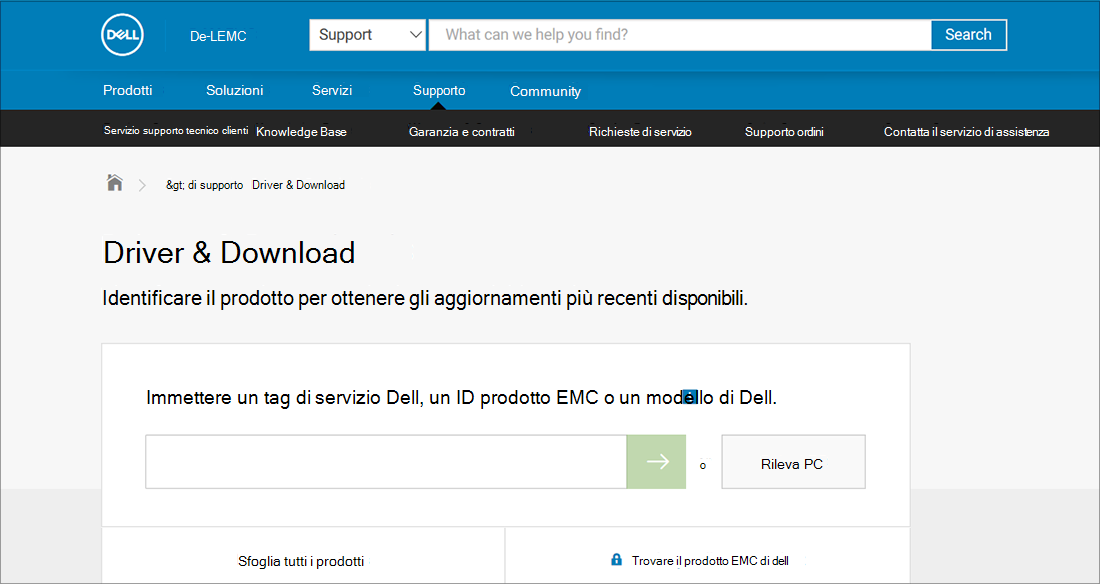
Se si verificano problemi audio dopo l'installazione degli aggiornamenti
Se prima dell'esecuzione di Windows Update l'audio funzionava e ora non funziona più, prova a eseguire il rollback del driver audio.
Per eseguire il rollback del driver audio:
-
Nella casella di ricerca sulla barra delle applicazioni digita gestione dispositivi, quindi seleziona l'app nell'elenco dei risultati.
-
Seleziona la freccia accanto a Controller audio, video e giochi per espandere l'opzione.
-
Selezionare e tenere premuto (o fare clic con il pulsante destro del mouse) sull'elenco per la scheda audio o il dispositivo audio, quindi selezionare Proprietà.
-
Seleziona la scheda Driver, quindi Ripristina driver.
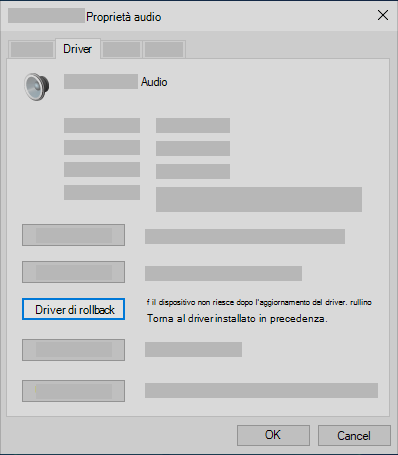
-
Leggi e segui le istruzioni e quindi selezionaSì se vuoi eseguire il rollback del driver audio.
Se il rollback del driver audio non funziona o non è un'opzione, puoi provare a ripristinare il PC da un punto di ripristino della configurazione di sistema.
Ripristina il PC da un punto di ripristino di sistema:
Quando Microsoft installa gli aggiornamenti del sistema, crea un punto di ripristino della configurazione di sistema nel caso in cui si verifichino problemi. Prova a ripristinare da quel punto e vedi se i problemi audio si risolvono. Per altre informazioni, vedi "Ripristino da un punto di ripristino del sistema" nelle Opzioni di ripristino in Windows.
Se ti connetti a un dispositivo audio, ad esempio altoparlanti o cuffie, tramite USB o HDMI, potrebbe essere necessario configurare tale dispositivo come predefinito. Se utilizzi un monitor esterno che non include altoparlanti incorporati, assicurati che il monitor non sia già selezionato come dispositivo di output predefinito. In caso affermativo, l'audio non sarà disponibile. Puoi verificarlo quando imposti il dispositivo audio di output predefinito. Ecco come fare:
-
Nella casella di ricerca sulla barra delle applicazioni digita "pannello di controllo", quindi seleziona questa voce fra i risultati.
-
Seleziona Hardware e suoni nel Pannello di controllo, quindi seleziona Audio.
-
Nella scheda Riproduzione fai clic con il pulsante destro del mouse sull'elenco per il dispositivo audio, seleziona Imposta come dispositivo predefinito, quindi scegli OK.
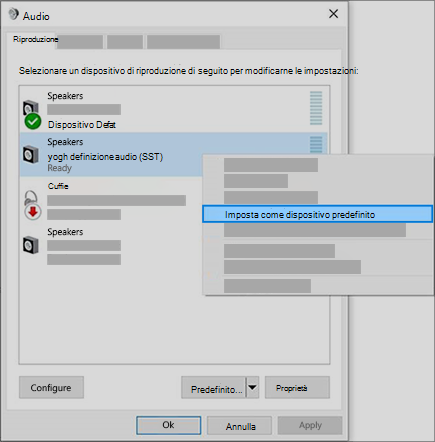
Se la configurazione del dispositivo audio come dispositivo predefinito non consente di risolvere il problema, passa al suggerimento successivo per ulteriori soluzioni.
A volte i miglioramenti possono causare problemi audio. La loro disabilitazione potrebbe risolvere il problema.
-
Nella casella di ricerca sulla barra delle applicazioni digita "pannello di controllo", quindi seleziona questa voce fra i risultati.
-
Seleziona Hardware e suoni nel Pannello di controllo, quindi seleziona Audio.
-
Nella scheda Riproduzione fai clic con il pulsante destro del mouse (o tieni premuto) su Dispositivo predefinito e quindi seleziona Proprietà.
-
Nella scheda Miglioramenti seleziona la casella di controllo Disattiva tutti i miglioramenti o Disabilita tutti gli effetti sonori (a seconda dell'opzione visualizzata), scegli OK e prova a riprodurre il dispositivo audio.
-
Se non funziona, nella scheda Riproduzione seleziona e tieni premuto (o fai clic con il pulsante destro del mouse) un altro dispositivo predefinito (se disponibile), quindi seleziona Proprietà. Nella scheda Miglioramenti seleziona la casella di controllo Disattiva tutti i miglioramenti o Disabilita tutti gli effetti sonori (a seconda dell'opzione visualizzata), scegli OK e prova a riprodurre l’audio. Esegui questa operazione per ogni dispositivo predefinito.
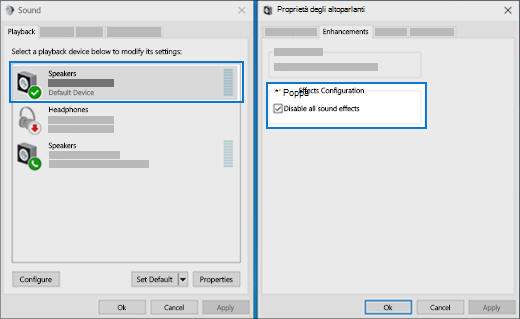
Se la disattivazione dei miglioramenti audio non consente di risolvere il problema, vedi le prossime sezioni per ulteriori soluzioni.
-
Nella casella di ricerca sulla barra delle applicazioni digita "servizi" e seleziona questa voce fra i risultati.
-
Seleziona ciascuno dei seguenti servizi, fai clic con il pulsante destro del mouse e scegli Riavvia:
-
Audio di Windows
-
Generatore endpoint audio Windows
-
Chiamata di procedura remota (RPC)
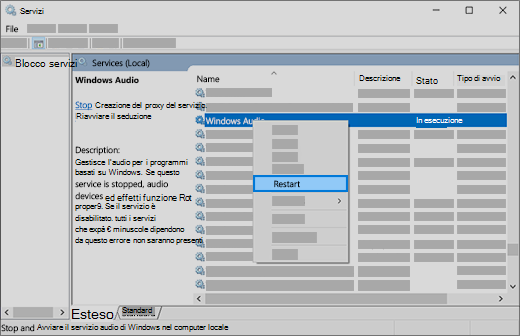
-
Se il riavvio di questi servizi non risolve il problema, vedi le sezioni successive per ulteriori informazioni sulla risoluzione dei problemi.
-
Nella casella di ricerca sulla barra delle applicazioni digita "pannello di controllo" e seleziona questa voce fra i risultati.
-
Seleziona Hardware e suoni nel Pannello di controllo, quindi seleziona Audio.
-
Nella scheda Riproduzione fai clic con il pulsante destro del mouse (o tieni premuto) su Dispositivo predefinito, quindi scegli Proprietà.
-
Nella scheda Avanzate in Formato predefinito modifica l'impostazione, seleziona OK,quindi verifica il dispositivo audio. Se il problema persiste, prova a modificare di nuovo l'impostazione.
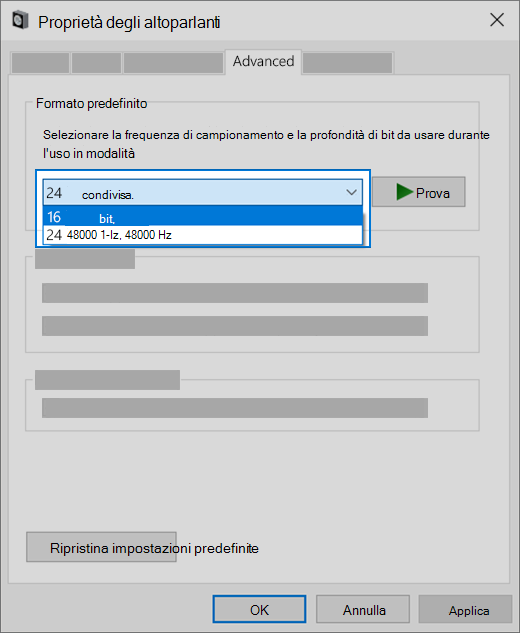
Se l'uso di formati audio diversi non consente di risolvere il problema, vedi le prossime sezioni per ulteriori soluzioni.
Molti aggiornamenti richiedono il riavvio del dispositivo.
Per controllare e verificare se hai installato aggiornamenti che sono in sospeso e devono essere riavviati
-
Salva il lavoro e chiudi tutte le applicazioni aperte.
-
Seleziona Avvia > Arresta . Se hai installato aggiornamenti in sospeso, vedrai le opzioni per aggiornare e riavviare e aggiornare e arrestare.
-
Seleziona una di queste opzioni di riavvio per applicare gli aggiornamenti.
Hai bisogno di assistenza per Windows Update? Vedi Risoluzione dei problemi di aggiornamento di Windows.
Se il riavvio non consente di risolvere il problema, vedi la prossima sezione per ulteriori soluzioni.
Alcuni problemi relativi all'audio potrebbero essere causati da un problema con il driver IDT High Definition Audio CODEC del sistema audio. Questa operazione può essere risolta con un aggiornamento manuale del driver che consente di scegliere il driver audio da utilizzare.
Nota: Non tutti i sistemi avranno un driver IDT High Definition Audio CODEC.
Per verificare se è disponibile e per aggiornare manualmente il driver:
-
Nella casella di ricerca sulla barra delle applicazioni digita gestione dispositivi, quindi seleziona l'app nell'elenco dei risultati.
-
Seleziona la freccia accanto a Controller audio, video e giochi per espandere l'opzione.
-
Cerca IDT High Definition Audio CODEC. Se è elencato, seleziona e tieni premuto (o fai clic con il pulsante destro del mouse) e seleziona Aggiorna driver, quindi seleziona Cerca driver nel computer>Scegliere da un elenco di driver di dispositivo nel computer.
-
Verrà visualizzato un elenco di driver preinstallati. Seleziona Dispositivo High Definition Audio, quindi fai clic su Avanti.
-
Seleziona Start > Impostazioni > Privacy , quindi Microfono nel menu di sinistra.
-
In Consenti accesso al microfono su questo dispositivo seleziona Cambia. Verifica che l'interruttore sia attivato.
-
Se stai riscontrando questo problema con un'app specifica, scorri verso il basso per scegliere quali app di Microsoft Store possono accedere al microfono e assicurati che l'interruttore accanto a tale app sia attivato.











