#VALORE! è il messaggio visualizzato in Excel per indicare che la formula non è stata digitata correttamente oppure che i riferimenti alle celle non sono validi. L'errore è molto generale e può essere difficile individuare la causa esatta. Le informazioni in questa pagina illustrano i problemi più frequenti e le possibili soluzioni.
Usare l'elenco a discesa seguente o passare a una delle altre aree:
Correggere l'errore per una funzione specifica
Per altre informazioni, vedere Correggere l'errore #VALORE! nella funzione MEDIA o SOMMA
Per altre informazioni, vedere Correggere l'errore #VALORE! nella funzione CONCATENA
Per altre informazioni, vedere Correggere l'errore #VALORE! nella funzione CONTA.SE/CONTA.PIÙ.SE
Per altre informazioni, vedere Correggere l'errore #VALORE! nella funzione DATA.VALORE
Per altre informazioni, vedere Correggere l'errore #VALORE! nella funzione GIORNI
Per altre informazioni, vedere Correggere l'errore #VALORE! nelle funzioni TROVA/TROVA.B e RICERCA/CERCA.B
Per altre informazioni, vedere Correggere l'errore #VALORE! nella funzione SE
Per altre informazioni, vedere Correggere l'errore #VALORE! nelle funzioni INDICE e CONFRONTA
Per altre informazioni, vedere Correggere l'errore #VALORE! nelle funzioni TROVA/TROVA.B e RICERCA/CERCA.B
Per altre informazioni, vedere Correggere l'errore #VALORE! nella funzione MEDIA o SOMMA
Per altre informazioni, vedere Correggere l'errore #VALORE! nella funzione SOMMA.SE/SOMMA.PIÙ.SE
Per altre informazioni, vedere Correggere l'errore #VALORE! nella funzione MATR.SOMMA.PRODOTTO
Per altre informazioni, vedere Correggere l'errore #VALORE! nella funzione ORARIO.VALORE
Per altre informazioni, vedere Correggere l'errore #VALORE! nella funzione TRASPONI
Per altre informazioni, vedere Correggere l'errore #VALORE! nella funzione CERCA.VERT
Se la funzione non è presente nell'elenco, provare le altre soluzioni elencate di seguito.
Problemi con la sottrazione
Se non si ha familiarità con Excel, la formula per la sottrazione digitata potrebbe non essere corretta. Questa operazione può essere eseguita in due modi:
Sottrarre un riferimento di cella da un altro
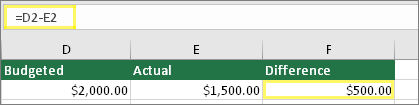
Digitare due valori in due celle separate. In una terza cella, sottrarre un riferimento di cella da un altro. In questo esempio la cella D2 contiene l'importo preventivato, mentre la cella E2 contiene l'importo effettivo. F2 contiene la formula =D2-E2.
In alternativa, usare SOMMA con i numeri positivi e negativi
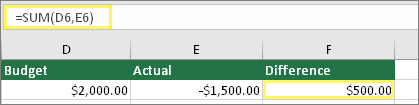
Digitare un valore positivo in una cella e un valore negativo in un'altra. In una terza cella, usare la funzione SOMMA per sommare le due celle. In questo esempio la cella D6 contiene l'importo preventivato, mentre la cella E6 contiene l'importo effettivo sotto forma di numero negativo. F6 contiene la formula =SOMMA(D6,E6).
Se si usa Windows, l'errore #VALORE! potrebbe essere visualizzato anche quando si esegue la formula di sottrazione più semplice. La procedura seguente potrebbe risolvere il problema:
-
Prima di tutto eseguire un test rapido. In una nuova cartella di lavoro, digitare 2 nella cella A1. Digitare 4 nella cella B1. Quindi digitare la formula =B1-A1 in C1. Se si riceve un errore #VALORE!, andare al passaggio successivo. Se non si riceve l'errore, provare le altre soluzioni descritte in questa pagina.
-
In Windows aprire il Pannello di controllo dell'area geografica.
-
Windows 10: seleziona Start, digita Area geografica, quindi seleziona il Pannello di controllo Area geografica.
-
Windows 8: nella schermata Start digita Area geografica, seleziona Impostazioni e quindi seleziona Area geografica.
-
Windows 7: seleziona Start,digita Area geografica, quindi seleziona Area geografica e lingua.
-
-
Nella scheda Formati selezionare Impostazioni aggiuntive.
-
Cercare il separatore di elenco. Se il separatore di elenco è impostato sul segno meno, è possibile sostituirlo con altro. Ad esempio, una virgola è un separatore di elenco comune, come anche il punto e virgola. Tuttavia, un altro separatore di elenco potrebbe essere più adatto alla propria area geografica.
-
Selezionare OK.
-
Aprire la cartella di lavoro. Se una cella contiene un errore #VALORE!, fare doppio clic per modificarla.
-
Se sono presenti virgole al posto del segno meno per la sottrazione, sostituirle con il segno meno.
-
Premere INVIO.
-
Ripetere questa procedura per le altre celle in cui è presente l'errore.
Sottrarre un riferimento di cella da un altro
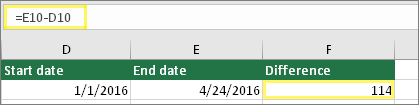
Digitare due date in due celle separate. In una terza cella, sottrarre un riferimento di cella da un altro. In questo esempio la cella D10 contiene la data di inizio e la cella E10 quella di fine. F10 contiene la formula =E10-D10.
In alternativa, usare la funzione DATA.DIFF
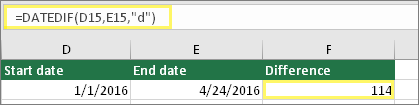
Digitare due date in due celle separate. In una terza cella usare la funzione DATA.DIFF per trovare la differenza tra le date. Per altre informazioni sulla funzione DATA.DIFF, vedere Calcolare la differenza tra due date.
Allargare la colonna Data. Se la data è allineata a destra, è una data. Se invece è allineata a sinistra, non è una data, ma testo. Excel non riconosce il testo come data. Ecco alcune soluzioni che possono aiutare a risolvere il problema.
Verificare la presenza di spazi iniziali
-
Fare doppio clic su una data usata in una formula di sottrazione.
-
Posizionare il cursore all'inizio e verificare se è possibile selezionare uno o più spazi. Ecco come appare uno spazio selezionato all'inizio di una cella:

Se la cella contiene l'errore, procedere con il passaggio successivo. Se non vengono visualizzati spazi, passare alla sezione successiva per verificare le impostazioni di data del computer.
-
Selezionare la colonna che contiene la data selezionandone l'intestazione di colonna.
-
Selezionare Dati > testo in colonne.
-
Seleziona Avanti due volte.
-
Nel passaggio 3 di 3 della procedura guidata selezionare Data in Formato dati colonna.
-
Scegliere un formato di data e quindi selezionare Fine.
-
Ripetere questa procedura per le altre colonne per assicurarsi che non contengano spazi iniziali prima delle date.
Verificare le impostazioni di data del computer
Excel usa il sistema data del computer. Se la data di una cella non viene immessa con lo stesso sistema data, Excel non la riconoscerà come data vera.
Ad esempio, si supponga che il computer visualizzi le date con il formato mm/gg/aaaa. Se si digita una data simile in una cella, Excel la riconosce come data e sarà possibile usarla in una formula di sottrazione. Tuttavia, se si digita una data come gg/mm/aa, Excel non la riconosce come data. ma la gestisce come testo.
Esistono due soluzioni al problema: È possibile modificare il sistema data usato dal computer in modo che corrisponda al sistema data da digitare in Excel. In alternativa, in Excel è possibile creare una nuova colonna e usare la funzione DATA per creare una data effettiva in base alla data archiviata come testo. Ecco la procedura, che presuppone che il sistema data del computer sia mm/gg/aaa e la data in formato testo sia 31/12/2017 nella cella A1:
-
Creare una formula simile a questa: =DATA(DESTRA(A1,4),STRINGA.ESTRAI(A1,4,2),SINISTRA(A1,2))
-
Il risultato è 12/31/2017.
-
Se si vuole che il formato sia visualizzato come gg/mm/aa, premere CTRL+1 (o

-
Scegliere impostazioni locali diverse con il formato gg/mm/aa, ad esempio, Inglese (Regno Unito). Dopo aver applicato il formato, il risultato è 12/31/2017 ed è una data vera, non di testo.
Nota: La formula riportata sopra è scritta con le funzioni DATA, DESTRA, STRINGA.ESTRAI e SINISTRA. Si noti che è scritto presupponendo che la data di testo contenga due caratteri per i giorni, due caratteri per i mesi e quattro caratteri per l'anno. Potrebbe essere necessario personalizzare la formula in base alla data.
Problemi con spazi e testo
Spesso l'errore #VALORE! si verifica perché la formula fa riferimento ad altre celle che contengono spazi, o ancora peggio, spazi nascosti. Gli spazi possono far sembrare vuota una cella anche quando non lo è.
1. Selezionare le celle a cui si fa riferimento
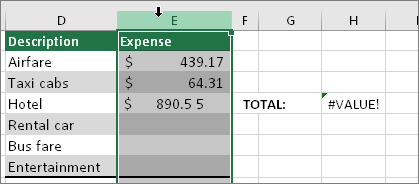
Trovare le celle a cui fa riferimento la formula e selezionarle. In molti casi la rimozione degli spazi di un'intera colonna è una buona soluzione perché è possibile sostituire più spazi contemporaneamente. In questo esempio, selezionando E viene selezionata l'intera colonna.
2. Trovare e sostituire
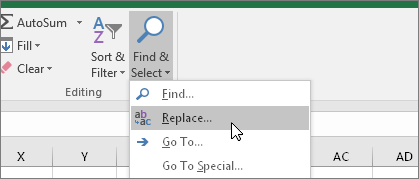
Nella scheda Home selezionare Trova & Seleziona > Sostituisci.
3. Sostituire gli spazi con nessun carattere
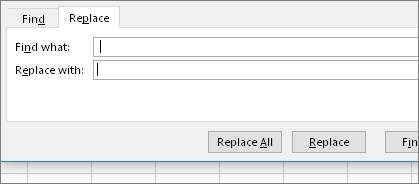
Nella casella Trova digitare uno spazio singolo. Quindi, nella casella Sostituisci con eliminare qualsiasi elemento contenuto.
4. Usare Sostituisci o Sostituisci tutto
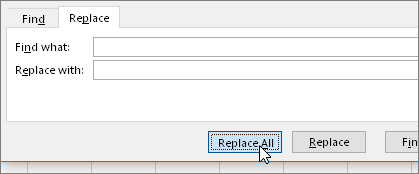
Se si è certi che tutti gli spazi nella colonna dovrebbero essere rimossi, selezionare Sostituisci tutto. Se si vuole eseguire una procedura dettagliata e sostituire gli spazi con nessun carattere individualmente, è possibile selezionare Trova successivo e quindi Sostituisci quando si è certi che lo spazio non sia necessario. Al termine, l'errore #VALORE! potrebbe essere risolto. In caso contrario, andare al passaggio successivo.
5. Attivare il filtro
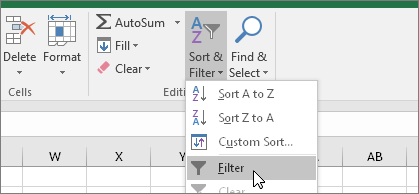
A volte i caratteri nascosti diversi da quelli spazi possono far apparire vuota una cella, quando non è davvero vuota. Un esempio sono gli apostrofi singoli all'interno di una cella. Per rimuovere questi caratteri in una colonna, attivare il filtro facendo clic su Home > Ordina e filtra > Filtro.
6. Impostare il filtro
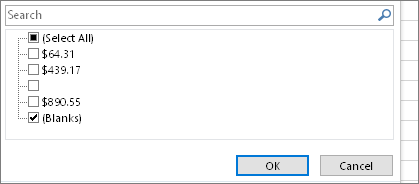
Fare clic sulla freccia del filtro 
7. Selezionare le caselle di controllo senza nome
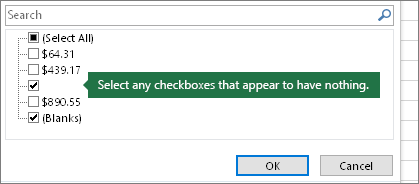
Selezionare le caselle di controllo accanto alle quali non compare niente, come questa nella figura.
8. Selezionare le celle vuote ed eliminarle
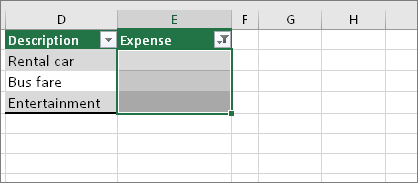
Quando Excel visualizza le celle vuote, selezionarle. Quindi premere CANC. In questo modo vengono cancellati tutti i caratteri nascosti nelle celle.
9. Deselezionare il filtro
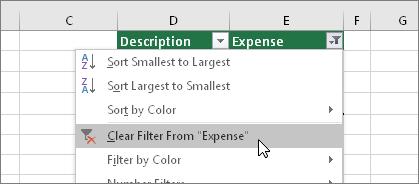
Selezionare la freccia del filtro 
10. Risultato
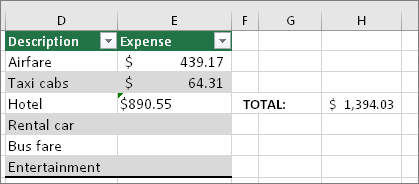
Se la causa dell'errore #VALORE! erano gli spazi, l'errore dovrebbe essere stato sostituito dal risultato della formula, come mostrato nell'esempio. In caso contrario, ripetere questa procedura per le altre celle a cui fa riferimento la formula. In alternativa, provare altre soluzioni descritte in questa pagina.
Nota: In questo esempio la cella E4 contiene un triangolo verde e il numero è allineato a sinistra. Questo significa che il numero è archiviato come testo, Questo potrebbe causare altri problemi in un secondo momento. Se si riscontra questo problema, è consigliabile convertire i numeri archiviati come testo in numeri.
Testo o caratteri speciali all'interno di una cella possono causare l'errore #VALORE!. Ma a volte è difficile vedere quali celle sono interessate da questo problema. Soluzione: Usare la funzione VAL.TESTO per esaminare le celle. Si noti che VAL.TESTO non risolve l'errore, ma trova semplicemente le celle che potrebbero causare l'errore.
Esempio con #VALORE!
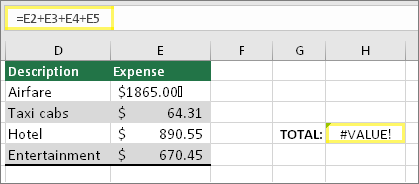
Ecco un esempio di formula che contiene un errore #VALORE!. probabilmente dovuto alla cella E2. Un carattere speciale viene visualizzato come una piccola casella dopo "00". Oppure, come illustrato nell'immagine successiva, è possibile usare la funzione VAL.TESTO in un'altra colonna per verificare la presenza di testo.
Stesso esempio con VAL.TESTO
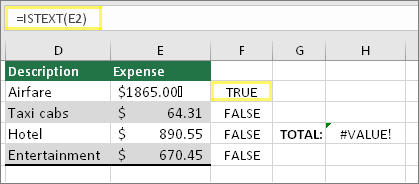
Viene visualizzata la funzione VAL.TESTO aggiunta alla colonna F. Tutte le celle sono valide tranne quella con il valore VERO. Questo significa che la cella E2 contiene testo. Per risolvere il problema, è possibile eliminare il contenuto della cella e digitare di nuovo il valore di 1865.00. In alternativa, è anche possibile usare la funzione LIBERA per eliminare i caratteri o la funzione SOSTITUISCI per sostituire i caratteri speciali con altri valori.
Dopo aver usato LIBERA o SOSTITUISCI, è consigliabile copiare il risultato e usare Home > Incolla > Incolla speciale > Valori. Potrebbe essere opportuno anche convertire in numeri i numeri archiviati come testo.
Le formule con operazioni matematiche come + e * potrebbero non essere in grado di calcolare le celle che contengono testo o spazi. In casi come questi, provare a usare una funzione. Le funzioni spesso ignorano i valori di testo e calcolano tutto come numeri, eliminando il #VALUE! #VALORE!. Ad esempio, al posto di =A2+B2+C2, digitare =SOMMA(A2:C2). Oppure, al posto di =A2*B2, digitare =PRODOTTO(A2,B2).
Altre soluzioni da provare
Selezionare l'errore
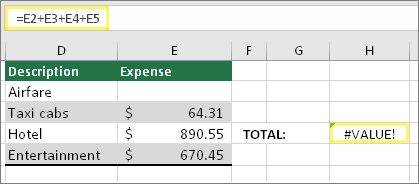
Selezionare prima la cella con l'errore #VALORE!.
Fare clic su Formule > Valuta formula
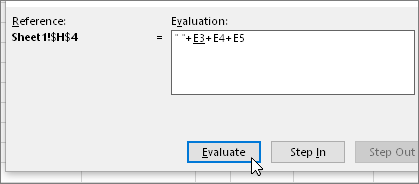
Selezionare Formule > Valuta formula > Valuta. Excel esamina le singole parti della formula. In questo caso la formula =E2+E3+E4+E5 restituisce un errore a causa di uno spazio nascosto nella cella E2. Se si osserva la cella E2, lo spazio non è visibile, ma nell'esempio è visualizzato come " ".
Si può scegliere di semplicemente sostituire l'errore #VALORE! con testo personalizzato, uno zero o una cella vuota. In questo caso è possibile aggiungere la funzione SE.ERRORE alla formula. SE.ERRORE verifica se è presente un errore e, in tal caso, lo sostituisce con un altro valore di propria scelta. Se non si verifica un errore, la formula originale viene calcolata.
Avviso: SE.ERRORE nasconde tutti gli errori, non solo il #VALUE. #VALORE!. Non è consigliabile nascondere gli errori perché spesso segnalano la necessità di correggere elementi non validi che non basta nascondere. Non è consigliabile usare questa funzione a meno che non si sia assolutamente certi che la formula funzioni nel modo desiderato.
Cella con #VALORE!
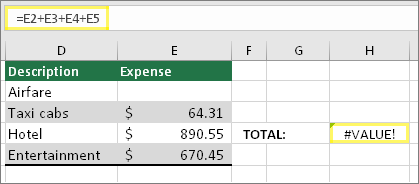
Ecco un esempio di formula che contiene un errore #VALORE! causato da uno spazio nascosto nella cella E2.
Errore nascosto da SE.ERRORE
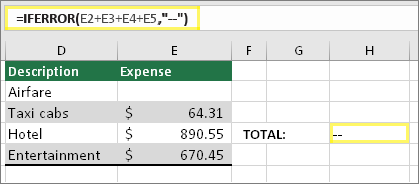
Ed ecco la stessa formula con SE.ERRORE aggiunto alla formula. Questa formula può essere letta nel modo seguente: "Calcola la formula, ma, se ci sono errori, sostituiscili con due trattini". È anche possibile usare "" per non visualizzare alcun elemento invece di due trattini. Oppure è possibile usare un testo personalizzato, ad esempio: "Errore generale".
Purtroppo SE.ERRORE non risolve l'errore, ma lo nasconde semplicemente. Usarla quindi solo nei casi in cui nascondere l'errore è meglio che risolverlo.
La connessione dati potrebbe non essere disponibile a un certo punto. Per correggere questo errore, ripristinare la connessione dati o valutare la possibilità di importare i dati. Se non si ha accesso alla connessione, chiedere all'autore della cartella di lavoro di creare un nuovo file, Idealmente, il nuovo file avrebbe solo valori e nessuna connessione. A questo scopo, copiare tutte le celle e incollare solo come valori. Per incollare solo i valori, è possibile selezionare Home > Incolla > Incolla valori speciali>. In questo modo vengono eliminate tutte le formule e le connessioni e quindi anche gli eventuali errori #VALORE.
Se non si sa cosa fare a questo punto o quale tipo di assistenza è necessario, è possibile cercare domande simili nel forum della community di Excel o pubblicarne una nuova.











