Configurare la posta elettronica nell'app Outlook per Android
|
Se si verificano problemi con l'uso dell'app Outlook per Android, Aprire un ticket di supporto in-app di Outlook. Se si dispone di un account di lavoro o dell'istituto di istruzione che utilizza Microsoft 365 per le aziende o basato su Exchange, potrebbero esserci ulteriori requisiti impostati dall'amministratore IT. Ad esempio, se si dispone di un dispositivo gestito dall'azienda, un server Exchange locale configurato per l'autenticazione di base, o se la propria azienda richiede la gestione delle app mobili per la protezione delle app. Vedere la sezione Configurare Outlook per Android con requisiti aggiuntivi qui sotto, per istruzioni specifiche. |
Configurare Outlook per Android per la prima volta
-
Aprire l'app Outlook per Android nel dispositivo Android.
-
Selezionare Aggiungi account per aggiungere uno degli account di posta elettronica esistenti oppure Crea nuovo account se si vuole creare un nuovo account Microsoft.
Se si seleziona Aggiungi account, immettere l'indirizzo di posta elettronica e seguire le istruzioni per autenticare l'account.
-
Outlook può rilevare e preselezionare l'account di posta elettronica. Toccare Continua per aggiungere l'account oppure toccare Ignora questo account per immettere l'indirizzo di posta elettronica di un altro account, quindi immettere la password e seguire le istruzioni visualizzate.
-
Se per l'account di posta elettronica è abilitata l'autenticazione a più fattori, seguire le istruzioni per verificare l'account.
Se selezioni Crea nuovo account, segui le istruzioni per creare il nuovo account Microsoft.
Configurare un altro account di posta elettronica in Outlook per Android
-
Aprire l'app Outlook per Android nel dispositivo Android.
-
Aprire la


-
Selezionare Aggiungi account per aggiungere uno degli account di posta elettronica esistenti oppure Crea nuovo account se si vuole creare un nuovo account Microsoft.
Se si seleziona Aggiungi account, toccare Aggiungi un account di posta elettronica, quindi immettere l'indirizzo di posta elettronica o scegliere l'opzione Aggiungi account Google e seguire le istruzioni visualizzate per autenticare l'account.
-
Se per l'account di posta elettronica è abilitata l'autenticazione a più fattori, seguire le istruzioni per verificare l'account.
Se selezioni Crea nuovo account, segui le istruzioni per creare il nuovo account Microsoft.
Configurare gli account di lavoro o dell'istituto di istruzione che hanno requisiti aggiuntivi
Alcuni account di lavoro o dell'istituto di istruzione hanno requisiti di sicurezza aggiuntivi per poter utilizzare Outlook per Android. Se non si è certi della situazione applicabile all'account aziendale o dell'istituto di istruzione, rivolgersi all'amministratore di Microsoft 365.
Fare clic su un pulsante di espansione per aprire la sezione corrispondente:
Una volta che si è avviato il processo di registrazione, si dovrebbe completare il processo nella sua interezza in quanto una pausa di più di pochi minuti di solito blocca i progressi e richiede di ricominciare da capo. Se questo processo avrà esito negativo, è necessario tornare all'app portale aziendale e riprovare nuovamente.
-
Aprire Google Play Store. Cercare e scaricare l'app Portale aziendale Intune.
-
Se viene chiesto di creare un profilo di lavoro durante il processo di registrazione, consultare l’articolo Creare un profilo di lavoro e registrare il dispositivo in Intune. Altrimenti, seguire la procedura riportata nell’articolo Registrare il dispositivo Android in Intune per registrare il telefono o il tablet Android.
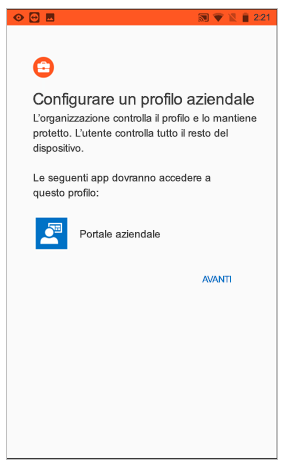
Nota: Nel caso in cui venga richiesta l'autenticazione a più fattori, consultare Panoramica delle informazioni sulla sicurezza.
-
Aprire l’app Outlook per Android. Se viene chiesto di creare un profilo di lavoro, utilizzare l'istanza del profilo di lavoro di Outlook per aggiungere l'account.

Note: Durante la registrazione di un dispositivo, le app gestite, inclusa Outlook, possono essere installate in diversi modi:
-
Installare l'app dall’app Portale dell’azienda
-
L'azienda può installare automaticamente l’app durante il processo di registrazione
-
Installare l’app dalla versione gestita di Google Play
-
-
Toccare Inizia.
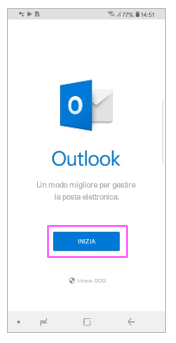
-
Se viene trovato l'account, toccare Continua.
Nota: Se l'account non viene trovato automaticamente, inserire l’indirizzo di posta elettronica dell’azienda e toccare Aggiungi account, quindi immettere la password quando richiesto.
-
Immettere la password dell'account di posta elettronica e quindi toccare Accedi.
-
L'azienda può anche aver implementato controlli che richiedono la registrazione prima di procedere. Eseguendo la registrazione, viene verificata l’identità dell'utente, in modo che il dispositivo possa essere convalidato dall'organizzazione. Se viene richiesto di registrare il dispositivo, toccare Registra.
-
Se l'amministratore IT ha impostato criteri aggiuntivi, potrebbe essere necessario toccare Attiva e Attiva nuovamente.
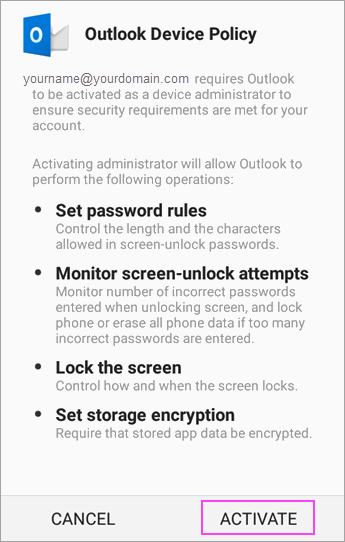
Nota: Dopo aver aperto Outlook, l'esperienza dell’utente dipenderà da diversi fattori, tra cui le impostazioni dei criteri dell'organizzazione e se è già eseguito l'accesso alle risorse aziendali con il dispositivo. Seguire le istruzioni visualizzate sul dispositivo per il caso specifico.
È possibile iniziare a usare Outlook per Android immediatamente. Sfruttare al meglio Outlook:
Ottimizzare l'app per dispositivi mobili Outlook per il telefono o il tablet
I criteri di protezione dell’app Intune possono essere configurati e implementati senza registrazione del dispositivo. Tuttavia, per i dispositivi Android, viene comunque richiesto di installare l’app Portale aziendale Intune nel dispositivo, per fare in modo che vengano applicati i criteri di protezione dell'app.
-
Aprire Google Play Store. Cercare e scaricare l'app Portale aziendale Intune.
-
Se non ancora fatto, installare l'app Outlook per Android dal Google Play Store o fare clic qui per immettere il numero di telefono e ricevere un collegamento di download.
-
Aprire l'app Outlook per Android.
-
Toccare Inizia.
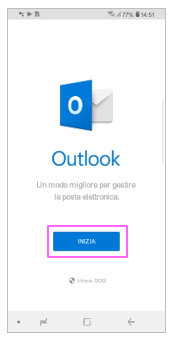
-
Immettere l'indirizzo di posta elettronica della società e quindi toccare Continua.
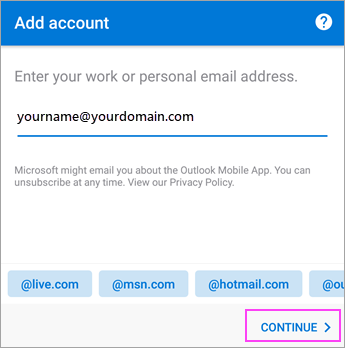
-
Se richiesto, immettere la password dell'account di posta elettronica e quindi toccare Accedi.
Note:
-
L'esperienza dell'utente può variare a seconda dei requisiti dell'azienda. Ad esempio, potrebbe essere richiesto di eseguire l'autenticazione utilizzando l'app Microsoft Authenticator o verificare la propria identità tramite messaggio di testo o telefono. Per informazioni dettagliate, vedere Panoramica delle informazioni sulla sicurezza.
-
L'azienda può anche aver implementato controlli che richiedono la registrazione prima di procedere. Eseguendo la registrazione, viene verificata l’identità dell'utente, in modo che il dispositivo possa essere convalidato dall'organizzazione. Se viene richiesto di registrare il dispositivo, toccare Registra.
-
-
Se viene richiesto di aggiungere un altro account, toccare Forse in un secondo momento.
-
Toccare Ignora o scorrere le schermate delle funzionalità.
-
Il messaggio La propria organizzazione ora protegge i dati in questa app. È necessario riavviare l'app per continuare, viene visualizzato. Toccare OK.
-
Riavviare Outlook per Android e impostare un numero PIN (Personal Identification Number) quando richiesto.
È possibile iniziare a usare Outlook per Android immediatamente. Sfruttare al meglio Outlook:
Ottimizzare l'app per dispositivi mobili Outlook per il telefono o il tablet
-
Se non ancora fatto, installare l'app Outlook per Android dal Google Play Store o fare clic qui per immettere il numero di telefono e ricevere un collegamento di download.
-
Aprire Outlook per Android. Se si tratta della prima volta, toccare Per iniziare e Ignora se viene chiesto di aggiungere eventuali account rilevati. In caso contrario, aprire il Menu


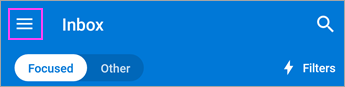
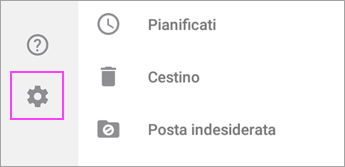
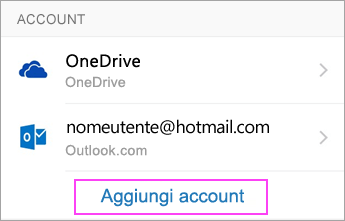
-
Digitare l'indirizzo di posta elettronica dell'azienda, quindi toccare Continua.
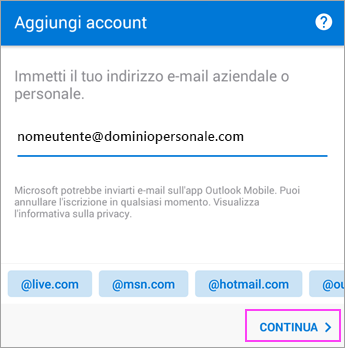
-
Toccare Exchange.
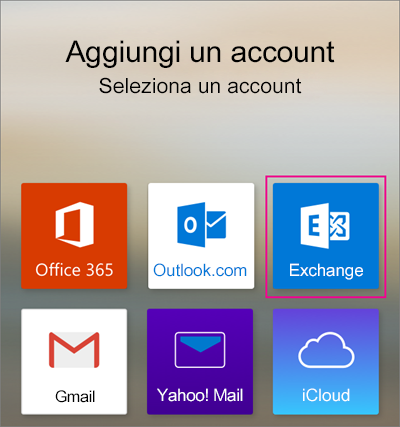
-
Immettere l'indirizzo di posta elettronica della società e la password per la configurazione automatica dell'account. Toccare Accedi.
Note: Se la configurazione automatica non riesce, toccare Continua e quindi immettere le seguenti impostazioni manualmente:
-
Nome del server: Si tratta in genere dello stesso nome che si immette quando si controlla la posta elettronica sul web.
-
Dominio: In genere è facoltativo. Se non si è sicuri, rivolgersi all'amministratore IT.
-
Nome utente: Questo è l'indirizzo di posta elettronica della società.
-
Password: password dell'account di posta elettronica della società.
-
-
Toccare Avanti dopo aver completato e scorrere tra le funzionalità.
È possibile iniziare a usare Outlook per Android immediatamente. Sfruttare al meglio Outlook:
Ottimizzare l'app per dispositivi mobili Outlook per il telefono o il tablet
-
In Outlook per Android scegliere Impostazioni

-
Immettere l'indirizzo di posta elettronica. Toccare Continua.
-
Toccare Imposta l'account manualmente, se disponibile, quindi nella pagina del provider di posta elettronica scegliere Exchange e attivare Impostazioni avanzate.
-
Immettere i dettagli di impostazione del server, se disponibile, e quindi toccare l'icona del segno di spunta.
Impostazioni server posta in arrivo
-
Dominio\Nomeutente
Immettere l'indirizzo di posta elettronica completo, ad esempio nomeutente@dominiopersonale.com. -
Password
Immettere la password che si usa per accedere alla posta elettronica. -
Server
-
Per gli account di Exchange, vedere la sezione Trovare le impostazioni del server della cassetta postale di Exchange o chiedere le informazioni sul server all'amministratore IT.
-
Per gli account aziendali o dell'istituto di istruzione di Microsoft 365, usare outlook.office365.com..
-
-
Porta
Usare 443 o 993. -
Tipo di sicurezza
Selezionare SSL/TLS oppure verificare che la casella di controllo Usa connessione sicura (SSL) sia selezionata, quindi toccare Avanti.
Impostazioni server SMTP posta in uscita
-
Server SMTP
-
Per gli account di Exchange, chiedere le informazioni sul server all'amministratore IT.
-
Per gli account aziendali o dell'istituto di istruzione di Microsoft 365, usare smtp.office365.com..
-
-
Tipo di sicurezza
Scegliere TLS. -
Numero di porta
Immettere 587. Toccare Avanti.
-
-
Ti potrebbe essere richiesto di inserire di nuovo la password dell'account di posta elettronica o di accettare/attivare le autorizzazioni necessarie.
Serve ulteriore aiuto per configurare Outlook per Android?
Se è ancora necessario l'aiuto per configurare la posta elettronica con Outlook per Android, aprire un ticket di supporto di Outlook in-app o specificare i dettagli del problema nel riquadro dei commenti qui sotto in modo che possa essere affrontato in futuro.
Se si vuole configurare un account di posta elettronica IMAP o POP o se non si ha un account di posta elettronica con Exchange ActiveSync, seguire queste istruzioni. Quando si configura un account di posta elettronica con IMAP o POP, viene sincronizzata solo la posta elettronica, non il calendario e i contatti. Che cosa sono IMAP e POP?
Configurare l'account POP o IMAP in Outlook per Android
-
In Outlook per Android scegliere Impostazioni > Aggiungi account > Aggiungi account e-mail.
-
Immettere l'indirizzo di posta elettronica. Toccare Continua. Quando viene chiesto di selezionare un provider di posta elettronica, scegliere IMAP o POP3.
-
Attivare Impostazioni avanzate e immettere la password e le impostazioni del server.
Nota: se non si hanno già queste informazioni, si dovrà ottenerle dal provider di posta elettronica o dall'amministratore. Per un elenco delle impostazioni server più comuni e una guida di riferimento, vedere Impostazioni del server da ottenere dal provider di posta elettronica.
-
Toccare l'icona del segno di spunta per concludere.
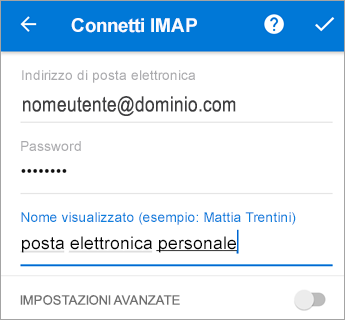
Per cambiare la password, occorre accedere al sito Web del provider di posta elettronica.
-
Accedere al sito Web del provider di posta elettronica.
Ad esempio, se si usa un account @hotmail.com, eseguire l'accesso a outlook.com oppure, se si usa Gmail, accedere a Gmail.com.
-
Passare alle impostazioni dell'account o del profilo.
-
Cambiare la password.
-
Outlook per Android rileverà un errore di sincronizzazione e chiederà di immettere di nuovo la password.
In caso di difficoltà di sincronizzazione di Outlook per Android con la nuova password, eliminare l'account di posta elettronica e quindi riaggiungerlo.
Nota: se l'account di cui si cambia la password è anche il proprio account Microsoft, potrebbe essere necessario eseguire di nuovo l'accesso in altre applicazioni e siti Web Microsoft.
Per prima cosa, se si usa un account di posta elettronica di Outlook.com (che include hotmail.com, msn.com, live.com e altri), controllare lo stato del server di Outlook.com qui. Ora scegliere una delle opzioni seguenti:
-
Se Outlook è configurato e si ha bisogno di aiuto su una funzionalità dell'app, vedere Aprire un ticket di supporto di Outlook in-app e fare clic su "Contatta il supporto" per informazioni su come parlare via chat con gli addetti del supporto all'interno dell'app.
-
Se serve aiuto per risolvere i problemi di configurazione della posta elettronica, vedere Risolvere i problemi di configurazione della posta elettronica nei dispositivi mobili.
-
Se si sta configurando la posta elettronica per la prima volta e il calendario o i contatti non vengono sincronizzati, vedere Non è possibile sincronizzare il calendario e i contatti con il telefono o il tablet.
-
Se si utilizza un indirizzo di posta elettronica Outlook.com (ad esempio hotmail.com o live.com) che prima veniva sincronizzato ma ora non viene sincronizzato, vedere Risolvere i problemi di sincronizzazione della posta elettronica di Outlook.com.
Sfruttare al meglio Outlook
Ottimizzare l'app per dispositivi mobili Outlook per il telefono o il tablet










