Se rilevi problemi di scollegamento o collegamento della tastiera di Surface Book, ecco alcuni passaggi per provare a risolverli.
Nota: In caso di problemi durante la digitazione o l'uso del touchpad sulla tastiera Surface Book, vedi Risolvere i problemi relativi alla cover con tasti o alla tastiera per Surface.
Prime soluzioni da provare
Innanzitutto, controlliamo alcuni degli elementi più comuni che possono causare problemi con lo scollegamento o il collegamento della tastiera.
Verifica di aver installato gli aggiornamenti più recenti in Surface Book. Per altre informazioni sull'installazione degli aggiornamenti, vedi Installare gli aggiornamenti di Surface e Windows. Se Surface Book non viene riavviato automaticamente, seleziona il pulsante Start , quindi seleziona Arresta > Riavvia.
Se lo schermo e la tastiera non sono collegati correttamente, non è possibile scollegare la tastiera. Se il tasto per scollegare 
Entrambe le batterie di Surface Book devono essere cariche oltre il 10% per scollegare la tastiera. Se una delle batterie presenta una carica rimanente inferiore al 10%, la spia verde sul tasto di scollegamento non si accenderà quando premerai il tasto e non riuscirai a scollegare la tastiera. Sul tasto apparirà invece brevemente una spia rossa.
Per risolvere questo problema, carica Surface Book fino a quando, premendo il tasto per scollegare, non si accende la spia verde.
Se la tastiera non viene visualizzata mentre è in carica, consulta Surface non si accende, Windows non si avvia o la batteria non si ricarica.
Se non riesci a scollegare la tastiera, prova questi passaggi:
Attendere l'accensione della spia verde prima di scollegare
Premi brevemente il tasto per scollegare, quindi attendi che sul tasto compaa la spia verde (circa dieci secondi) prima di tentare di scollegare la tastiera.
Riavviare Surface Book
Seleziona il pulsante Start e quindi seleziona Arresta > Riavvia per riavviare il Surface Book.
Forza l'arresto
Per altri dettagli, vedi Forzare un arresto e riavviare Surface.
Arrestare le app con uso elevato di grafica (solo per Surface Book con Performance Base)
Se tenti di scollegare la Performance keyboard, mentre un'app sta usando il processore grafico in quella tastiera, verrà visualizzato un messaggio in cui si consiglia di arrestare l'app (o le app).
Per evitare questa azione, salva il lavoro, consenti a Surface Book di arrestare le app, quindi scollega la tastiera.
Utilizzare l'icona di scollegamento sulla barra delle applicazioni
Se la tastiera è carica ma il tasto per scollegare non la rilascia, usa l'icona scollega 
Completare uno scollegamento parziale
Se solo un lato della tastiera si scollega, spingi le sezioni in modo che si riuniscano. Quindi, tenta nuovamente il tasto di scollegamento sulla tastiera.
Se dopo aver provato questi passi riesci a scollegare la tastiera, assicurati di pulire i connettori di Surface Book.
Puoi scollegare la tastiera con il tasto per scollegare sulla tastiera o con l'icona scollega 
Riavviare Surface Book
Seleziona il pulsante Start e quindi seleziona Arresta > Riavvia per riavviare il Surface Book.
Abilitare Surface DTX in Gestione attività e riavviare Surface Book
Se ancora non vedi l'icona di scollegamento 
-
Nella casella di ricerca sulla barra delle applicazioni digita gestione attività, quindi seleziona Gestione attività nell'elenco dei risultati.
-
In Gestione attività seleziona la scheda Avvio.
-
Se lo stato di DTX di Surface viene visualizzato come Disabilitato, seleziona DTX di Surface nell'elenco, quindi Abilita.
-
Chiudi Gestione attività.
-
Seleziona il pulsante Start e quindi seleziona Arresta > Riavvia per riavviare il Surface Book.
Forza l'arresto
Per altri dettagli, vedi Forzare un arresto e riavviare Surface.
Se i connettori della tastiera sono sporchi, possono causare problemi di collegamento o scollegamento provocare il blocco o l'arresto anomalo di Surface Book. Ecco come pulire i connettori:
-
Scollega il cavo di alimentazione da Surface Book e disconnetti eventuali schede video e dispositivi USB, come stampanti, tastiere e mouse.
-
Scollega la tastiera.
-
Bagna un bastoncino cotonato con alcol denaturato (se possibile, usa alcol isopropilico al 95% o più forte). Usa il bastoncino per pulire i piedini argentati su entrambe le facce dei tre connettori posizionati nella parte superiore centrale della superficie della cerniera della tastiera. Strofina il bastoncino avanti e indietro vigorosamente e utilizza un nuovo bastoncino per ciascuna delle sei facce dei connettori. Per altre informazioni, vedi Pulizia e cura di Surface.
-
Assicurati che i piedini siano asciutti e non vi siano residui di cotone o piccoli oggetti sul connettore.
-
Collega di nuovo lo schermo alla tastiera.
Note:
-
Non scollegare la tastiera mentre è in corso l'arresto di Surface Book. Se premi accidentalmente il tasto di scollegamento mentre è in corso l'arresto di Surface Book, premilo di nuovo. Puoi collegare la tastiera in qualsiasi momento.
-
In modalità di disegno o visualizzazione la tastiera e il touchpad sono disabilitati per evitare pressioni accidentali dei tasti.
-
Puoi caricare la tastiera mentre è scollegata.
-
Per ricaricare lo schermo mentre è scollegato, utilizza la porta di alimentazione al centro del bordo inferiore, esattamente dove si collega alla tastiera.
Se i problemi persistono
Reimposta Surface
Se hai provato gli altri passaggi di risoluzione dei problemi e si verificano ancora problemi di scollegamento della tastiera, prova a reimpostare Surface Book. La reimpostazione ti consente di scegliere se conservare o rimuovere i file e quindi esegue la reinstallazione di Windows. Per ulteriori informazioni sulla reimpostazione di Surface, vedi Ripristinare o reimpostare Surface.
È possibile eseguire un ultimo passaggio. Se questi passaggi non consentono di risolvere il problema, potrebbero essere disponibili opzioni di assistenza e supporto tecnico.
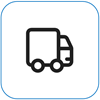
Invia a Microsoft
Per preparare il dispositivo alla spedizione a Microsoft, è possibile stampare un'etichetta di spedizione, controllare la garanzia Microsoft e creare ordini di assistenza.
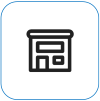
Trova l'assistenza di persona
Attualmente in Cina, India, Giappone e Regno Unito è disponibile l'assistenza di persona, che può includere l'ispezione professionale dell'hardware, la risoluzione dei problemi e il ripristino del sistema.
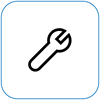
Auto-riparazione
Se si è tecnicamente esperti e si dispone degli strumenti giusti, Microsoft offre una gamma selezionata di componenti sostituibili e guide di assistenza che ti consentono di eseguire le riparazioni.
Nota: Se Surface è un dispositivo aziendale (di proprietà di un'organizzazione), vedi Opzioni dei servizi di Surface per le aziende e la formazione. La disponibilità potrebbe essere limitata per alcuni paesi o prodotti.
Per ulteriori informazioni, vedere Come ottenere assistenza o riparazione per Surface.











