Creare una pubblicazione in Microsoft Viva Amplify

Che cos'è una pubblicazione Viva Amplify?
Una pubblicazione Viva Amplify è una comunicazione creata come parte di una campagna. Per ogni campagna, è possibile creare più pubblicazioni per informare, educare e coinvolgere il pubblico. Le pubblicazioni possono essere pubblicate tramite posta elettronica, Teams e SharePoint. Viva Amplify consente di raggiungere il pubblico in modo puntuale ed efficace.
La bozza principale consente di creare una pubblicazione di base, che Viva Amplify personalizza per posta elettronica, SharePoint e Teams. Qui imparerai a creare la bozza principale.
Viva Amplify include una campagna predefinita che è possibile personalizzare e condividere con l'organizzazione. Il kit di distribuzione Copilot attualmente disponibile include otto pubblicazioni che condividono informazioni su come usare Copilot in Microsoft 365. Questa campagna comprende anche un documento preliminare di campagna con obiettivi e messaggi chiave. Scopri come provare la campagna predefinita.
Note: Viva Amplify ha limiti al numero di destinatari a cui ogni pubblicazione può essere inviata:
-
200 singoli indirizzi di posta elettronica (inclusi singoli utenti, liste di distribuzione e gruppi)
-
10 siti di SharePoint
-
5 Canali di Teams
Creare una nuova pubblicazione
Dalla pagina Panoramica campagna
Nella pagina Panoramica campagna è possibile creare una pubblicazione da un modello.
Dalla pagina Pubblicazioni
Nella pagina Pubblicazioni è possibile selezionare il pulsante +Nuovo per creare una pubblicazione vuota.
Accedere a una pubblicazione esistente
Dalla pagina Panoramica
È possibile visualizzare le bozze create di recente nella pagina Panoramica. Selezionare il titolo di una bozza per visualizzare e modificare la pubblicazione.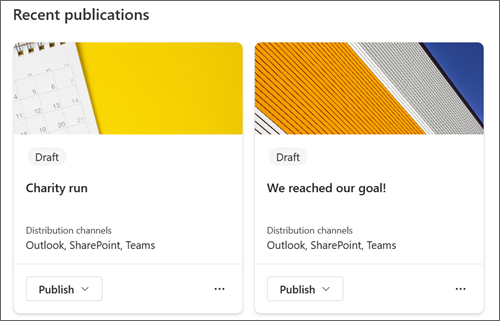
Dalla pagina Pubblicazioni
Aprire la pagina di panoramica della pubblicazione selezionando Pubblicazioni nel riquadro di spostamento principale. Da qui è possibile selezionare la pubblicazione da modificare selezionando il titolo.
Aggiungere, rimuovere e modificare contenuto
Per qualsiasi nuovo modello o pubblicazione esistente, è possibile aggiungere e modificare facilmente il contenuto e la formattazione per creare una comunicazione personalizzata. Ogni modello fornisce un punto di partenza per la progettazione, ma è possibile personalizzarlo in modo flessibile in base a esigenze e requisiti specifici.
Personalizzare l'area del titolo
È possibile personalizzare l'area del titolo con le opzioni seguenti:
-
Immagine
-
Una scelta di quattro layout
-
Testo sopra il titolo
-
Autore visualizzato
-
Mostrare o nascondere la data di pubblicazione
Aggiungere un titolo (obbligatorio)
L'aggiunta di un titolo alla pubblicazione è un passaggio importante del processo di creazione. Non solo dà alla pubblicazione un nome chiaro e conciso, ma consente anche di salvare il lavoro e condividerlo con i collaboratori.
Nota: è necessario immettere un titolo prima di procedere con il passaggio successivo. Se dimentichi di aggiungere un titolo, riceverai un promemoria prima di continuare.
Aggiungere un'immagine del titolo (facoltativo)
Per aggiungere un'immagine, selezionare l'icona Sfoglia immagini nella barra degli strumenti. Passare il puntatore del mouse sopra il titolo per visualizzare la barra degli strumenti.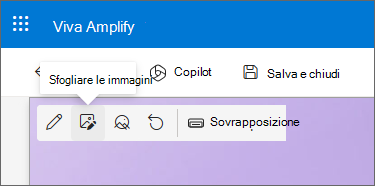
Per modificare l'immagine, passare a Sfoglia immagini e selezionare un'immagine diversa.
Scegliere un'immagine recente o ottenere un'immagine da immagini di archivio fornite da Microsoft, da una ricerca Web, dal sito, dal computer o da un collegamento. Se l'organizzazione ha specificato un set di immagini approvate, sarà possibile sceglierne uno in L'organizzazione.
SCREENSHOT
Note:
-
La ricerca sul Web usa immagini di Bing che usano la licenza Creative Common. L'utente è responsabile della revisione delle licenze per un'immagine prima di inserirla nella pagina.
-
Le immagini hanno un aspetto ottimale quando sono in orizzontale, 16:9 o superiore in proporzioni.
-
Assicurarsi che i destinatari di tutti i canali abbiano accesso all'immagine inclusa.
Impostare un punto focale (facoltativo)
È possibile impostare un punto focale per assicurarsi che la parte più importante dell'immagine sia nella cornice. Selezionare Imposta punto focale dell'immagine nella barra degli strumenti e quindi trascinare il punto focale nell'immagine nel punto desiderato.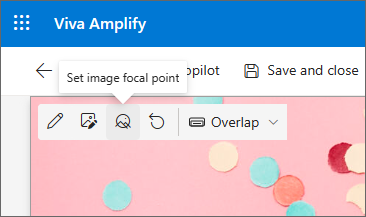
Aggiungere o modificare l'autore della pagina visualizzato (facoltativo)
Nell'area del titolo aggiungere un nome, un nome parziale o un nome di posta elettronica nella casella Autore. Amplify cercherà il nome in base ai profili dell'organizzazione e ti presenterà con le persone suggerite. Scegli quello che vuoi. Se non si immette un nome, la pubblicazione non visualizzerà un byline dell'autore.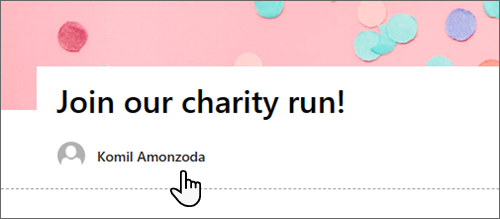
Scegliere un layout del titolo (facoltativo)
Selezionare il pulsante 
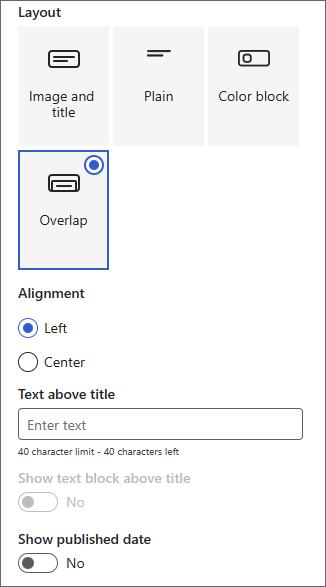
Impostare l'allineamento del titolo (facoltativo)
Se la casella degli strumenti non è già visualizzata, selezionare il pulsante Modifica 
Aggiungere testo sopra il titolo (facoltativo)
È possibile aggiungere testo in un blocco a contrasto sopra il titolo per aggiungere informazioni qualificanti o attirare l'attenzione su un elemento della pagina. Il colore del blocco si basa sul tema del sito.
-
Selezionare il pulsante

-
Nella casella degli strumenti immettere fino a 40 caratteri di testo nella casella Testo sopra il titolo.
-
Quindi, imposta l'interruttore Mostra blocco di testo sopra il titolo su Sì.
Mostrare o nascondere la data di pubblicazione (facoltativo)
-
Selezionare l'area del titolo.
-
Selezionare il pulsante

-
In Mostra data di pubblicazione usare l'interruttore per visualizzare o nascondere la data di pubblicazione.
Usare le sezioni per creare il contenuto principale
Creare layout accattivanti e organizzati aggiungendo sezioni con colonne. Per visualizzare il contenuto affiancato, è possibile aggiungere fino a tre colonne a ogni sezione. È anche possibile impilare più sezioni con numeri diversi di colonne. È anche possibile aggiungere una sezione verticale sul lato destro, ideale per mostrare elementi come collegamenti rapidi, contatti, timer del conto alla rovescia e altro ancora.
L'esempio seguente include tre sezioni con una colonna a sinistra e una sezione verticale a destra.
Nota: Alcune funzionalità sono introdotte gradualmente nelle organizzazioni che hanno acconsentito a usare il programma Targeted Release. Questo significa che questa funzionalità potrebbe non essere ancora disponibile o essere diversa da quella descritta di seguito.
Aggiungere un layout di sezione
Verificare che sia attiva la modalità di modifica. Passare il mouse sotto l'area del titolo della pagina all'estrema sinistra oppure sopra o sotto una web part esistente all'estrema sinistra della pagina per visualizzare una riga con un segno +cerchiato, con una descrizione comando Che dice Aggiungere una nuova sezione.
-
Selezionare l'icona + .
-
In Layout sezione selezionare il numero di colonne desiderato. In alternativa, è possibile selezionare una colonna a larghezza intera per l'intera pagina.

Aggiungere un modello di sezione
-
Passare il mouse sotto l'area del titolo oppure sopra o sotto una web part esistente all'estrema sinistra della pagina. Verrà visualizzata una linea con un segno più (+) cerchiata con una descrizione comando Che dice Aggiungi una nuova sezione.
-
Selezionare l'icona più.
-
Nel riquadro visualizzato selezionare la scheda Modelli.
-
Nell'elenco dei modelli selezionare quello più adatto alle proprie esigenze. Aggiungere quindi contenuto in ogni campo del modello.
Aggiungere una sezione verticale
Suggerimento: In una finestra stretta del browser, una sezione verticale si sposta nella parte inferiore della pagina. La sezione verticale torna sul lato destro della pagina quando si allarga la finestra. Ciò può verificarsi anche se la larghezza dello schermo del visualizzatore è inferiore a 1024 pixel.
-
Passare il mouse sotto l'area del titolo oppure sopra o sotto una web part esistente all'estrema sinistra della pagina. Verrà visualizzata una linea con un segno più (+) cerchiata con una descrizione comando Che dice Aggiungi una nuova sezione.
-
Selezionare l'icona più.
-
In Layout sezione selezionare Sezione verticale.
-
In una finestra stretta del browser è possibile spostare una sezione verticale nella parte inferiore o superiore della pagina. Scegliere se si vuole che la sezione verticale venga visualizzata all'inizio o alla fine della pagina quando la finestra del browser viene ridotta a dimensioni inferiori selezionando Modifica sezione.
Note:
-
Le sezioni verticali sono attualmente disponibili solo sul lato destro della pagina.
-
La lunghezza delle sezioni verticali viene regolata in base al contenuto della pagina, aumentando o riducendo la lunghezza del contenuto nelle sezioni non verticali.
-
Non è possibile avere una colonna a larghezza intera e una sezione verticale nella stessa pagina
-
Modificare una sezione esistente
Suggerimento: Quando il contenuto è contenuto in due o più colonne e quindi si riduce il numero di colonne, il contenuto nella colonna più a destra verrà spostato alla colonna successiva a sinistra. Se si riduce a una colonna, il contenuto della seconda o della terza colonna verrà spostato nella parte inferiore della prima colonna.
-
Ogni sezione di una pagina è contrassegnata da una linea punteggiata. Selezionare la sezione a cui si vogliono aggiungere colonne, quindi selezionare Modifica sezione.
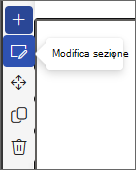
-
Nella casella degli strumenti sezione scegliere il numero e il tipo di colonne desiderato. Per aggiungere enfasi alla sezione o modificare l'aspetto, scegliere un colore di sfondo per la sezione. I colori disponibili si basano sul tema del sito.
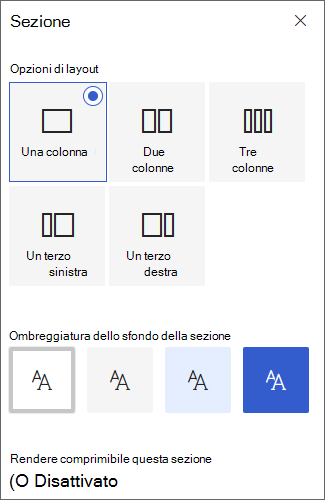
Nota: Il colore di sfondo delle sezioni viene visualizzato nella maggior parte delle web part. Le altre web part mantengono lo sfondo della pagina anziché la sezione. Ai fini dell'accessibilità, le web part Elenco, Raccolta documenti e Grafico rapido mantengono sempre lo sfondo della pagina.
Aggiungere contenuto a una colonna
-
Passare alla colonna in cui si vuole aggiungere contenuto.
-
Passare il puntatore sulla colonna e selezionare il segno più (+).
-
Selezionare la web part da aggiungere alla colonna e quindi aggiungere il contenuto alla web part.
Rendere comprimibili le sezioni
-
Selezionare la sezione da rendere comprimibile. Quindi selezionare Modifica sezione.
-
Nel riquadro di formattazione Sezione trovare Comprimibile questa sezione e impostare l'interruttore su Attivato.
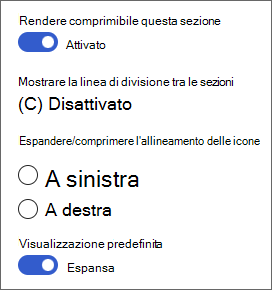
-
Aggiungere un nome visualizzato sezione per identificare la sezione.
-
Scegliere se abilitare o meno la linea di divisione tra le sezioni con l'interruttore Mostra linea di divisione tra sezioni .
-
Scegliere l'allineamento dell'icona espandi o comprimi selezionando A sinistra o A destra.
-
Per ogni sezione, decidere se la visualizzazione predefinita verrà espansa o compressa spostando l'interruttore.
Personalizzare il contenuto usando web part
Viva Amplify offre una selezione di web part per trasformare la bozza principale in una comunicazione coinvolgente e accattivante su misura per diversi canali di comunicazione, come Teams e Outlook. Per trovare web part, posizionare il puntatore del mouse sotto l'area del titolo. Selezionare la linea con un segno più (+) cerchiato per visualizzare tutte le opzioni di modifica disponibili.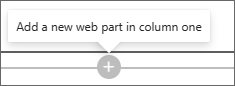
Note:
-
Se in precedenza sono state usate pagine di SharePoint, potrebbero essere presenti altre web part non disponibili in Viva Amplify. La selezione ridotta di web part consente a ogni web part di essere visualizzata correttamente in vari canali di distribuzione, come Outlook e Teams. Stiamo lavorando per espandere questa selezione.
-
Adattamento del contenuto e della formattazione: alcune web part e proprietà di web part visualizzeranno un comportamento diverso dal comportamento predefinito. Ad esempio, nel layout Sezioni, quando si organizza il contenuto in due o tre colonne, lo stesso contenuto viene in pila in una singola colonna durante la pubblicazione. Inoltre, alcune proprietà come il testo nelle web part immagini, colonne e persone medie e grandi potrebbero essere state modificate per questo canale di distribuzione. Per un elenco completo dei contenuti e degli adattamenti di formattazione, vedere Modifiche alla formattazione in Viva Amplify.
Usare la web part Testo per aggiungere paragrafi alla pagina. Sono disponibili opzioni di formattazione come stili, punti elenco, rientri, evidenziazione e collegamenti. È anche possibile incollare immagini incorporate con Testo.
-
Selezionare il segno più e scegliere Testo nell'elenco delle web part.
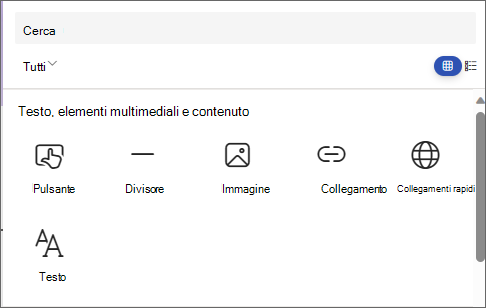
-
Fare clic all'interno della casella. Verrà visualizzata la barra degli strumenti di formattazione.
-
Immettere il testo e formattarlo usando la barra degli strumenti. Visualizzare altre opzioni di formattazione selezionando i puntini di sospensione (...) sulla barra degli strumenti.
-
Per aggiungere una tabella, selezionare i puntini di sospensione e scegliere Inserisci tabella. Dopo aver fatto clic nella tabella, verranno visualizzate le opzioni per gli stili di tabella. È anche possibile accedere a questo menu selezionando la tabella stessa.
Nota: Anche se è possibile aggiungere qualsiasi dimensione di tabella a una distribuzione di Amplify, la conversione di tabelle più grandi nella larghezza di distribuzione 600px potrebbe causare un adattamento dinamico indesiderato. Assicurarsi che l'aspetto della tabella sia corretto quando viene visualizzata in anteprima. In alcuni client di posta, ma non in tutti, viene fornita una barra di scorrimento orizzontale per evitare problemi di adattamento dinamico del contenuto.
Usare la web part Immagine per aggiungere immagini alla pagina.
-
Selezionare il segno più e scegliere Immagine.
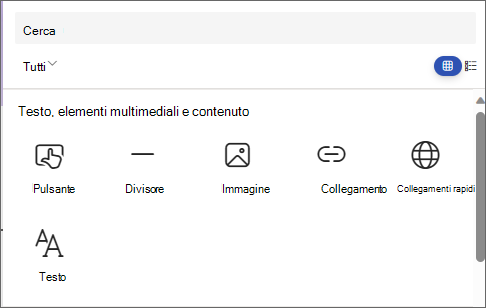
-
Sfogliare il selettore immagini per selezionare l'immagine.
-
Dopo aver scelto l'immagine, sulla barra degli strumenti immagine verranno visualizzate le opzioni seguenti:
Altre informazioni sulle funzionalità di modifica delle immagini.-
Spostare
-
Modificare
-
Duplica
-
Elimina web part
-
Sfogliare le immagini
-
Sovrapposizione del testo (verrà visualizzata sopra l'immagine)
-
Ridimensiona
-
Ritaglio
-
Allineare al centro
-
Modifica avanzata
-
Reimpostazione
-
Immagini incorporate
È possibile aggiungere un'immagine in linea con il testo copiandola e incollandola nella web part Testo nella posizione del cursore. Selezionare quindi l'immagine all'interno della web part e usare la barra degli strumenti in alto a sinistra per modificare l'immagine, spostarla o allinearla a sinistra, a destra o al centro. È possibile ridimensionare l'immagine selezionando i punti di controllo in ogni angolo dell'immagine.
Nota: Nella distribuzione della posta elettronica generata, le immagini non verranno visualizzate in linea con il testo. Il testo verrà invece visualizzato sopra o sotto l'immagine a seconda della posizione rispetto all'immagine incorporata. Le dimensioni dell'immagine incorporata verranno mantenute. Per ottenere risultati di conversione ottimali, usare la web part immagine completa.
Chi fa parte del team? Di che cosa sono responsabili? Come posso contattarli? È facile rispondere a queste domande con la web part Persone. Può mostrare le foto, le informazioni di contatto e altre persone dell'organizzazione.
-
Selezionare il segno più e scegliere Persone nell'elenco delle web part.
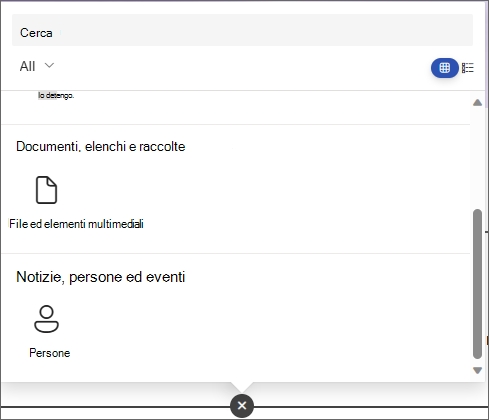
-
Modificare il titolo della web part selezionando il testo Profili persone e digitando sopra di essa.
-
Immettere un nome o un nome parziale nella casella. Verrà visualizzato un elenco di risultati corrispondenti ed è possibile selezionare la persona desiderata. Seleziona quindi Aggiungi al profilo.
-
Selezionare il massimo di persone necessarie.
Tipi di schede
Sono supportati tre diversi tipi di schede: piccola, media e grande. È possibile scegliere di visualizzare più o meno informazioni selezionando il tipo di scheda da visualizzare. Le piccole schede mostrano un'immagine (se disponibile) e il nome o l'indirizzo di posta elettronica della persona, come nell'immagine precedente. Il layout Medio mostra una riga di una descrizione di testo. Il layout Grande mostra un'immagine, un nome o un messaggio di posta elettronica, un titolo (se disponibile) e un collegamento e una descrizione facoltativi.
Per cambiare il tipo di scheda, usare il menu a discesa nella barra degli strumenti della web part.
Per riordinare i profili delle persone, trascinare ognuno di essi nella posizione desiderata usando il pulsante Sposta.
È anche possibile riordinare le schede persone usando CTRL+freccia SINISTRA o CTRL+freccia DESTRA.
Usare la web part File ed elementi multimediali per inserire un file nella pagina. I tipi di file che è possibile inserire includono Excel, Word, PowerPoint, Visio, PDF, modelli 3D, video e altro ancora.
-
Selezionare il segno più, quindi scegliere la web part File ed elementi multimediali.
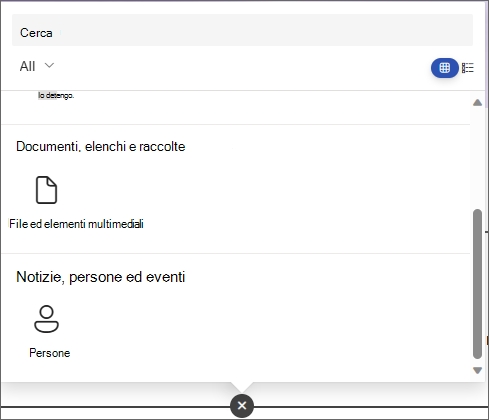
-
Scegliere un file recente o recuperarne uno da un sito di SharePoint, dal computer o da un collegamento. Se l'organizzazione ha specificato un set di immagini approvate, sarà possibile sceglierne uno in L'organizzazione. Il file verrà quindi visualizzato in riga nella pagina.
Note:
-
La ricerca sul Web usa immagini di Bing che usano la licenza Creative Commons. Si è responsabili della revisione delle licenze per un'immagine prima di inserirla nella bozza.
-
Per qualsiasi file imbedded, la web part viene tradotta come scheda che rimanda al modulo di file completo. Per i video, viene generata una scheda più grande che mostra un'anteprima del primo fotogramma.
Suggerimenti:
-
I file di immagine non sono supportati nella web part File ed elementi multimediali. Se si vuole inserire un'immagine, è possibile usare la web part Immagine.
-
-
Selezionare il segno più, quindi scegliere la web part Divisore.
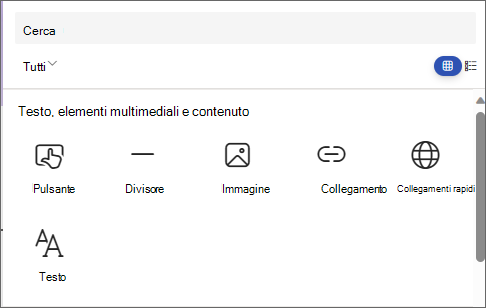
-
Selezionare Modifica web part per personalizzare la lunghezza e la larghezza del divisore.
-
Impostare la lunghezza del divisore da 20% a 100%. La lunghezza del divisore cambia quando si trascina il dispositivo di scorrimento per visualizzare in anteprima la modifica.
-
Impostare il peso del divisore da 1 (più sottile) a 6 (più spesso). Lo spessore del divisore cambia se si trascina il dispositivo di scorrimento in modo da visualizzare in anteprima la modifica.
-
Selezionare il segno più, quindi scegliere la web part Collegamenti rapidi.
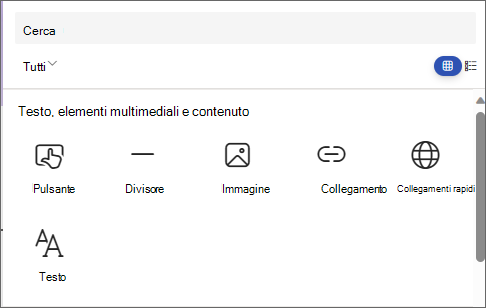
-
Aggiungere un titolo personalizzato digitando sopra il titolo Collegamenti rapidi.
-
Selezionare le opzioni di layout sopra i Collegamenti rapidi per selezionare il layout.
Nota: Indipendentemente dal layout scelto, verrà convertito nel formato del pulsante nella distribuzione.
Aggiungere collegamenti
-
Selezionare +Aggiungi.
-
Scegliere un file recente o ottenere un file o un'immagine da uno dei percorsi seguenti:
-
Immagini di archivio fornite da Microsoft
-
Sito di SharePoint
-
Il tuo account OneDrive
-
Il tuo computer
-
Collegamento
-
Se l'organizzazione ha specificato un set di immagini approvate, sarà possibile sceglierne uno in L'organizzazione.
-
-
Scegliere l'immagine, la pagina o il documento e selezionare Inserisci.
-
Nella casella degli strumenti sono disponibili opzioni per ogni collegamento. Le opzioni dipendono dalle impostazioni scelte per il layout. Ad esempio, se si è scelto Mostra descrizioni per un layout elenco, è possibile aggiungere una descrizione per il singolo collegamento. Altri tipi di opzioni per i singoli collegamenti, a seconda delle opzioni di layout, includono la modifica dell'immagine, le icone di formattazione, l'aggiunta di descrizioni e l'aggiunta di testo alternativo.
Modificare, rimuovere o riordinare i collegamenti
-
Passare il puntatore del mouse sull'elemento da modificare. Selezionare l'icona Modifica

-
Verrà aperta la casella degli strumenti per l'elemento in cui sono disponibili opzioni per il collegamento. Le opzioni dipendono dalle impostazioni scelte per il layout. Ad esempio, se si è scelto Mostra descrizioni per un layout elenco, è possibile aggiungere una descrizione per il singolo collegamento. Altri tipi di opzioni per i singoli collegamenti, a seconda delle opzioni di layout, includono la modifica dell'immagine, le icone di formattazione, l'aggiunta di descrizioni e l'aggiunta di testo alternativo.
-
Per rimuovere i collegamenti, selezionare l'icona del Cestino per l'elemento.
-
Per riordinare i collegamenti, trascinare gli elementi in nuove posizioni usando l'icona Sposta. È anche possibile riordinare i collegamenti usando CTRL+tasto SINISTRA o CTRL+freccia DESTRA.
Nota: Non è possibile riordinare i collegamenti nel layout Filmstrip.
Usare la web part Collegamento per aggiungere un collegamento, insieme alla relativa anteprima, a una pagina, un video, un'immagine o un documento interno o esterno.
-
Selezionare il segno più, quindi scegliere la web part Collegamento.
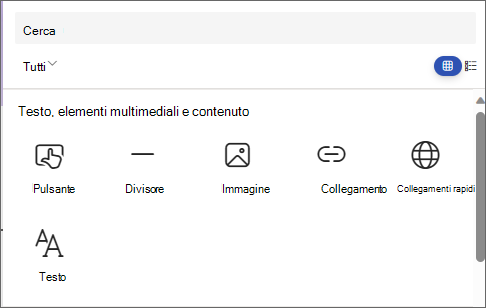
-
Incollare un collegamento a una pagina, un video o un documento. Oltre al testo del collegamento, nella pagina verrà visualizzata un'anteprima dell'elemento, se disponibile. Per rimuovere il collegamento o l'anteprima, selezionare la X accanto a esso.
La web part Collegamento avrà un aspetto simile nella distribuzione finale.
Salvare il contenuto
Viva Amplify offre diverse caratteristiche che rendono la collaborazione su pubblicazioni più fluida ed efficiente.
Autosave
L'amplificazione del contenuto viene salvata automaticamente a intervalli regolari per garantire che non si perda alcun progresso nella bozza in caso di interruzioni impreviste.
Salvare e chiudere
Dopo aver completato le modifiche, è possibile selezionare Salva e chiudi per uscire dalla modalità di modifica e consentire ad altri collaboratori di accedere e apportare modifiche.
Salvare nel riquadro di spostamento
Quando si esce dalla bozza principale usando Campagna o Avanti, il contenuto viene aggiornato automaticamente per consentire ai collaboratori della campagna di visualizzarli. In questo modo tutti lavoreranno con la versione più recente della pubblicazione.
Usare le indicazioni per la scrittura per informare la bozza
Scrivere per il pubblico è un aspetto fondamentale della creazione di comunicazioni efficaci. È importante trovare il tono giusto per il messaggio, a seconda di dove è possibile raggiungere il gruppo di destinatari. Comprendendo il pubblico, è possibile personalizzare il messaggio per risuonare con loro e ottenere il risultato desiderato.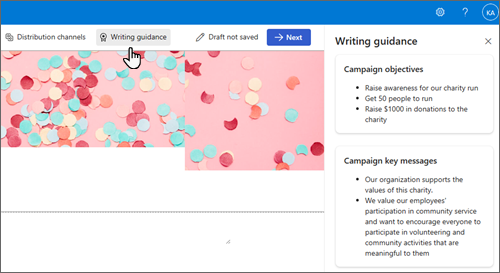
Contenuti all'avanguardia di ispirazione
Per aiutarti a scrivere per diversi destinatari, offriamo contenuti di ispirazione che forniscono indicazioni su come scrivere contenuti accessibili e creare comunicazioni per diversi canali di distribuzione. Questo contenuto è progettato per aiutare gli utenti a comprendere come creare comunicazioni coinvolgenti ed efficaci, indipendentemente dal gruppo di destinatari o dal canale di distribuzione.
Messaggi principali e obiettivi dal breve documento della campagna
Viva Amplify importa nella bozza principale i messaggi e gli obiettivi chiave che gli utenti hanno precedentemente definito nel breve documento della campagna . Questi messaggi vengono visualizzati nella barra laterale della pubblicazione, verificando che siano sempre in primo piano e al centro durante la creazione del contenuto. Questa caratteristica garantisce che il contenuto sia allineato agli obiettivi della campagna e comunichi in modo efficace il messaggio desiderato al pubblico.










