Pubblicare una pubblicazione Viva Amplify
La possibilità di pubblicare in più endpoint di distribuzione con un solo clic è una potente funzionalità di Viva Amplify che consente ai creatori di contenuti di risparmiare molto tempo e fatica. Con questa funzionalità, è possibile distribuire contenuti contemporaneamente a una varietà di canali, come Outlook, SharePoint e Teams. Questo articolo fornisce indicazioni su come prepararsi per la pubblicazione dopo la creazione e la visualizzazione in anteprima del contenuto e la personalizzazione nei rispettivi editor dei canali. Inoltre, questo articolo illustra come risolvere eventuali errori di pubblicazione Seguendo queste linee guida, è possibile garantire che il contenuto sia distribuito in modo efficace ed efficiente tra più canali.
Prima di tutto, è necessario creare la bozza principale.
Aggiungere i destinatari per ogni canale di distribuzione
Aggiungere un gruppo di destinatari in Outlook
Importante: Se l'opzione di anteprima e composizione per Outlook non è visualizzata e viene visualizzato un messaggio di errore sui cookie di terze parti, è necessario abilitare i cookie nel Web browser. Scopri come
Quando si è in modalità di personalizzazione in Outlook, è possibile aggiungere il gruppo di destinatari a cui si vuole inviare il messaggio di posta elettronica. È possibile aggiungere singoli indirizzi di posta elettronica o liste di distribuzione. La pubblicazione verrà inviata come messaggio di posta elettronica a tutti i destinatari nelle righe A, Cc e Ccn.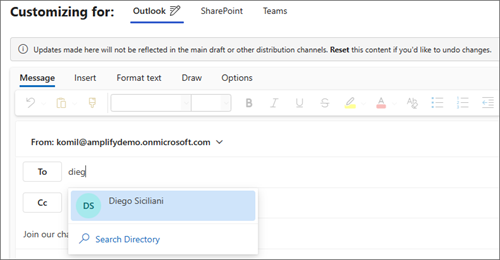
Note:
-
Il campo a deve contenere almeno un indirizzo di posta elettronica per consentire l'invio corretto del messaggio.
-
È possibile immettere un limite di 200 indirizzi di posta elettronica o gruppi.
-
Se si invia il messaggio solo in Ccn, il destinatario non potrà vedere gli altri destinatari a cui è stato inviato il messaggio.
Selezionare i siti in cui pubblicare in SharePoint
Il canale di distribuzione di SharePoint consente di selezionare un totale di 10 siti in cui è possibile pubblicare la pagina. È possibile immettere una parte del nome del sito o digitare l'URL e selezionare il sito in cui pubblicare.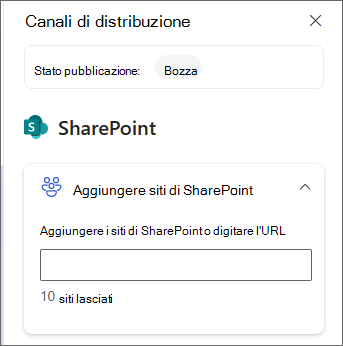
Selezionare i canali in cui pubblicare in Teams
Per selezionare il canale in cui verrà visualizzato il messaggio dei team, iniziare a digitare il nome del canale nel campo. Se esistono più nomi per il canale, verranno visualizzati fino a cinque canali.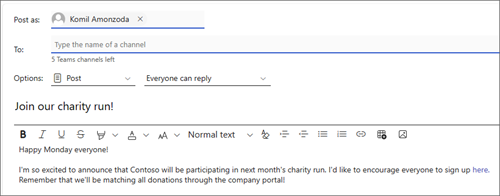
Scegliere come pubblicare
Dopo aver esaminato il contenuto, aggiornato il mittente e selezionato i destinatari, è possibile pubblicare il contenuto.
Dall'anteprima del canale di distribuzione
Dopo aver salvato il contenuto, sarà possibile vedere le anteprime dell'aspetto che avrà per ogni canale di distribuzione selezionato. È possibile pubblicare da qui scegliendo Pubblica dalla barra dei comandi.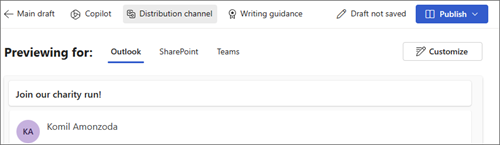
Dalla panoramica della campagna o dalla pagina Pubblicazioni
Nella pubblicazione che si vuole pubblicare selezionare il pulsante Pubblica.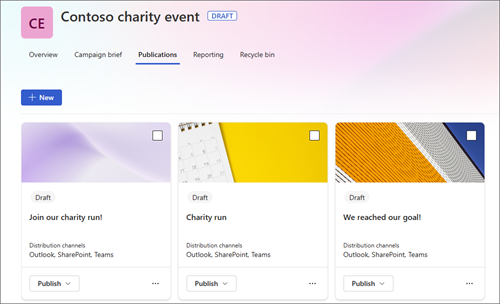
Pubblica ora
-
Selezionare il menu a discesa Pubblica e scegliere Pubblica ora.
-
Esaminare il riepilogo della pubblicazione per confermare i canali di distribuzione. Una volta che tutto è a posto, seleziona Pubblica.
Pianificare la pubblicazione in una data e un'ora specifiche
-
Selezionare il menu a discesa Pubblica e scegliere Pianifica per la pubblicazione.
-
Esaminare il riepilogo della pubblicazione per confermare i canali di distribuzione. Una volta che tutto è a posto, seleziona Avanti per procedere.
-
Nel riquadro Pianifica la pubblicazione scegliere una data nel calendario. Quindi immetti un orario.
Nota: Potrebbero essere necessari alcuni minuti dopo il tempo di pubblicazione pianificato prima che la pubblicazione venga visualizzata nei canali di distribuzione selezionati.
-
Quando si è pronti, selezionare Pianifica per salvare le modifiche e pianificare la pubblicazione.
Se è necessario ottenere l'approvazione della pubblicazione prima di pubblicarla, è anche possibile richiedere l'approvazione.










