Surface スリム ペンを使用する
Surface スリム ペンは、Surface 用に再設計された充電式のペンです。 この薄型の新しいプロファイルにより、自然な書き心地と描画エクスペリエンスが提供されます。
注: 一部の製品は、お住まいの国または地域によっては利用できない場合があります。
Surface スリム ペンの概要
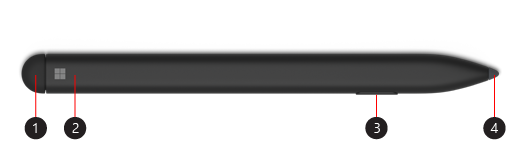
-
消しゴムとトップ ボタン
-
LED ライト
-
右クリックしてボタンを選択
-
ペン先
Surface とのペアリング
使用する前にペンを充電する必要があります。 Surface Pro X Signature キーボードのストレージ トレイ、または USB-C 充電ベースにペンを 1 秒間置きます。 準備ができたら、Bluetooth を使用してスリム ペンを Surface にペアリングします。 以下にその方法を示します。
-
[スタート] > [設定] > [デバイス] > [Bluetooth またはその他のデバイスの追加] > [Bluetooth] の順に選択します。
-
LED ライトが白く点滅して Bluetooth ペアリング モードがオンになるまで、ペンのトップ ボタンを 5 ~ 7 秒間押し続けます。
-
[Surface スリム ペン] を選択してペンをペアリングします。
Surface Pro X をお持ちの場合、ペンを自動的に接続するには 2 つの方法があります。 以下にその方法を示します:
-
Surface Pro X Signature キーボードのストレージ トレイにペンを置いて、取り外します。
-
Swift Connect を使用して自動的にスリム ペンを接続します。 これを行うには、ペンで画面に書き込みます。 セットアップ エクスペリエンスが表示され、ペンをカスタマイズすることができます。
トップ ボタンを使用する
スリム ペンのトップ ボタンを押して Microsoft Whiteboard を起動します。 トップ ボタンのショートカットをカスタマイズするか、またはペンの設定を変更するには、[スタート] > [設定] > [デバイス] > [ペンと Windows Ink] の順に選択します。
ペンを充電する
Surface スリム ペンには、Surface Pro X Signature キーボードまたは USB-C 充電ベースが付属しています。 両方を使用してペンを充電できます。 アクセサリを選択してセットアップ方法などをご覧ください。
注: ペンを初めて使うときは、1 秒間充電して、スリープ状態を解除する必要があります。
ライトの意味
ペンの LED ライトで、バッテリー充電のタイミングなどがわかります。
|
ライトの状態 |
説明 |
|
トップ ボタンを 5 秒間長押しした後、白で点滅する。 |
ペンはペアリング モードになっており、Surface とペアリングすることができます。 |
|
Surface でペアを選択すると、白で点灯する。 |
ペンは Surface と正常にペアリングされています。 |
|
キーボードのストレージ トレイまたは充電ベースに置くと、白でゆっくり点滅する。 |
ペンはドッキングされており、必要に応じて充電されます。 |
|
オレンジ色でゆっくり点滅する。 |
ペンのバッテリーが少ない状態です。 |










