メールボックスの容量が最大容量に近づくと、ストレージがほぼ満杯であることを示すメールやアプリ内メッセージの送信が開始されます。 容量を超える場合、メッセージを送受信することはできません。 また、メールを送信したユーザーには、メールボックスがいっぱいであることを示すエラー メッセージが表示されます。
下のタブから製品を選択します。
"クォータ超過" または "メールボックスがいっぱい" というメッセージが表示される
注: ほぼ満杯のグループ メールボックスがある場合は、下の グループ メールボックス セクション に移動してください。
使用したメールボックス ストレージの量を確認し、領域をすばやく消去するには、[ 設定] 
メールボックスをクリーンアップする
Outlook アカウントには、メールボックスあたり最大 100 GB のストレージを使用できます (メールボックスのストレージ制限Exchange Online)。 管理者は、ユーザーまたはグローバルにメールボックスの最大サイズを減らすことができます。詳細については、「Microsoft 365 環境でメールボックスのサイズと制限Exchange Online設定する方法」を参照してください。
[ アカウント ]> [ストレージ ] ページには、メールボックス内の各フォルダーが使用している領域の内訳が表示されます。 以下に、これらのフォルダー内のすべてのアイテム (または 3、6、または 12 か月を超えるアイテム) を完全に削除して領域を解放するオプションを含む、内訳で表されるフォルダーの一覧が表示されます。
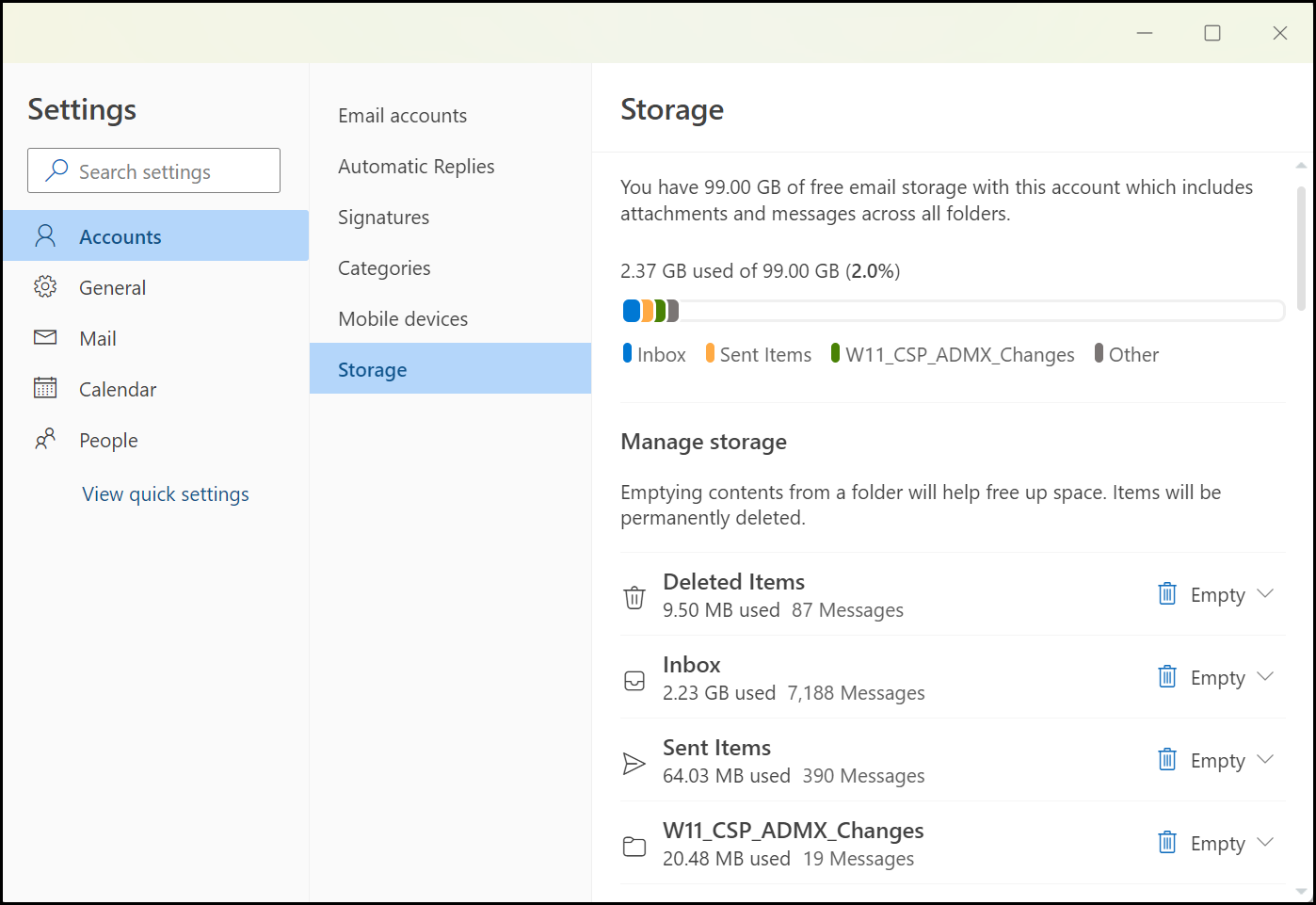
メールを完全に削除する
受信トレイまたはその他のフォルダーからアイテムを削除すると、アイテムは既定で [削除済みアイテム] フォルダーに送信されます。 [削除済みアイテム] フォルダーは、手動で空になるまでメールボックス ストレージ クォータに対してカウントされます。
メッセージまたはメッセージを完全に削除するには、メッセージを選択または強調表示し、キーボードの Shift キー と DEL キーを押します。
ストレージを削減するその他の方法
メールボックスに余裕を持たせるために、次の解決策を試してください。
[スイープ] ボタンを使用して、受信トレイまたはアーカイブ フォルダーから不要なメールをすばやく削除します。 スイープを使用すると、特定の送信者からの受信メールをすべて自動的に削除したり、その送信者からの最新のメッセージのみを保持したり、10 日を超えるメールを削除したりできます。
受信トレイをスイープするには、スイープするメッセージを選択し、[スイープ] を選択 します。
![[スイープ] ボタンのスクリーンショット](https://support.content.office.net/ja-jp/media/2f71fc99-4421-4005-948b-bf81f08d1454.png)
スイープの詳細については、「アーカイブ、 スイープ、その他のツールを使用して受信トレイを整理する」を参照してください。
重要: スイープを使用して削除されたアイテムは、 削除済みアイテム フォルダーからも削除されるまで、ストレージ クォータの削減にはカウントされません。
-
メッセージ一覧の上部にある [フィルター] > [> サイズで並べ替える] を選択します。
![[並べ替え] が選択されている [フィルター] メニューのスクリーンショット](https://support.content.office.net/ja-jp/media/d18c1d41-a986-4417-8081-53e2ad501751.png)
注: メッセージ一覧が上の最小のメッセージを並べ替える場合は、もう一度 [フィルター] > [サイズで並べ替える] > クリックして、最大のメッセージを一番上に配置します。
-
にアップロードする添付ファイルを含むメッセージ OneDrive選択します。
-
添付ファイルの下にある [ 保存] を選択して、 を OneDriveします。
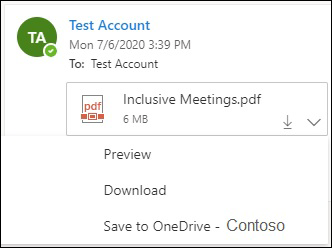
-
キーボードの Shift キー と DEL キーを押して、添付ファイルを含む元のメールを完全に削除します。
送信とストレージの制限を増やす方法
上記の方法を使用して十分な領域を作成できない場合は、次の方法を試すことができます。
-
アーカイブ メールボックスにアイテムを移動します。
-
IT 管理者に連絡して、より多くの領域をプロビジョニングするように依頼します (詳細については、「Exchange Onlineメールボックスの記憶域の制限」および「Microsoft 365 環境でメールボックスのサイズと制限Exchange Online設定する方法」を参照してください)。
グループ メールボックスがほぼ満杯であることを示すメールが届く
メッセージを完全に削除して、グループ メールボックスをクリーンできます。 Microsoft 365 グループ メールボックスからメッセージを削除できるのは、グループ所有者だけです。
-
グループの所有者資格情報を使用して、新しい Outlook にサインインします。
-
[完全なグループ] または [容量に近い グループ] でグループを見つけます。
-
[グループ] または [グループの受信トレイ] を選択し、[チェック] ボックスを選択してグループからすべてのメッセージを選択します。
-
Shift キーを押しながら Delete キーを押し、[OK] を選択して、すべてのメッセージを完全に削除することを確認します。
-
グループ\削除済みアイテム フォルダーと同じ手順に従って、そこに存在するすべてのメール アイテムを削除します。 Microsoft 365 グループ メールボックスは数分で空にする必要があります。
"クォータ超過" または "メールボックスがいっぱい" というメッセージが表示される
注: ほぼ満杯のグループ メールボックスがある場合は、下の グループ メールボックス セクション に移動してください。
使用したメールボックス ストレージの量を確認し、領域をすばやく消去するには、[ 設定] 
Outlook アカウントには、メールボックスあたり最大 100 GB のストレージを使用できます (メールボックスのストレージ制限Exchange Online)。 管理者は、ユーザーまたはグローバルにメールボックスの最大サイズを減らすことができます。詳細については、「Microsoft 365 環境でメールボックスのサイズと制限Exchange Online設定する方法」を参照してください。
[設定] > [ストレージ] ページには、メールボックス内の各フォルダーが使用している領域の内訳が表示されます。 以下に、これらのフォルダー内のすべてのアイテム (または 3、6、または 12 か月を超えるアイテム) を完全に削除して領域を解放するオプションを含む、内訳で表されるフォルダーの一覧が表示されます。
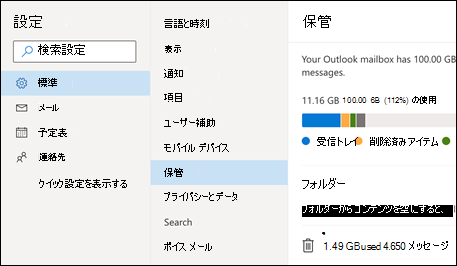
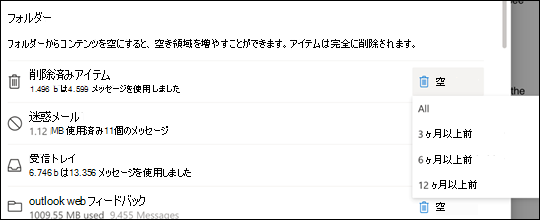
受信トレイまたはその他のフォルダーからアイテムを削除すると、アイテムは既定で [削除済みアイテム] フォルダーに送信されます。 [削除済みアイテム] フォルダーは、手動で空になるまでメールボックス ストレージ クォータに対してカウントされます。
メッセージまたはメッセージを完全に削除するには、メッセージを選択または強調表示し、キーボードの Shift キー と DEL キーを押します。
ストレージを削減するその他の方法
メールボックスに余裕を持たせるために、次の解決策を試してください。
[スイープ] ボタンを使用して、受信トレイまたはアーカイブ フォルダーから不要なメールをすばやく削除します。 スイープを使用すると、特定の送信者からの受信メールをすべて自動的に削除したり、その送信者からの最新のメッセージのみを保持したり、10 日を超えるメールを削除したりできます。
受信トレイをスイープするには、スイープするメッセージを選択し、[スイープ] を選択 します。
![[スイープ] ボタンのスクリーンショット](https://support.content.office.net/ja-jp/media/2f71fc99-4421-4005-948b-bf81f08d1454.png)
スイープの詳細については、「 Outlook.com でアーカイブ、スイープ、その他のツールを使用して受信トレイを整理する」を参照してください。
重要: スイープを使用して削除されたアイテムは、 削除済みアイテム フォルダーからも削除されるまで、ストレージ クォータの削減にはカウントされません。
-
メッセージ一覧の上部にある [フィルター] > [> サイズで並べ替える] を選択します。
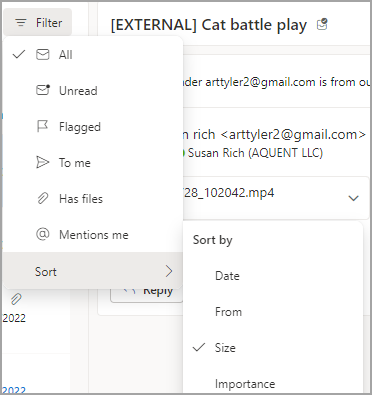
注: メッセージ一覧が上の最小のメッセージを並べ替える場合は、もう一度 [フィルター] > [サイズで並べ替える] > クリックして、最大のメッセージを一番上に配置します。
-
にアップロードする添付ファイルを含むメッセージ OneDrive選択します。
-
添付ファイルの下にある [ 保存] を選択して、 を OneDriveします。
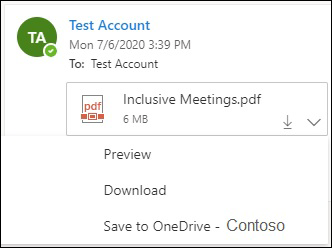
-
キーボードの Shift キー と DEL キーを押して、添付ファイルを含む元のメールを完全に削除します。
ファイルまたはイメージを削除するには、添付されているメッセージを削除する必要があります。
-
[ すべてのイメージ] で、メールボックス内の対応するメッセージを見つけて削除します。
-
[ 送信済みイメージ] で、Outlook.com[送信済みアイテム] に移動し、対応するメッセージを見つけて削除します。
-
メッセージを削除した後、 削除済みアイテム フォルダーから削除する必要もあります。 [削除済みアイテム] に移動し、削除するアイテムを選択し、[削除] を選択します。
送信とストレージの制限を増やす方法
上記の方法を使用して十分な領域を作成できない場合は、次の方法を試すことができます。
-
アーカイブ メールボックスにアイテムを移動します。
-
IT 管理者に連絡して、より多くの領域をプロビジョニングするように依頼します (詳細については、「Exchange Onlineメールボックスの記憶域の制限」および「Microsoft 365 環境でメールボックスのサイズと制限Exchange Online設定する方法」を参照してください)。
グループ メールボックスがほぼ満杯であることを示すメールが届く
メッセージを完全に削除して、グループ メールボックスをクリーンできます。 Microsoft 365 グループ メールボックスからメッセージを削除できるのは、グループ所有者だけです。
-
グループの所有者資格情報を使用してOutlook on the webにサインインします。
-
[完全なグループ] または [容量に近い グループ] でグループを見つけます。
-
[グループ] または [グループの受信トレイ] を選択し、[チェック] ボックスを選択してグループからすべてのメッセージを選択します。
-
Shift キーを押しながら Delete キーを押し、[OK] を選択して、すべてのメッセージを完全に削除することを確認します。
-
グループ\削除済みアイテム フォルダーと同じ手順に従って、そこに存在するすべてのメール アイテムを削除します。 Microsoft 365 グループ メールボックスは数分で空にする必要があります。
"クォータ超過" または "メールボックスがいっぱい" というメッセージが表示される
使用したメールボックス ストレージの量を確認し、領域をすばやく消去するには、[設定]
Microsoft では、無料の Outlook.com アカウントごとに 15 GB の電子メール ストレージ領域を提供しています。 Microsoft 365 サブスクライバーは、50 GB の領域を取得します。
[設定] > [ストレージ] ページには、メールボックス内の各フォルダーが使用している領域の内訳が表示されます。 以下に、これらのフォルダー内のすべてのアイテム (または 3、6、または 12 か月を超えるアイテム) を完全に削除して領域を解放するオプションを含む、内訳で表されるフォルダーの一覧が表示されます。
Microsoft 365 サブスクライバーでない場合は、50 GB の領域に加え、その他の Premium Outlook および Microsoft 365 機能を利用できるようにアップグレードすることもできます。
![Outlook.com の [ストレージ] メニュー。](https://support.content.office.net/ja-jp/media/b5b2f5e7-67fd-4059-b942-2c43829374cc.png)
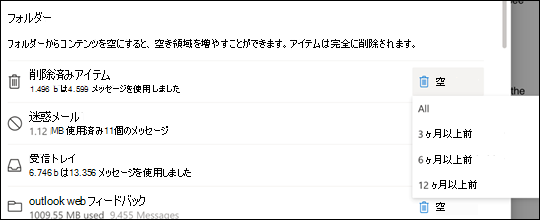
受信トレイまたはその他のフォルダーからアイテムを削除すると、アイテムは既定で [削除済みアイテム] フォルダーに送信されます。 [削除済みアイテム] フォルダーは、手動で空にするか、30 日後に電子メールが自動的に削除されるまで、メールボックスのストレージ クォータに対してカウントされます。どちらか早い方が発生します。
注: [迷惑メール] フォルダー内のアイテムは、10 日後に自動的に削除されます。
メッセージまたはメッセージを完全に削除するには、メッセージを選択または強調表示し、キーボードの Shift キー と DEL キーを押します。
Microsoft 365 サブスクリプションを使用して Outlook.com アカウントをアップグレードすることで、送信とストレージの制限を増やすことができます。 これにより、次の操作が行われます。
-
高度な電子メール セキュリティ
-
広告のない受信トレイ
-
1 人あたり 50 GB のメールボックス
-
より大きな OneDrive ストレージ、インストール可能な Microsoft 365 アプリなど、
関連項目
サポートが必要な場合
|
|
Outlook.com でサポートを受けるには、 ここ をクリックするか、メニュー バーの [ヘルプ] を選択してクエリを入力します。 セルフヘルプで問題が解決しない場合は、[さらにヘルプが必要ですか?] まで下にスクロールし、[はい] を選択します。 Outlook.com でお問い合わせいただくには、サインインする必要があります。 サインインできない場合は、こちらをクリックしてください。 |
|
|
|
Microsoft アカウントやサブスクリプションに関するヘルプについては、「アカウントおよび課金に関するヘルプ」 を参照してください。 |
|
|
|
その他の Microsoft 製品とサービスのヘルプとトラブルシューティングを行うには、 こちらに問題を入力してください。 |
|
|
|
Outlook.com コミュニティで、質問を投稿し、ディスカッションをフォローし、知識を共有しましょう。 |











