コメントとメモ
Excel for Microsoft 365 では、コメントの機能が変更されました。 コメントはスレッド化され、他のユーザーとデータについてディスカッションすることができるようになりました。 メモはデータに関するメモや注釈を付けるためのもので、以前のバージョンの Excel のコメントのように機能します。

コメント
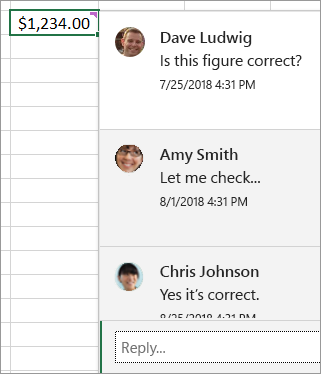
コメントを追加する
-
セルを右クリックし、[ 新しいコメント] をクリックします。
-
コメント ボックスに、コメントを入力します。 コメント スレッドに含めるユーザーを@mentionすることもできます。
-
セルの外にカーソルを移動します。
コメントは消えますが、紫色のコメント インジケーターが残ります。 コメントをもう一度表示するには、セルの上にマウス ポインターを合わせます。
コメントを確認する
-
[ レビュー ] タブを選択し、[ 前のコメント ] または [ 次のコメント ] をクリックして、各コメントを順番に表示します。
すべてのコメントを一度に表示/非表示にする
-
[ レビュー ] タブを選択し、[ コメントの表示] をクリックします。 右側に新しい [コメント] 作業ウィンドウが読み込み、すべてのコメントが順番に表示されます。
コメントを削除する
-
コメントの右上隅にある [ その他のスレッド アクション ] ボタン (...) をクリックし、[ スレッドの削除] を選択します。
スレッドを解決する
-
コメントの右上隅にある [ その他のスレッド アクション ] ボタン (...) をクリックし、[ スレッドの解決] を選択します。
メモ
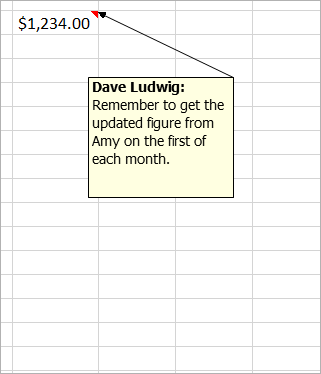
[コメントの追加]
-
セルを右クリックし、[ 新しいメモ] をクリックします。
-
メモ ボックスにメモを入力します。
-
ノートの外側をクリックします。
ノート ボックスは消えますが、赤いノート インジケーターは残ります。 メモをもう一度表示するには、セルの上にマウス ポインターを合わせます。
注: コメントの書式を設定するには、変更するテキストを強調表示し、メモを右クリックして、[ コメントの書式設定] を選択します。
ノートを確認する
-
[ 校繂 ] タブ > [メモ] を選択し、[ 前のメモ ] または [次のメモ ] をクリックして、各ノートを順番に表示します。
すべてのノートを一度に表示/非表示にする
-
[ノート] > [レビュー] タブ >[すべてのノートを表示] を選択します。 これにより、ノートのオンとオフが切り替わります。
ノートの移動
-
ノートの境界線をクリックし、ドラッグします。
ノートのサイズを変更する
-
ノートの境界線をクリックし、サイズ変更ハンドルの 1 つをサイドまたはコーナーにドラッグします。
脚注を削除する
-
ノートの境界線をクリックし、Delete キーを押します。
コメントに変換する
-
既存のノートのスレッドコメントを利用する場合は、[ レビュー ] タブ > [ ノート ] > [コメントに変換] を選択します。
関連項目
コメントはセルの付箋のようなもので、それらを使用してデータに関する注釈やリマインダーを追加できます。 セルにコメントがある場合は、セルの隅にインジケーターが表示されます。 セルの上にカーソルを置くと、コメントが表示されます。

コメントを追加する
-
セルを右クリックし、[コメントの挿入] をクリックします。
-
コメント ボックスに、コメントを入力します。
-
コメント ボックスの外側をクリックします。
コメント ボックスは消えますが、赤いコメント インジケーターはセルに残ります。 コメントを表示するには、セルの上にカーソルを置きます。
ヒント: コメントの書式を設定するには、変更するテキストを強調表示し、コメントを右クリックして、[コメントの書式設定] を選択します。
コメントを確認する
-
[校閲] タブを選択して、[次へ] または [前へ] をクリックすると、コメントが順番に表示されます。
一度にすべてのコメントを表示する
-
[校閲]、[すべてのコメントの表示] の順に選択して、コメントを表示または非表示にします。
コメントが重なっている場合は、移動やサイズ変更が必要になる場合があります。
注: [校閲]、[コメントの表示/非表示] の順に選択して、個々のコメントを表示または非表示にします。
コメントを移動する
-
コメント ボックスの境界線をドラッグします。
コメントのサイズを変更する
-
コメント ボックスの辺または角にあるハンドルの 1 つをドラッグします。
コメントを削除する
-
コメントの境界線をクリックし、Delete キーを押します。
注: Excel for Microsoft 365 では、コメントの機能が変更されました。 コメントはスレッド化され、他のユーザーとデータについてディスカッションすることができるようになりました。 従来のコメントの名前は Notes に変更されており、以前のバージョンの Excel と同じように機能します。
補足説明
Excel Tech Communityで、いつでも専門家に質問できます。また、コミュニティでは、サポートを受けられます。










