[アセット ライブラリ] とは、ビデオ、オーディオ、または画像をアップロードできるドキュメント ライブラリの一種で、リッチ メディアの格納や整理をサポートする機能も用意されています。 [アセット ライブラリ] を作成するには、「Set up an Asset Library to store images, audios, and videos (アセット ライブラリを設定して、画像、オーディオ、ビデオを保存する)」を参照してください。
ファイルをアップロードするにはサイズの制限があります。 詳細については、「ファイル サイズの制限」を参照してください。
画像またはオーディオ ファイルを [アセット ライブラリ] にアップロードする
-
左側の[クイック起動] バーから [アセット ライブラリ] を選択するか、[設定
![[サイトの設定] の代わりになる小さな [設定] ギア](https://support.content.office.net/ja-jp/media/a47a06c3-83fb-46b2-9c52-d1bad63e3e60.png)
-
[+新規 ] または[+ 新しい文書] をクリックします。
![[+新規] ボタンから開いた [ドキュメントの作成] ダイアログ ボックス](https://support.content.office.net/ja-jp/media/b58a564f-64be-44ab-86a0-86ab9978409c.png)
-
[ドキュメントの 追加] ダイアログ ボックスで 、[参照] または [ファイル の選択]をクリックします。
-
対象のファイルを見つけたら、[開く] をクリックします。
-
[OK] をクリックします。
-
開いているダイアログ ボックスに、名前、キーワード、著作権などのメタデータ値を追加できます。
![画像の [ドキュメントの追加] ダイアログ ボックス](https://support.content.office.net/ja-jp/media/720e1035-1ed4-4197-8e98-a3d97ce80498.png)
-
左側の[クイック起動] バーから [アセット ライブラリ] を選択するか、[設定
![[サイトの設定] の代わりになる小さな [設定] ギア](https://support.content.office.net/ja-jp/media/a47a06c3-83fb-46b2-9c52-d1bad63e3e60.png)
-
[新規] をクリックし、[ビデオ] を選びます。
![[+新規] ボタンから開いた [ドキュメントの作成] ダイアログ ボックス](https://support.content.office.net/ja-jp/media/b58a564f-64be-44ab-86a0-86ab9978409c.png)
-
ビデオ オプション ページで、次のいずれかの操作を実行します。
![[アップロード] が強調表示された新しいビデオの作成ダイアログ ボックス](https://support.content.office.net/ja-jp/media/119135a8-0171-4e23-a213-dad92e8d8a6d.png)
-
[自分のコンピューターからビデオをアップロードします] をオンにして、目的のファイルを参照します。
-
[ビデオへのリンクです] をオンにして、ビデオにハイパーリンクを貼り付けます。
-
[Web 上にあるビデオに埋め込みコードを設定します] をオンにして、ビデオの名前を入力し、埋め込みコードを貼り付けます。
注: ビデオ ファイルの [長さ (秒)] 列が自動的に設定される場合があります。 オーディオ ファイルおよびイメージ ファイルの場合、この列は空のままとなります。
-
-
[OK] をクリックします。
-
ビデオのプロパティ ダイアログを開くと、メタデータの値を追加/変更できます。 また、ビデオを閲覧するときに、ダウンロードと埋め込みリンクのどちらをユーザーに表示するかを指定することもできます。
![[ビデオのプロパティ] ページ](https://support.content.office.net/ja-jp/media/3f05928d-09b3-45ae-b23e-3ca5dc1fd2e1.png)
ビデオのサムネイル画像を変更するには、「ビデオのサムネイルを取り込む、または変更する」を参照してください。
プレビュー画面からライブラリに戻るには、ビデオ上部の [アセット ライブラリ] 名をクリックします。
注: ファイルに関連付けられているメタデータがある場合、一部のフィールドが事前に入力されていることがあります。
-
ファイルの上にマウス ポインターを置き、チェック ボックスをクリックして、削除する各ファイルを選びます。
注: ブラウザーを最新の情報に更新し、[タイプ] 列のアイコンを調べて、削除するファイルがチェックアウトされていないことを確認します。 ファイルを削除する前に、そのファイルをチェックアウトしたユーザーがチェックインする必要があります。
-
ヘッダーで、[ファイル]、[ドキュメントの削除] の順にクリックします。
![[ファイル] タブの [ドキュメントの削除]](https://support.content.office.net/ja-jp/media/50fdbff9-2b8f-4d0c-918a-0c1b42f2a2c0.png)
または、次のようにファイルを 1 つずつ削除します。
-
削除するファイルのサムネイルにマウス ポインターを置き、省略記号 (...) をクリックします。
-
ポップアップ ダイアログ ボックスで、省略記号 (...) をもう一度クリックして、[削除] をクリックします。
-
削除を確定する場合は、[OK] をクリックします。
[エクスプローラーで開く] コマンドを使用して、ファイルを管理することもできます。 [アセット ライブラリ] から [ライブラリ] をクリックして、[エクスプローラーで開く] をクリックします。 画面の指示に従います。 完了後、エクスプローラーを閉じると、[アセット ライブラリ] の画面が更新されます。
ファイルを誤って削除した場合、サイトの設定方法によっては、サイトにファイルを復元できることがあります。 詳細については、「ごみ箱を空にするまたはファイルを復元する」を参照してください。
メディア ライブラリのサムネイルをポイントすると、オーバーレイ ウィンドウを上にスクロールしたときに、ファイルの種類や期間などの詳細情報が表示されます。
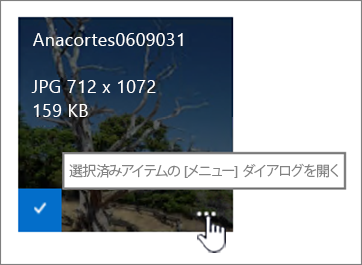
-
ファイルが格納されているメディア ライブラリに移動します。
-
サムネイル ビューで、画像、オーディオ ファイル、ビデオのサムネイルの上にマウス ポインターを置きます。
-
上にスクロールするオーバーレイ ウィンドウ上で省略記号 (…) をクリックし、ファイルの詳しい吹き出しを開きます。
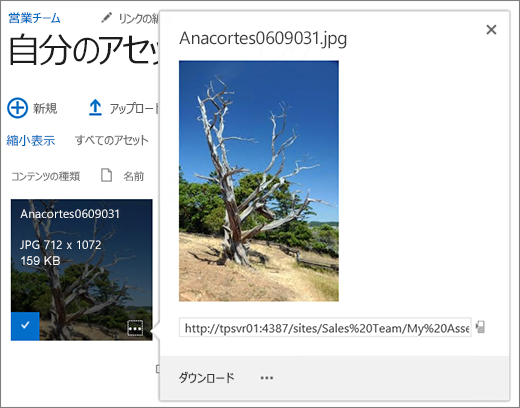
-
オーディオまたはビデオ ファイルの詳しい吹き出しで、ファイルを [再生] するか [ダウンロード] するかを選ぶことができます。 画像ファイルの場合は、[表示の編集] (有効な場合) または [ダウンロード] が選べます。 その他のオプションのあるメニューを開くには、省略記号 (...) をクリックします。
注: イメージ表示は、発行が有効のときに SharePoint でのみ利用できます。 発行を有効にするには、[設定] > [サイトの設定] > [サイト機能の管理] > [SharePoint Server 発行機能] の順に選びます。 それ以外の方法では、このオプションは表示されません。
-
プロパティを編集または表示するには、[プロパティ] をクリックします。
この方法により、チーム メンバーが [アセット ライブラリ] に追加するものを表示できます。 また、閲覧者は、ポッドキャストでオーディオやビデオをストリームできます。
-
ライブラリの名前またはタイトルをクリックします。
-
ページの上部にある [ライブラリ] タブをクリックして、[RSS フィード] をクリックします。
![RSS 通知が強調表示された [ライブラリ] タブ](https://support.content.office.net/ja-jp/media/c83902b1-9df4-45cd-9c0f-13bd215728ad.png)
-
アセット ライブラリのフィードが開いたら、[この RSS フィードを 購読する] をクリックします。
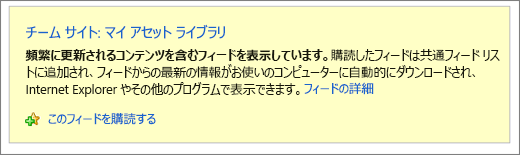
-
Internet Explorer の場合、フィードに別の名前を付けるか、作成してフォルダーに追加するかを決めるダイアログが表示されます。
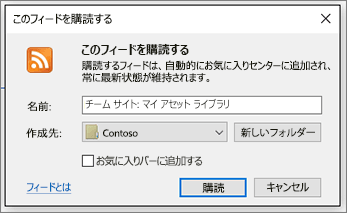
登録すると、Internet Explorer ブラウザーの [お気に入り] ドロップダウン リストに RSS フィードが表示されます。
![Internet Explorer の [フィード] ボタン](https://support.content.office.net/ja-jp/media/3f8ca653-7120-470d-b089-4fba80bdf019.png)
ご利用のブラウザーによって、RSS フィードを追加する方法が異なります。 使用する RSS リーダーやメール クライアントを確認するメッセージが表示されるブラウザーもあります。
ファイル サイズの制限
アップロードするファイルのサイズが非常に大きい場合は、管理者に問い合わせて、目的のサイトにアップロードできるサイズの上限を確認することをお勧めします。 アップロードに使用できる最大ファイル サイズは異なる場合があります。
管理者向けリファレンスには、SharePoint Online の制限とソフトウェアの境界と、SharePoint Server の制限が含まれます。
バージョン管理、メタデータ ナビゲーション、およびワークフロー
ドキュメント ライブラリと同じように、[アセット ライブラリ] にもこれらの機能をセットアップできます。 詳細については、次のトピックを参照してください。










