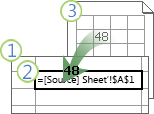ブック リンク (以前は外部参照と呼ばれる) は、同じブック内の他のブックまたは他のシートのデータを結合する方法です。 これらを使用して、次の場合に使用できます。
-
複数の部署のブックをリンクし、関連するデータをサマリー ブックに統合します。 ソース ブックが変更されると、サマリー ブックが更新されます。
-
関連するデータにのみリンクする複数のレポート ブックを作成して、さまざまなデータ ビューを作成します。
セルまたは定義された名前は、別のブックまたは同じブックで参照できます。
リンクを含むブックは リンク先 ブックと呼ばれ、リンク先 のブックは ソース ブックと呼ばれます。 複数のソース ブックを 1 つのリンク先ブックにリンクできます。
|
|
|
方法 1
-
外部参照を含むコピー先ブックと、ブック リンクを作成するデータを含むソース変換先ブックを開きます。
-
外部参照を作成するセルまたはセルを選択します。
-
「=」 (等号) を入力します。
SUM などの関数を使用する場合は、関数名の後に開始かっこを入力します。 たとえば、 =SUM(.
-
ソース ブックに切り替え、リンクするセルを含むワークシートをクリックします。
-
リンク先のセルまたはセルを選択し、 Enter キーを押します。
注: =[SourceWorkbook.xlsx]Sheet1!$A$1:$A$10 などの複数のセルを選択し、現在のバージョンの Microsoft 365 を使用している場合は、 Enter キー を押して、数式を動的配列数式として確認できます。 それ以外の場合は、 Ctrl キーを押しながら Shift キーを押しながら Enter キーを押して、数式をレガシ配列の数式として入力する必要があります。 配列数式の詳細については、「配列数式のガイドラインと例」を参照してください。
-
Excel からコピー先のブックに戻り、ソース ブックの値が表示されます。
-
Excel は 絶対参照を含むリンクを返すので、数式を他のセルにコピーする場合は、ドル ($) 記号を削除する必要があります。
=[SourceWorkbook.xlsx]Sheet1!$A$1
ソース ブックを閉じると、Excel によって自動的にファイル パスが数式に追加されます。
='C:\Reports\[SourceWorkbook.xlsx]Sheet1'!$A$1
方法 2
-
ブックリンクを含むコピー先ブックと、リンク先のデータを含むソース ブックを開きます。
-
ソース ブックで、リンクするセルまたはセルを選択します。
-
Ctrl キーを押しながら C キーを押すか、[ホーム ]> [クリップボード ]> [コピー] に移動します。
-
コピー先のブックに切り替え、リンクされたデータを配置するワークシートをクリックします。
-
リンクされたデータを配置するセルを選択し、[ホーム ]> [ クリップボード ]> [ 貼り付け ]> [リンクの貼り付け] を選択します。
-
Excel は、ソース ブックからコピーしたデータを返します。 変更すると、コピー先のブックで自動的に変更されます。
-
外部参照を含むコピー先ブックと、ブック リンクを作成するデータを含むソース ブックを開きます。
-
外部参照を作成するセルまたはセルを選択します。
-
「=」 (等号) を入力します。
-
ソース ブックに切り替え、リンクするセルを含むワークシートをクリックします。
-
F3 キーを押し、リンク先の名前を選択し、Enter キーを押します。
注: 名前付き範囲が複数のセルを参照していて、現在のバージョンの Microsoft 365 がある場合は、 Enter キー を押して、数式を動的配列数式として確認できます。 それ以外の場合は、 Ctrl キーを押しながら Shift キーを押しながら Enter キーを押して、数式をレガシ配列の数式として入力する必要があります。 配列数式の詳細については、「配列数式のガイドラインと例」を参照してください。
-
Excel からコピー先のブックに戻り、ソース ブックの名前付き範囲の値が表示されます。
-
コピー先のブックとソース ブックを開きます。
-
コピー先のブックで、[数式 ] > [定義済みの名前 ] > [名前の定義] を選択します。
-
[ 新しい名前 ] ダイアログ ボックスの [名前 ] ボックスに、範囲の名前を入力します。
-
[参照] ボックス で 内容を削除し、ボックスにカーソルを置いたままにします。
名前で関数を使用する場合は、関数名を入力し、外部参照の場所にカーソルを置きます。 たとえば、「 =SUM()」と入力し、かっこの間にカーソルを置きます。
-
ソース ブックに切り替え、リンクするセルを含むワークシートをクリックします。
-
リンクするセルまたはセル範囲を選択し、[OK] をクリック します。
![[数式] > [定義名] > [名前の定義] > [新しい名前] から外部ブックに定義済みの名前を追加します。](https://support.content.office.net/ja-jp/media/60cd0671-e99c-4a5b-b754-7520b46b0910.jpg)
ブック リンクを含む数式は、さまざまな方法で表示されます。
ソース ブックが開いている場合、コピー先ブックのブック リンクには、ブック名が角かっこ ([ ]) で囲まれた後に、ワークシート名、感嘆符 (!)、数式が依存するセルが含まれます。 次に例を示します。
=SUM([Budget.xlsx]Annual!C10:C25)
ソース ブックが開かない場合、コピー先ブックのブック リンクにはパス全体が含まれます。 次に例を示します。
=SUM('C:\Reports\[Budget.xlsx]Annual'!C10:C25)
注: 他のワークシートまたはブックの名前にスペースまたはアルファベット以外の文字が含まれている場合は、上記の例のように、名前 (またはパス) を単一引用符で囲む必要があります。 ソース範囲を選択すると、Excel によって自動的に追加されます。
別のブック内の定義された名前にリンクする数式では、ブック名の後に感嘆符 (!) と定義された名前が続きます。 次に例を示します。
=SUM(Budget.xlsx!Sales)
ブック リンクを作成するときは、両方のブックを、Microsoft 365 アカウントでアクセスできるオンラインの場所に保存する必要があります。
重要: ブック リンクは安全でない可能性があると見なされ、数式ブックを開くときに有効にする必要があります。 数式ブックを開いたら、メッセージ バーの [コンテンツの有効化 ] をクリックして、ブックのリンクを機能させます。 そうしないと、Excel は最新の値を保持し、データ ブックの値を含むリンクの更新を無効にします。
方法 1
-
外部参照を含むコピー先ブックと、ブック リンクを作成するデータを含むソース変換先ブックを開きます。
-
外部参照を作成するセルまたはセルを選択します。
-
「=」 (等号) を入力します。
SUM などの関数を使用する場合は、関数名の後に開始かっこを入力します。 たとえば、 =SUM(.
-
ソース ブックに切り替え、リンクするセルを含むワークシートをクリックします。
-
リンク先のセルまたはセルを選択し、 Enter キーを押します。
注: =[SourceWorkbook.xlsx]Sheet1!$A$1:$A$10 などの複数のセルを選択し、現在のバージョンの Microsoft 365 を使用している場合は、 Enter キー を押して、数式を動的配列数式として確認できます。 それ以外の場合は、 Ctrl キーを押しながら Shift キーを押しながら Enter キーを押して、数式をレガシ配列の数式として入力する必要があります。 配列数式の詳細については、「配列数式のガイドラインと例」を参照してください。
-
Excel では、変換先ブックに数式を保存しますが、タブを変換先ブックに戻すことはできません。
-
Excel は 絶対参照を含むリンクを返すので、数式を他のセルにコピーする場合は、ドル ($) 記号を削除する必要があります。 完全なクラウド ファイル パスは、URL で使用されます。
=SUM('https://microsoft-my.sharepoint.com/personal/v-mathavale_microsoft_com/Documents/[data.xlsx]Sheet1'!$A$6:$A$9)
方法 2
-
ブックリンクを含むコピー先ブックと、リンク先のデータを含むソース ブックを開きます。
-
ソース ブックで、リンクするセルまたはセルを選択します。
-
Ctrl キーを押しながら C キーを押すか、[ホーム ]> [クリップボード ]> [コピー] に移動します。
-
コピー先のブックに切り替え、リンクされたデータを配置するワークシートをクリックします。
-
リンクされたデータを配置するセルを選択し、[ホーム ]> [ クリップボード ]> [ 貼り付け ]> [リンクの貼り付け] を選択します。
-
Excel は、ソース ブックからコピーしたデータを返します。 変更すると、ブラウザー ウィンドウを更新すると、コピー先のブックで自動的に変更されます。