グラフを作成する
グラフでは、対象ユーザーに最も大きな効果がある方法でデータを可視化できます。 グラフを作成し、近似曲線を追加する方法について説明します。 推奨されるグラフからドキュメントを開始することも、 事前に構築されたグラフ テンプレートのコレクションからドキュメントを選択することもできます。

グラフを作成する
-
グラフのデータを選択します。
-
[挿入]、[おすすめグラフ] の順に選択します。
-
[おすすめグラフ] タブでグラフを選択し、グラフをプレビューで表示します。
注: グラフに表示するデータを選択し、Alt キーを押しながら F1 キーを押すと、グラフをすぐに作成できますが、データにとって最適なグラフにならない場合があります。 希望のグラフが表示されない場合は、[すべてのグラフ] タブを選択してすべてのグラフの種類を表示します。
-
グラフを選択します。
-
[OK] を選択します。
近似曲線を追加する
-
グラフを選択します。
-
[ グラフ のデザイン] > [グラフ要素の追加] を選択します。
-
[近似曲線] を選択し、[線形]、[指数]、[線形予測]、[移動平均] など、目的の近似曲線の種類を選択します。
注: このトピックには、一部の言語には当てはまらない内容が含まれています。
グラフではデータがグラフィック形式で表示されるため、ユーザーや出席者はデータ間の関係を視覚化できます。 グラフの作成時にはさまざまなグラフの種類 (積み上げ縦棒グラフや 3D 分割円グラフなど) から選択できます。 グラフは、作成後にグラフ クイック レイアウトやスタイルを適用してカスタマイズすることができます。
グラフには、タイトル、軸ラベル、凡例、目盛線など、いくつかの要素があります。 これらの要素の表示と非表示を切り替えることができ、その位置と書式も変更できます。
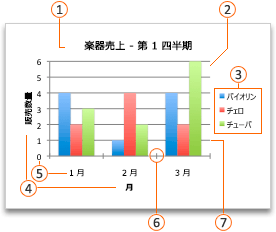







Excel、Word、PowerPoint でグラフを作成できます。 ただし、グラフのデータは Excel ワークシートに入力および保存されます。 Word または PowerPoint にグラフを挿入すると、新しいシートが Excel で開きます。 グラフを含む Word ドキュメントまたは PowerPoint プレゼンテーションを保存すると、グラフの基になる Excel データが、Word ドキュメントまたは PowerPoint プレゼンテーション内に自動的に保存されます。
注: 以前のグラフ ウィザードは、Excel ブック ギャラリーに置き換わりました。 既定では、Excel を開くと Excel ブック ギャラリーが開きます。 このギャラリーから、テンプレートを参照し、その 1 つに基づいて新しいブックを作成できます。 Excel ブック ギャラリーが表示されない場合は、[ファイル] メニューの [テンプレートから新規作成] をクリックします。
-
[表示] メニューの [印刷レイアウト] をクリックします。
-
[ 挿入 ] タブをクリックし、グラフの種類を選択し、追加するグラフをダブルクリックします。

-
Word または PowerPoint にグラフを挿入すると、サンプル データの表を含む Excel ワークシートが開きます。
-
Excel でこのサンプル データを、グラフ内にプロットしたいデータと置き換えます。 別の表に既にデータがある場合は、その表からデータをコピーし、サンプル データに貼り付けることもできます。 グラフの種類に合わせてデータを配置する方法のガイドラインについては、次の表を参照してください。
グラフの種類
データの配置方法
面、横棒、縦棒、ドーナツ、折れ線、レーダー、または 3-D 等高線グラフ
列または行で、次の例のようにします。
系列 1
系列 2
カテゴリ A
10
12
カテゴリ B
11
14
カテゴリ C
9
15
または
カテゴリ A
カテゴリ B
系列 1
10
11
系列 2
12
14
バブル チャート
次の例のように、列で 1 列目に x 値を配置し、対応する y 値とバブル サイズ値を隣接する列に配置します。
x の値
y の値 1
サイズ 1
0.7
2.7
4
1.8
3.2
5
2.6
0.08
6
円グラフ
1 つのデータ列またはデータ行と、1 つの列または行のデータ ラベルで、次の例のようにします。
売上
第 1 四半期
25
第 2 四半期
30
第 3 四半期
45
または
第 1 四半期
第 2 四半期
第 3 四半期
売上
25
30
45
株価チャート
次の順序の列または行で銘柄または日付をラベルとして使用して、次の例のようにします。
始値
高値
安値
終値
2002/01/05
44
55
11
25
2002/01/06
25
57
12
38
または
2002/01/05
2002/01/06
始値
44
25
高値
55
57
安値
11
12
終値
25
38
XY (散布) 図
列で、1 列目に x 値を配置し、対応する y 値を隣接する列に配置して、次の例のようにします。
x の値
y の値 1
0.7
2.7
1.8
3.2
2.6
0.08
または
x の値
0.7
1.8
2.6
y の値 1
2.7
3.2
0.08
-
グラフに含まれる行および列の数を変更するには、選択されているデータの右下隅にポインターを合わせ、追加のデータをドラッグして選択します。 次の例では、表が追加の項目とデータ系列を含むように拡張されています。
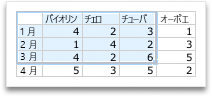
-
変更の結果を確認するには、Word または PowerPoint に戻ります。
注: グラフを含む Word 文書または PowerPoint プレゼンテーションを閉じると、そのグラフの Excel データの表が自動的に閉じられます。
グラフを作成した後に、表の行と列がグラフにプロットされる方法を変更することができます。 たとえば、グラフの最初のバージョンがグラフの縦軸 (値) 上に表の行データをプロットしていて、横 (カテゴリ) 軸上に表の列データをプロットしているとします。 次のグラフの例では、楽器単位で販売数が強調されています。
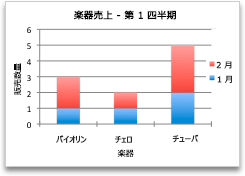
グラフで売上を月ごとに強調する場合は、グラフのプロット方法を反対にすることができます。
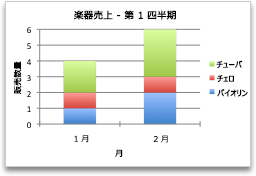
-
[表示] メニューの [印刷レイアウト] をクリックします。
-
グラフをクリックします。
-
[グラフ デザイン] タブをクリックし、[行/列の切り替え] をクリックします。

行/列の切り替えが利用できない場合
行/列の切り替えは、グラフの Excel データ テーブルが開いているときに限り、グラフの特定の種類のみで利用可能です。 グラフをクリックして Excel のワークシートを編集することにより、データを編集することもできます。
-
[表示] メニューの [印刷レイアウト] をクリックします。
-
グラフをクリックします。
-
[グラフ デザイン] タブをクリックし、[クイック レイアウト] をクリックします。

-
目的のレイアウトをクリックします。
適用したクイック レイアウトをすぐに元に戻すには、 ![macOS の [コマンド] ボタン。](https://support.content.office.net/ja-jp/media/314f2d55-e8b8-4417-9d4b-b3908c1ebd0c.gif)
グラフのスタイルとは、グラフに適用できる一連の補足的な色と効果です。 グラフのスタイルを選択すると、変更がそのグラフ全体に反映されます。
-
[表示] メニューの [印刷レイアウト] をクリックします。
-
グラフをクリックします。
-
[グラフ デザイン] タブをクリックし、目的のスタイルをクリックします。

スタイルの詳細を表示するには、スタイルをポイントして、 ![[その他] の下矢印](https://support.content.office.net/ja-jp/media/2b97d529-037b-48c5-b492-76a964675cd5.gif)
適用したスタイルを直ちに元に戻すには、 ![macOS の [コマンド] ボタン。](https://support.content.office.net/ja-jp/media/314f2d55-e8b8-4417-9d4b-b3908c1ebd0c.gif)
-
[表示] メニューの [印刷レイアウト] をクリックします。
-
グラフをクリックし、[グラフ デザイン] タブをクリックします。
-
[グラフ要素を追加] をクリックします。

-
[グラフ タイトル] をクリックして、タイトルの書式設定オプションを選択してから、[グラフ タイトル] ボックスにタイトルを入力するグラフに戻ります。
関連項目

1. グラフを作成する
Excel でグラフの作成を開始するには、ブック内でデータの準備ができていることを確認します。 グラフを作成するには、推奨されるグラフを使用するか、[作成] でコレクションから選択するか、データに最適なグラフの種類を選択します。 データが準備されたら、次の手順に従います。
-
視覚化するデータを含むセル範囲を選択します。
-
リボンの [挿入 ] タブに移動します。
-
[グラフ] に移動し、ニーズに最も適したグラフの種類を選択します。
注: 推奨されるグラフを試して、データに基づいて提案を表示します。 リボンの [グラフ ] に進み、選択します。 推奨されるグラフは、英語、フランス語、スペイン語、ドイツ語、簡体字中国語、日本語の Microsoft 365 サブスクライバー が利用できます。 Microsoft 365 サブスクライバーの場合は、 最新バージョンの Office があることを確認してください。 Office のさまざまな更新プログラム チャネルの詳細については、「 Microsoft 365 Apps の更新プログラム チャネルの概要」を参照してください。
2. データを編集する
データの選択を変更したり、グラフにデータを追加したりする必要がある場合は、グラフを右クリックし 、[データの選択] を 選択して作業ウィンドウを開きます。
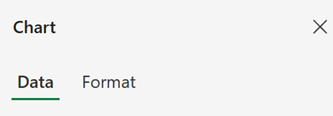
-
[データ > ソース ]> セルの新しい範囲を選択するか、[ソース] に範囲を手動で入力して適用します。
-
新しいデータ系列を追加するには、[ データ > 設定] >[ フィールドの追加] > シート内のセル範囲を選択して適用します。
-
既存の系列を変更するには、[セットアップ] で変更する系列をクリックします。
-
系列の名前を変更するには、 をクリックします✏️。 新しい名前を入力するか、セルを選択してリンクできます。 [ 書式 ]>[ 系列 ] > [系列名] で名前を変更することもできます。
-
1 つのデータ セットのグラフの種類を変更するには、"Plot As" を使用します。
-
グラフに系列が表示される順序を並べ替えるには、矢印と ⬇️ 矢印を⬆️使用します。
グラフに適切なデータが表示されたら、どの軸がどのデータを反映するかを入れ替える必要がある場合:
-
横軸> 横フィールド > データ > セットアップ に移動します。
-
縦軸に現在使用しているセルの系列またはセル範囲を入力します。
-
選択した元の範囲を横軸から削除します。
-
[ 縦軸 ]> [フィールドの追加] で、 横軸から元の範囲を入力します。
-
元の系列を縦軸から削除して、スイッチを完了します。
3. グラフをカスタマイズする
グラフを変更するには、グラフをダブルクリックして [グラフ] 作業ウィンドウを開き、[ 書式 ] タブに移動します。
-
[ 書式 ]> [グラフタイトル ]> [オン/オフ] を切り替えます。
-
[グラフ タイトル] を展開して、タイトル、位置、フォントを変更します。
-
作業ウィンドウでそれぞれのオプションを表示するには、垂直軸または横軸を選択します。
-
それぞれの軸の下で、[軸のタイトル] まで下にスクロールします。
-
[オン/オフ] を切り替えて、追加/削除します。
-
[軸タイトル] を展開して、軸タイトルの名前とフォントを変更します。
-
系列の色を変更するには、変更する系列を選択し、作業ウィンドウでそれぞれのオプションを表示します。 作業ウィンドウで、系列の目的の色を選択します。
-
個々のデータ ポイントの色を変更するには、データ ポイントを選択し、グラフ内のデータ ポイントを右クリックします。 floatie からデータ ポイントの目的の色を選択します。
-
変更する系列を選択し、作業ウィンドウでそれぞれのオプションを表示します。
-
[オン/オフ] を切り替えて、データ ラベルを追加/削除します。
-
-
系列名、カテゴリ、値、凡例キーを表示/非表示にし、区切り記号を変更するには:
-
グラフ作業ウィンドウ >[データ ラベル > 系列 > 書式設定] に移動します。
-
-
画面の右側に [グラフ] 作業ウィンドウが開くまでグラフをダブルクリックします。
-
[ 書式] > [凡例] を選択します。
-
[オン/オフ] を切り替えて、凡例を追加または削除します。
-
[凡例] を展開して、グラフの位置とフォントを変更します。
-
画面の右側に [グラフ] 作業ウィンドウが開くまでグラフをダブルクリックします。
-
[ Format > Trendline] を選択します。
-
[オン/オフ] を切り替えて、近似曲線を追加または削除します。
-
[凡例] を展開して、名前、傾向の種類、スタイル、または切片を変更します。
-
Excel Web でグラフをカスタマイズする方法の詳細
コンテキスト メニューを使用してグラフを変更する
グラフで使用できるすべての書式設定オプションを表示するには 、[グラフ] 作業ウィンドウの [書式] > に進みます。
また、編集するグラフの部分を右クリックして、グラフに特定の変更を加えることもできます。

Available chart types (利用可能なグラフの種類)
データを確認し、最適なグラフの種類を決定することをお勧めします。 使用可能な型を次に示します。
縦棒グラフには、ワークシートの列または行に配列されたデータをプロットすることができます。 次のグラフに示したように、縦棒グラフでは通常、横 (項目) 軸に沿って項目が表示され、縦 (数値) 軸に沿って数値が表示されます。
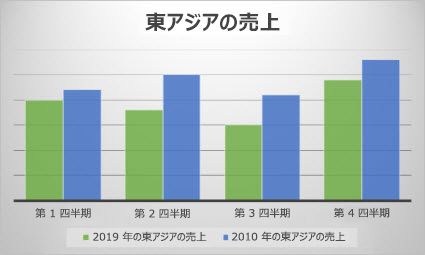
縦棒グラフの種類
-
クラスター化列集合縦棒グラフでは、数値が 2-D の縦棒として表現されます。 このグラフは、次のような対象を項目として表示する場合に使います。
-
さまざまな範囲の値 (項目数など)
-
特定の配列の尺度 (たとえば、"強くそう思う"、"そう思う"、"どちらともいえない"、"そう思わない"、"まったくそう思わない" などの項目を持つリッカート尺度)
-
順不同の名前 (項目名、地名、人名など)
-
-
積み上げ列 積み上げ縦棒グラフでは、数値が 2-D の積み上げ縦棒として表現されます。 このグラフは、データ系列が複数あり、かつそれらの総計を強調したいときに使用します。
-
100% 積み上げ列100% 積み上げ縦棒グラフでは、積み上げ合計が 100% になる 2-D の縦棒として数値が表現されます。 このグラフは、データ系列が 2 つ以上あり、かつ全体に対する各要素の寄与度を強調したい場合 (特に各項目の合計値が同じ場合) に使います。
ワークシートの列または行に配置されたデータは、折れ線グラフにプロットできます。 折れ線グラフでは、項目データが横軸に沿って等間隔に配置され、数値データが縦軸に沿って等間隔に配置されます。 折れ線グラフは、時間の経過に伴う連続データを均等にスケーリングされた軸に表示できるため、月、四半期、会計年度などの等間隔でデータの傾向を表示するのに最適です。
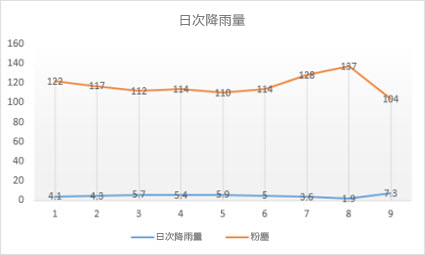
折れ線グラフの種類
-
マーカーを含む線と線個々のデータ値を示すマーカーの有無にかかわらず、折れ線グラフでは、時間の経過と共に傾向を示したり、均等に間隔を置いたカテゴリを表示したりできます。特に、多くのデータ ポイントがあり、それらが表示される順序が重要な場合です。 カテゴリが多い場合、または値が近似値の場合は、マーカーのない折れ線グラフを使用します。
-
マーカーを含む積み上げ線と積み上げ線どちらの場合も、時間など等間隔に配置された項目に関する各値の寄与度の傾向を示すのに適しています。
-
マーカー付き 100% 積み上げ線と 100% 積み上げ線個々のデータ値を示すマーカーの有無にかかわらず、100% 積み上げ折れ線グラフでは、時間の経過と共に、または均等に間隔を空けたカテゴリの各値が寄与する割合の傾向を示すことができます。 カテゴリが多い場合、または値が近似値である場合は、マーカーのない 100% 積み上げ折れ線グラフを使用します。
注:
-
グラフ内にデータ系列が複数存在する場合には、折れ線グラフが最適です。データ系列が 1 つしかない場合は、散布図の利用を検討してください。
-
積み上げ折れ線グラフではデータが加算されるため、場合によっては目的にそぐわないことがあります。 積み上げられた折れ線が見づらい場合は、別の種類の折れ線グラフか、積み上げ面グラフの使用を検討してください。
-
円グラフには、ワークシートの列または行に配列されたデータをプロットすることができます。 円グラフでは、1 つのデータ系列における各項目が、全項目の総和に対する比率に応じたサイズで表示されます。 円グラフのデータ ポイントは、全体に対する割合 (パーセンテージ) として表示されます。
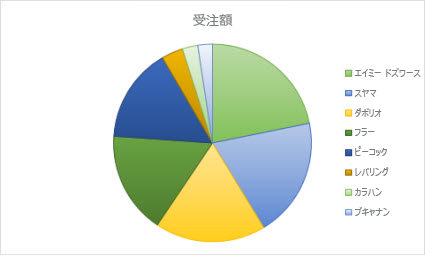
次のような場合は、円グラフの使用を検討してください。
-
データ系列が 1 つしかない。
-
データ内の値がいずれも負の値ではない。
-
データ内の値に 0 がほとんどない。
-
項目数が 7 以下で、そのいずれの項目も全体の一部分を表すものである。
ドーナツ グラフには、ワークシートの列または行のどちらか一方に配列されたデータのみをプロットすることができます。 ドーナツ グラフには、円グラフと同様に全体と部分との関係が示されますが、データ系列は複数存在してもかまいません。
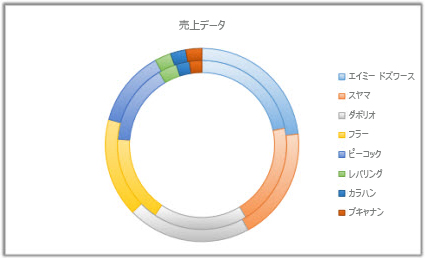
ヒント: ドーナツ グラフは、決して見やすくはありません。 必要に応じて、積み上げ縦棒グラフや積み上げ横棒グラフを使用してください。
横棒グラフには、ワークシートの列または行に配列されたデータをプロットすることができます。 横棒グラフは、各項目を比較できる形で表示したものです。 横棒グラフでは通常、項目が縦軸に表示され、数値が横軸に表示されます。
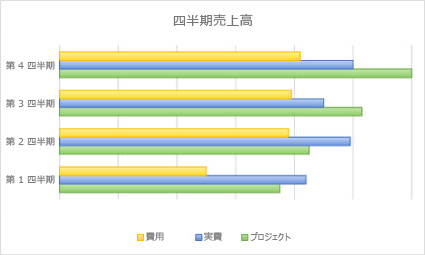
次のような場合は、横棒グラフの使用を検討してください。
-
軸ラベルが長い。
-
表示する値が期間である。
横棒グラフの種類
-
クラスター 化集合横棒グラフでは、横棒が 2-D 形式で表示されます。
-
積み上げバー積み上げ横棒グラフでは、各項目と全体との関係が 2-D の横棒に示されます。
-
100% 積み上げ100% 積み上げ横棒グラフでは、それぞれの項目について各値が合計に対して寄与する割合が 2-D の横棒で示されます。
面グラフには、ワークシートの列または行に配列されたデータをプロットすることができます。 面グラフは、時間に関する変動をプロットし、傾向全体の合計値を強調するのに適しています。 また、プロットされた値の合計が表示されるため、全体と部分との関係も示されます。
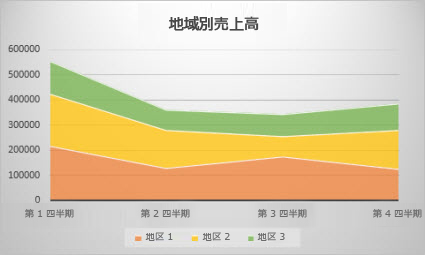
面グラフの種類
-
面積2-D 形式で表示される面グラフは、時間やその他のカテゴリ データの値の傾向を示します。 積み上げ式でない面グラフでは、ある系列のデータが別の系列のデータに隠れてしまうことがあるため、一般的には、積み上げ式でない面グラフよりも折れ線グラフの利用をお勧めします。
-
積み上げ領域3-D 積み上げ面グラフも、面が 3-D 形式で表示されることを除けば、その特性は同じです。
-
100% 積み上げ 100% 積み上げ面グラフは、各値が時間やその他のカテゴリ データに与える割合の傾向を示します。
散布図には、ワークシートの列または行に配列されたデータをプロットすることができます。 1 つの行または列に x 値を入力し、それに対応する y 値を隣の行または列に入力します。
散布図では、横 (x) 軸、縦 (y) 軸の 2 つの数値軸が使われます。 x 値と y 値の組み合わせを 1 つのデータ要素とし、それらを不規則な間隔で (クラスターとして) 表示します。 散布図は通常、科学データや統計データ、工学データなどの数値データを表示あるいは比較する場合に使われます。
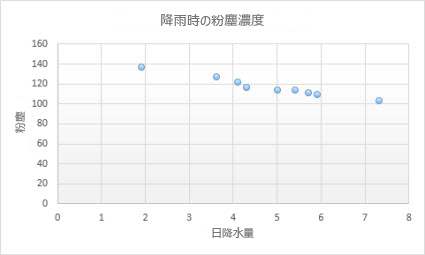
次のような場合は、散布図の使用を検討してください。
-
横軸の尺度を変更する必要がある場合。
-
横軸を対数目盛にする場合。
-
横軸の値が等間隔でない場合。
-
横軸のデータ要素が多い場合。
-
値の組または集合を含むデータについてより詳しい内容を明示できるように軸の目盛を調整する必要がある場合。
-
データ要素間の相違点ではなく、大量のデータ セット間の類似点を示す場合。
-
大量のデータ要素を時間とは無関係に比較する場合。散布図内のデータ量が多いほど、比較の精度は高くなります。
散布図の種類
-
撒き散らすデータ要素のみ表示され、接続線は表示されません。
-
滑らかな線とマーカーでスキャッターし、滑らかな線で散布するこのグラフには、データ要素間を接続する滑らかな曲線 (平滑線) が表示されます。 平滑線はマーカー付きで表示することもマーカーなしで表示することもできます。 データ要素が多数存在する場合は、マーカーなしの平滑線を使用します。
-
直線とマーカーを使用して散布し、直線で散布するこのグラフは、データ ポイント間の直線を示しています。 直線はマーカー付きで表示することもマーカーなしで表示することもできます。
レーダー チャートには、ワークシートの列または行に配列されたデータをプロットすることができます。 レーダー チャートは、複数のデータ系列の集計値を比較するのに適しています。
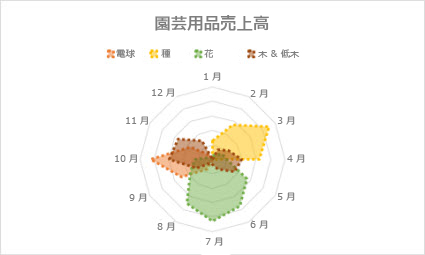
レーダー チャートの種類
-
個々 のデータ ポイントのマーカーの有無にかかわらず、レーダーとレーダーは、中心点に対する値の変化を示します。
-
埋め込みレーダー塗りつぶしレーダー チャートでは、1 つのデータ系列が占める領域を色で塗りつぶすことができます。
グラフにさらに変更を加える
"行を列ごとに" 切り替えると、データ レイアウトが反転します。行に 1 回含まれた内容は列に、その逆も可能です。
-
[ データ> ソース] > [データ フィールド] で分割されます。
-
[ 縦軸] または [ 横軸] から [逆の順序で表示] を > します。
-
変更する系列を選択し、作業ウィンドウでそれぞれのオプションを表示します。
-
[系列名] に、系列の新しい 名前を入力します。
-
[横軸] > [ギャップ幅] スライダーを好みに合わせて調整します。
変更する系列を選択して、作業ウィンドウでそれぞれのオプションを表示します。
-
[境界] を選択します。
-
「Minimum」と「Maximum」の値を入力します。
グラフの単位は、軸に沿ってデータを表すために使用されるスケールを指定します。
-
変更する系列を選択し、作業ウィンドウでそれぞれのオプションを表示します。
-
[ ユニット] を選択します
-
「メジャーユニット」と 「マイナーユニット」と入力します。
-
変更する系列を選択し、作業ウィンドウでそれぞれのオプションを表示します。
-
[ マーク] を選択します。
-
[メジャー型] と [ マイナー型] を選択します。
-
変更する系列を選択し、作業ウィンドウでそれぞれのオプションを表示します。
-
[ マーカー オプション] を選択 > 、マーカーのサイズ、 マーカーの種類、 色を好みに合わせて調整します。
-
画面の右側に [グラフ] 作業ウィンドウが開くまでグラフをダブルクリックします。
-
[フォーマット > エラー バー > オン/オフを切り替える
-
[エラー バー] を展開して、スタイル、方向、エラー量を調整します。
注: 現在、カスタム エラー バーは Excel Web ではサポートされておらず、デスクトップでのみ使用できます。
-
画面の右側に [グラフ] 作業ウィンドウが開くまでグラフをダブルクリックします。
-
[ 書式 > 系列] を選択します。
-
[メジャー] または [マイナー] グリッド線を選択します。
補足説明
Excel Tech Communityで、いつでも専門家に質問できます。また、コミュニティでは、サポートを受けられます。










