Teams チャットでループ コンポーネントを送信する
ループ コンポーネントを送信すると、チャット内のすべてのユーザーがインラインで編集し、変更をすぐに確認できます。 段落、テーブル、チェックリスト、またはその他のコンポーネントを選択して、共同編集コンテンツ、データのコンパイル、次の手順の追跡などのタスクにチームを集中させることができます。 メッセージ内ですぐに共同作業を行うことができ、長いチャット スレッドの必要性を最小限に抑えることができます。

他の人がどのようにループコンポーネントを使用するのか疑問に思いますか? ここでインスピレーションを得ます。
Loop コンポーネントを送信する
-
チャット メッセージを入力するボックスに移動します。 ボックスのすぐ下

操作を行うときは、ボックスが空で、テキストが含まれていることを確認してください)。![[ループ コンポーネント] メニュー](https://support.content.office.net/ja-jp/media/53b0d4fd-8bb8-4343-a9e6-7f7a386473d5.png)
-
メッセージに挿入するコンポーネントの種類を選択します。
-
コンポーネントにコンテンツを入力します。
-
準備ができたら、[
![[メッセージを送信] アイコン。](https://support.content.office.net/ja-jp/media/02edfc47-f927-48d8-bd7b-dc684e20e1f4.png)
ヒント: コンポーネント内のユーザーを@Mentionして、投稿する場所を示します。 アクティビティ フィード通知を受け取り、コンポーネントに直接アクセスします。
ループ コンポーネントを編集する
単に、コンテンツを追加または編集する場所をクリックして、入力を開始します。
編集時に、 を 入力して、@mention、日付、さらにはコンポーネントなどを挿入できます。 既存のテキストにコメントを付ける場合と編集する場合は、「 //」と入力します。 これにより、コメントが属性として表示されます。
ヒント: ライブ コンポーネントを含むメッセージをピン留めすると、簡単にアクセスできるようにチャットの上部に配置されます。 これを行うには、[ピン留め]
アクティビティとアクセスを表示する
コンポーネントの表示中に他のユーザーが編集している場合は、テキスト内に異なる色付きのカーソルが表示され、テキストも編集されている可能性があります。
右上隅にアバターが表示され、誰がコンポーネントを表示、編集、または最近編集したかがわかります。 詳細については、任意のアバターの上にカーソルを合わせます。
[ アクセス権を持つユーザー ![[アクセス権を持つユーザーを確認する] ボタン](https://support.content.office.net/ja-jp/media/648cdb9e-2074-4f1b-939e-5b8ffedc6f2e.png)
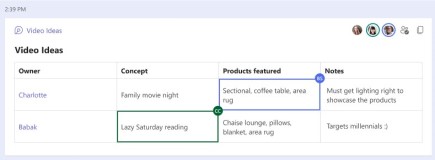
別のチャットでループ コンポーネントを共有する
-
コンポーネントの右上隅に移動し、[ リンクのコピー ]
![[リンクのコピー] ボタン](https://support.content.office.net/ja-jp/media/ad63866d-d75c-4825-bddb-4d0bc3eaa449.png)
-
別のチャットに切り替えます。
-
メッセージを入力するボックスに移動し、 Ctrl + V キー を押してループ コンポーネントを空のチャットに貼り付けます。
元のチャットとこの追加チャットのユーザーは、コンテンツを編集できます。 ユーザーが編集している場所に関係なく、コンポーネントには常に最新の更新プログラムが表示されます。
Office.com でファイルを表示および編集する
ループ コンポーネントは、チャットで送信されると自動的に OneDrive に保存されます。 チャットから Office.com 上のファイルに移動する方法を次に示します。
1. ループ コンポーネントの上部にあるリンクされたファイル名を選択します。
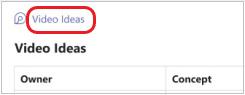
2. ファイルが Office.com で開き、コンテンツを表示および共同編集できます。
ライブ コンポーネントを送信する
-
目的のチャットに移動します。
-

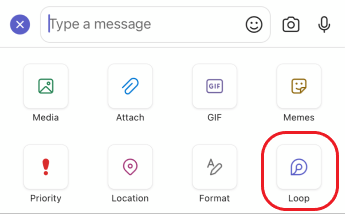
-
メッセージに挿入するコンポーネントの種類をタップします。
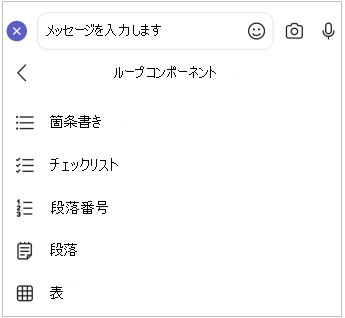
-
コンポーネントにコンテンツを入力します。
-
準備ができたら、[送信] をタップします。
ループ コンポーネントを編集する
1. ループコンポーネントをタップします。 これにより、編集用に開きます。
2. コンテンツを追加または編集します。
3. [戻る <] をタップします。 コンポーネントに最新の更新プログラムが表示されます。
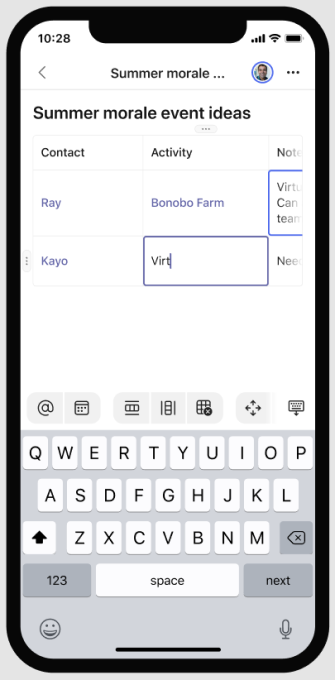
Office.com でファイルを表示および編集する
ループ コンポーネントは、チャットで送信されると自動的に OneDrive に保存されます。 チャットから Office.com 上のファイルに移動する方法を次に示します。
1. ループコンポーネントをタップします。 これにより、編集用に開きます。
2. [その他のオプション ]
ファイルは Office.com で開き、デバイス上の Office アプリでコンテンツを編集できます。 Office がまだない場合は、ダウンロードするように求められます。










