Microsoft Teams で通知を管理する
Microsoft Teams では、通知へのアクセス、受け取り、管理をさまざまな方法で行えます。 これらの設定には、通知が表示される方法、タイミング、および場所、チャネルとチャットのカスタム設定、デザインとサウンド、特定のメッセージの非通知などが含まれます。
重要:
-
Microsoft Windows は、Microsoft Teams に表示される前に通知をブロックできます。 「Windows 10 で通知とアクションの設定を変更する」で説明する手順を実行し、お使いのシステムでアプリが通知を送信することが許可されていることを確認してください。
-
macOS バージョン 10.15 以降を使用している場合は、「Mac で通知を使用する」の手順に従ってください.
通知を管理するには、Teams の右上にある [設定] やその他 の 
![[設定] ボタン](https://support.content.office.net/ja-jp/media/adf9a612-b3a8-4f73-b960-0fe615c367ce.png)
![[アクティビティ] ボタン](https://support.content.office.net/ja-jp/media/ca632919-622e-46d5-b90f-c89acf80d225.png)
通知の全般設定を管理する
[通知とアクティビティ] の [全般] セクションでは、いくつかの重要な方法で通知を構成し、Teams が最適な通知とリマインダーのレベルを確実に提供できるようにします。
[応答しない] を管理する
Teams 通知を設定して、コンピューターが [応答不可 ] モードの場合、通話や会議を除く Teams 通知を受信しないようにすることができます。 これをオンまたはオフにするには、トグルを使用します。 Windows が [応答不可] をオンにしたときに構成する場合は、[Windows の応答 不可設定を開く] リンクを選択します。
一般的な通知を管理する
[ 通知] セクションには、サウンドと通知が表示されるタイミングを構成するためのオプションがいくつかあります。 以下のものが含まれます。
-
通知でサウンドを再生する:すべての通知には、警告するシステムサウンドが含まれます。
-
着信、参加要求、会議の開始通知を使用してサウンドを再生します。着信通話、会議への参加要求、会議の開始通知にのみ、警告するシステム サウンドが含まれます。
-
通知にメッセージとコンテンツのプレビューを表示する: メッセージまたはコンテンツの短いプレビューが通知に含まれます。
-
通話中や会議中に通知を表示する: 通話中や会議中でも通知が表示されます。
トグルを使用して、すべての通知をオンまたはオフにすることもできます。
アクティビティのメールが見落とされました
[ 不在着信アクティビティの電子メール ] セクションでは、見逃したアクティビティの詳細を示す概要メールの頻度を設定するか、この機能をオフにすることができます。
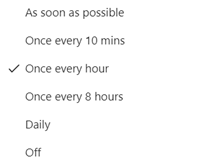
見逃したアクティビティを要約するメールの頻度のオプション。
チャットとチャネルの通知をカスタマイズする
チャットとチャネルの通知は細かいレベルで管理できるため、個人用の作業スタイルに合わせて通知をカスタマイズできます。 [通知とアクティビティ] の [チャットとチャネル] セクションでは、次の操作を行うことができます。
-
チャット メッセージ通知に関する通知を受け取る場合は、バナーに通知を表示するか、オフにするか選択できます。
-
@mentionedしたときに通知を受け取る場合は、トグルを使用してこれらの通知をオンまたはオフにします。
-
さらに、チャネルとチームの@mentions、タグ、チャットのすべてのユーザー、または個人用@mentionsの@mentionsを構成できます。
-
チャネルの投稿と返信への返信を表示する場所を構成します。
-
いいねやリアクションが表示される場所を構成します。
-
チャネルの投稿と返信への返信を表示する場所を構成します。
詳細については、「チャネル通知のカスタマイズ」を参照してください。
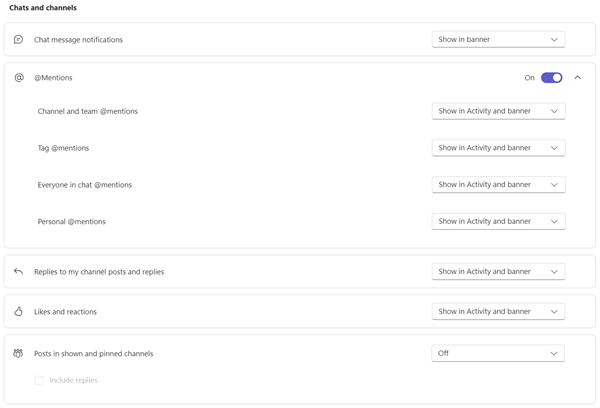
Teams でチャットとチャネル通知を構成するには、さまざまな方法があります。
会議の通知を管理する
[通知とアクティビティ] の [会議] セクションでは、会議の開始に関する通知の表示方法と、会議中のチャット通知を構成できます。
-
会議の開始通知 は、トグルを使用してオンまたはオフにすることができます。
-
会議チャット通知 は、 ミュート、ミュート 解除、または メッセージに参加または送信するまでミュートに設定できます。
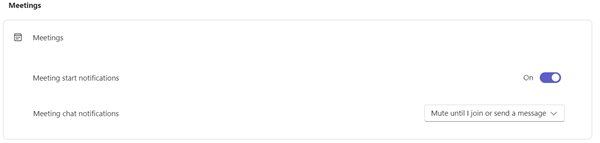
予定表の通知を管理する
[通知とアクティビティ] の [予定表] セクションでは、新しい招待、更新、キャンセル、および開催した会議が他のユーザーに転送された予定表の会議に対する通知の表示方法を構成できます。
-
新しい招待、更新プログラム、キャンセルを送信 すると、アクティビティ、アクティビティ、バナーに通知を表示したり、これらの通知をオフにしたりできます。
-
自分が組織した会議を転送するユーザーは、[アクティビティ]、[アクティビティとバナー] で通知を表示したり、これらの通知をオフにしたりできます。
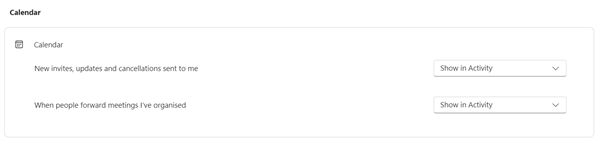
アプリの通知を管理する
個々のアプリ (Power BI、ループなど) をチームに追加でき、これらのアプリごとに通知を管理および構成できます。
-
アプリ名の横にあるトグルを使用して、各アプリの通知をオンまたはオフにするようにアプリを構成できます。
-
さらに、一部のアプリでは、アクティビティ、アクティビティ、バナーで通知を表示したり、これらの通知をオフにしたりするための追加オプションが許可される場合があります。
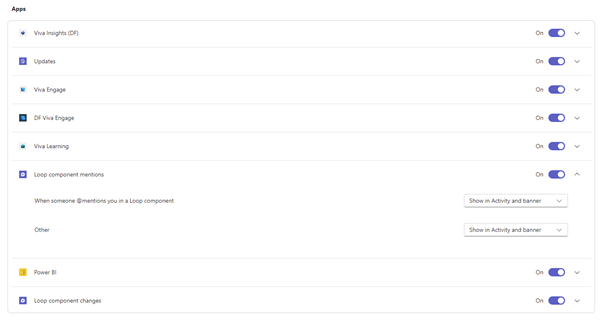
注: [アプリ] セクションは、個々のアプリが Teams に追加され、最初のアプリ通知を受け取るまで表示されません。
チームリストからのチャネル通知
Teams リスト内のチャネルにマウス ポインターを合わせ、[チャネル通知]
![[アクティビティ] ボタン](https://support.content.office.net/ja-jp/media/ca632919-622e-46d5-b90f-c89acf80d225.png)
チャネルごとに、次の 2 つの方法で通知を構成できます。
-
[ すべての新しい投稿] で、[ バナーとフィード]、[フィード にのみ表示]、および [オフ] を選択できます。 [返信を含める] ボックスをオンにして 、返信を含 めることもできます。
-
[チャネルメンション] では、[ バナーとフィード]、[フィード にのみ表示]、および [オフ] を選択できます。
注: 既定では、チャネルの新しい投稿通知はオフになり、@mentionsはバナーとフィードの両方に表示されます。 既定の設定に戻すには、[ 既定値にリセット] を選択します。
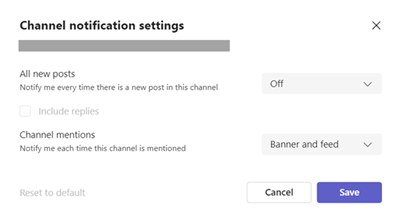
アクティビティからの通知を管理する
Teams の左側にある [アクティビティ ![[アクティビティ] ボタン](https://support.content.office.net/ja-jp/media/ca632919-622e-46d5-b90f-c89acf80d225.png)

![[設定] ボタン](https://support.content.office.net/ja-jp/media/fe3fb52d-f1db-49e6-88cf-7d1ec1e8022e.png)
前の記事で説明したように 、[設定] > [通知とアクティビティ ] 画面が表示されます。
関連トピック
通知をカスタマイズするには、モバイル アプリの左上にあるプロフィール画像をタップし、[通知] を選択します。 モバイルでの通知の問題をトラブルシューティングするには、「Teams モバイル アプリの通知のトラブルシューティング」を参照してください。
関連トピック
通知をカスタマイズするには、モバイル アプリの左上にあるプロフィール画像をタップし、[通知] を選択します。 モバイルでの通知の問題をトラブルシューティングするには、「Teams モバイル アプリの通知のトラブルシューティング」を参照してください。










