iOS 版 Outlook アプリを設定する
|
この記事では、電子メール アカウントの設定についてのみ説明します。 iOS 版 Outlook アプリの使用で問題が発生した場合は、詳 しいセルフヘルプ情報については、FAQ をご覧ください。 Microsoft 365 for business または Exchange ベースのアカウントを使用する職場または学校アカウントをお持ちの場合は、IT 管理者によって追加の要件が設定されている場合があります。 たとえば、会社が管理しているデバイス、または基本認証を構成したオンプレミスの Exchange サーバーをお持ちの場合、会社にアプリの保護のためのモバイルアプリの管理が必要な場合などです。 具体的な手順については、「追加の要件を持つ職場または学校アカウントを設定する」を参照してください。 |
Outlook for iOS を初めてセットアップする
-
iOS デバイスで Outlook for iOS アプリを開きます。
-
[ アカウントの追加] を選択して既存のメール アカウントのいずれかを追加するか、 新しい Microsoft アカウントを作成 する場合は [新しいアカウントの作成] を選択します。
[アカウントの 追加] を選択した場合は、メール アドレスを入力し、プロンプトに従ってアカウントを認証します。
-
Outlook でメール アカウントが検出され、事前に選択される場合があります。 [ 続行] をタップしてそのアカウントを追加するか 、[スキップ] をタップして別のアカウントのメール アドレスを入力し、パスワードを入力してプロンプトに従います。
-
メール アカウントで多要素認証が有効になっている場合は、手順に従ってアカウントを確認します。
[ 新しいアカウントの作成] を選択した場合は、プロンプトに従って新しい Microsoft アカウントを作成します。
Outlook for iOS で別のメール アカウントを設定する
-
iOS デバイスで Outlook for iOS アプリを開きます。
-
アプリの上部にある [受信トレイ] の横にある [Outlook] ボタンをタップし、[設定]

-
[ アカウント] を選択し、[ アカウントの追加] を選択して既存のメール アカウントのいずれかを追加するか、 新しい Microsoft アカウントを作成 する場合は [新しいアカウントの作成] を選択します。
[アカウントの 追加] を選択した場合は、[ メール アカウント] をタップし、メール アドレスを入力し、プロンプトに従ってアカウントを認証します。
-
メール アカウントで多要素認証が有効になっている場合は、手順に従ってアカウントを確認します。
[ 新しいアカウントの作成] を選択した場合は、プロンプトに従って新しい Microsoft アカウントを作成します。
追加の要件を持つ職場または学校アカウントを設定する
一部の職場または学校アカウントで iOS 版 Outlook を使用するには、事前に追加のセキュリティ要件を満たしておく必要があります。 使用している職場または学校アカウントにどのような状況が当てはまるのかがわからない場合は、Microsoft 365 管理者にお問い合わせください。
数分以上停止した場合は、通常、進行を停止してからやり直す必要があるため、登録プロセスを開始したら、プロセス全体を完了する必要があります。 このプロセスに失敗した場合、もう一度試すには、会社ポータル アプリに戻る必要があります。
-
iOS App Store を開きます。 Intune ポータル サイト アプリを検索してダウンロードします。
-
次に、Microsoft Authenticator アプリを検索してダウンロードします。
-
「Set up access to your company resources」 (会社のリソースへのアクセスを設定する) 記事の手順に従い、お使いの iOS スマートフォンまたはタブレットを登録してください。 重要: 数分以上停止した場合は、通常、進行を停止してからやり直す必要があるため、登録プロセスを開始したら、プロセス全体を完了する必要があります。 このプロセスに失敗した場合、もう一度試すには、会社ポータル アプリに戻る必要があります。
注: 多要素認証を求められた場合は、「セキュリティ情報の概要」を参照してください。
-
iOS 版 Outlook アプリを開きます。
注: デバイスが登録されたら、次の 2 とおりの方法で Outlook などのマネージド アプリをインストールできます。
-
ポータル サイト アプリから自分でアプリケーションをインストールします。
-
登録処理中に会社によって自動的にインストールされる場合があります。
-
-
使用するアカウントが見つかったら、[アカウントの追加] をタップします。
注: アカウントが自動的に見つからない場合は、会社のメール アドレスを手動で入力して、[アカウントの追加] をタップします。
-
メール アカウントのパスワードを入力し、[サインイン] をタップします。
-
操作を続行する前に登録を必要とするコントロールを会社が実装している場合もあります。 登録を行うことで、組織によってデバイスが検証されるようにして、自分の ID を確認します。 デバイスを登録するように求めるメッセージが表示される場合は、[登録] をタップします。
-
Outlook を開いた後は、会社のポリシー設定や、お使いのデバイスを使用して以前に企業リソースにアクセスしたかどうかなど、さまざまな要因によって、ユーザーの操作が決定されます。 たとえば、Microsoft Authenticator アプリを使用して認証を求めるメッセージが表示されることがあります。 PIN を入力するように求められる場合もあります。 デバイスに表示される指示に従って、自分に与えられた状況を確認します。
これで iOS 版 Outlook の使用を開始する準備が整いました。 Outlook を最大限に活用しましょう。
-
iOS App Store を開きます。 Microsoft Authenticator アプリを検索してダウンロードします。
-
まだ使用していない場合は、iOS App Store から iOS 版 Outlook アプリをインストールするか、ここをクリックして電話番号を入力し、ダウンロード リンクを受け取ります。
-
iOS 版 Outlook アプリを開きます。
-
使用するアカウントが見つかったら、[アカウントの追加] をタップします。
注: アカウントが自動的に見つからない場合は、会社のメール アドレスを入力して、[アカウントの追加] をタップします。
-
メール アカウントのパスワードを入力し、[サインイン] をタップします。
注: ユーザーの操作は、会社の要件によって異なる場合があります。 たとえば、Microsoft Authenticator アプリを使用して認証を求められたり、テキストまたは電話で自分を検証することを求められたりします。 詳細については、「セキュリティ情報の概要」を参照してください。
-
操作を続行する前に登録を必要とするコントロールを会社が実装している場合もあります。 登録を行うことで、組織によってデバイスが検証されるようにして、自分の ID を確認します。 デバイスを登録するように求めるメッセージが表示される場合は、[登録] をタップします。
-
別のアカウントを追加するように求めるメッセージが表示されたら、[後で] をタップします。
-
[スキップ] をタップするか、機能画面をスワイプします。
-
[組織によってこのアプリのデータが保護されるようになります。続行するには、アプリを再起動する必要があります] というメッセージが表示されます。 [OK] をタップします。
-
iOS 版 Outlook を再起動し、メッセージが表示されたら暗証番号 (PIN) を設定します。
これで、 iOS 版 Outlookの使用を開始する準備ができました。 Outlook を最大限に活用しましょう。
iOS 版 Outlook の設定でさらにヘルプが必要な場合
IMAP または POP のメール アカウントを設定する場合、または Exchange ActiveSync でメール アカウントをお持ちでない場合は、次の手順を実行します。 IMAP または POP を使ってメール アカウントを設定すると、メールのみが同期され、予定表や連絡先は同期されません。 IMAP と POP について教えてください。
iOS 版 Outlook で手動で IMAP アカウントを設定します
-
[ iOS 版 Outlook] で、[設定] > [アカウント ]> [アカウント > 電子メール アカウントの追加] に移動します。
-
メール アドレスを入力します。 [アカウントの追加] をタップします。
-
[メール プロバイダーの選択] 画面が表示されたら、[IMAP] を選択します。
-
パスワードを入力し、[詳細設定を使う] に切り替えます。
-
必要なサーバーの設定情報を入力します。 [サインイン] をタップします。
注: この情報がわからない場合は、メール プロバイダーまたは管理者から入手する必要があります。 一般的なサーバーの設定の一覧とヘルプの情報については、「メール プロバイダーから入手する必要があるサーバーの設定」を参照してください。
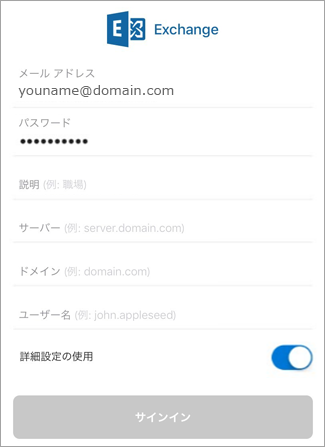
パスワードを変更するには、メール プロバイダーの Web サイトに移動してパスワードを変更する必要があります。
-
メール プロバイダーの Web サイトに移動します。
たとえば、@hotmail.com というメール アカウントを使っている場合は outlook.com にサインインし、Gmail を使っている場合は Gmail.com にアクセスします。
-
アカウントまたはプロファイルの設定に移動します。
-
パスワードを変更します。
-
iOS 版 Outlook 側で同期エラーが検出され、パスワードを再入力する画面が表示されます。
iOS 版 Outlook を新しいパスワードと同期するのが難しい場合は、メール アカウントを削除してから、もう一度追加します。
注: Microsoft アカウントのメール アカウントのパスワードを変更する場合は、その他の Microsoft アプリケーションや Web サイトにもう一度ログインする必要がある場合があります。
最初に行う設定です。 Outlook.com (hotmail.com、msn.com、live.com などを含みます) を使っている場合は、Outlook.com のサーバーの状態を確認します。 次のいずれかのオプションを選んでください。
-
「Outlook をセットアップしましたが、アプリで何かサポートが必要です」- [アプリ内 Outlook サポート チケットを開く ] に移動し、[サポートに問い合わせる] をクリックして、アプリ内のエージェントとチャットする方法を確認します。
-
"メールのセットアップにトラブルシューティングのヘルプが必要です。" - モバイルでのメール設定のトラブルシューティングに関するページを参照してください。
-
"初めてメールを設定していて、予定表や連絡先が同期しません"- [予定表を電話またはタブレットで同期する] に移動します。
-
「Outlook.com のメール アドレス (hotmail.com や live.com など) を使用していて、以前は同期されていましたが、現在は同期されていません。 - [Outlook.com 電子メール同期の問題を修正する] に移動します。










