Microsoft Teams でアンケートを作成する
アンケートを使用して、同僚からデータを収集し、洞察を得、情報に基づいて意思決定を行います。
アンケートを作成する
1.アンケートを作成するには、メッセージを入力するボックスの下にある [メニュー (...)] をクリックします。 [提案] セクションにアンケートが表示されない場合は、検索バーの [アプリの検索] を検索するか、[その他のアプリ] を選択して、アプリ ディレクトリから検索します。
2.アンケートのタイトルを入力し、[質問の追加] を使用してアンケートの質問を入力します。 質問の種類には 5 つあり、複数選択、評価、テキスト、数値、日付から選ぶことができます。
3.回答者は次の質問に移動する前に、各質問に回答する必要があります。 また、質問ブロックを複製したり、削除したり、並べ替えたりできます。
4.設定するには、[設定] を選択します。オプションとして、アンケートに期限を設定したり、自分に対する回答の表示を制限したり、アンケートで各ユーザーからの回答を複数受け付けるかどうかを選ぶことができます。
5. 回答者にアンケートがどのように表示されるかを確認するには [プレビュー] をクリックします。
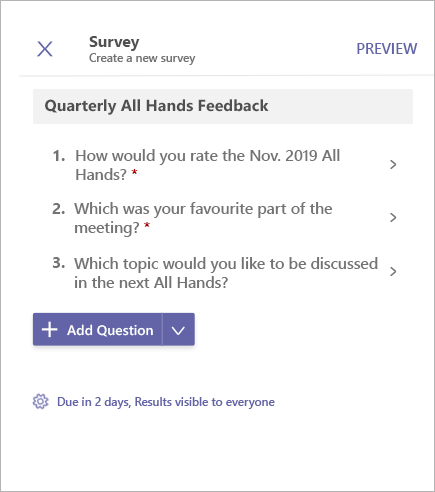
6.次に、[送信] をクリックし、アンケートをチャットやチャネルに投稿します。 変更が必要な場合は、[編集] をクリックします。
アンケートに回答するには、[アンケートを受け取る] を選択します。 回答が追加されると、アンケートは更新します。
回答を表示し、投票結果をダウンロードする
-
[結果の表示] をクリックして、結果ビューを開きます。
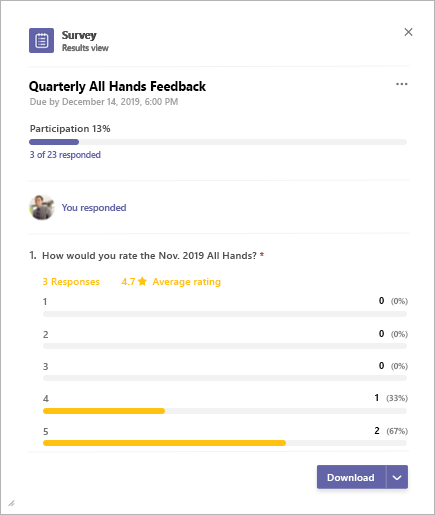
-
結果ビューは主に 3 つのセクションからなります。
-
参加サマリー:アンケートで受け取った回答の数と、ユーザー数の合計を表示します。 サマリーを選択すると、受信した回答の一覧を表示します。 個々のアイテムを選択すると、より詳細な回答を表示します。 回答リストの横にあるタブは、アンケートにまだ回答していないユーザーの一覧を表示します。
-
自己回答:ここでは、参加者はアンケートに回答したかどうかを確認できます。また、回答した場合は、回答の詳細を表示できます。
-
結果サマリー:これにより、個々の質問についての洞察が得られます。
3. 結果サマリーの画像またはリストを .csv ファイルとしてダウンロードするには、右下隅にある [ダウンロード] を選択します。
アンケートを管理する
-
アンケートカードの[結果の表示] をクリックして、結果ビューを開きます。
-
結果ビューの右上隅にある [メニュー (...)] をクリックします。
-
メニューに [期限の変更]、[アンケートを閉じる]、[アンケートの削除] のオプションがあります。 いずれかを選択して続けます。
-
確認のダイアログが開きます。 [確認] をクリックすると、選択したアクションを行います。
投票/アンケート/チェックリストの Microsoft Teams サード パーティに関する通知 と 利用規約
アンケートを使用して、同僚からデータを収集し、洞察を得、情報に基づいて意思決定を行います。
アンケートを作成する
-
アンケートを作成するには、Teams のメッセージを入力するボックスの下にある [メニュー (...)] をタップし、アンケートアプリをタップします。 アプリが一覧にない場合は、デスクトップまたはブラウザーからインストールします。
-
アンケートのタイトルを入力し、[質問を追加] をタップします。 質問の種類には 5 つあり、複数選択、評価、テキスト、数値、日付から選ぶことができます。 回答者は次の質問に移動する前に、各質問に回答する必要があります。
-
[設定] を選択します。オプションとして、アンケートに期限を設定したり、自分に対する回答の表示を制限したり、アンケートで各ユーザーからの回答を複数受け付けるかどうかを選ぶことができます。
-
回答者にアンケートがどのように表示されるかを確認するには [プレビュー] をタップします。
-
[送信] をタップし、アンケートをチャットやチャネルに投稿します。 変更が必要な場合は、[編集] をタップします。
アンケートに回答するには、アンケートカードの[アンケートを受け取る] を選択します。 回答が追加されると、アンケートカードは更新します。
アンケート結果と回答リストを表示する
[結果の表示] をタップして、結果ビューを開きます。
結果ビューは主に 3 つのセクションからなります。
-
参加サマリー:アンケートで受け取った回答の数と、ユーザー数の合計を表示します。 サマリーを選択すると、受信した回答の一覧を表示します。 個々のアイテムを選択すると、より詳細な回答を表示します。 回答リストの横にあるタブは、アンケートにまだ回答していないユーザーの一覧を表示します。
-
自己回答:ここでは、参加者はアンケートに回答したかどうかを確認できます。また、回答した場合は、回答の詳細を表示できます。
-
結果サマリー:これにより、個々の質問についての洞察が得られます。
アンケートを管理する
注: アンケートは、作成者が管理する必要があります。
-
アンケートカードの[結果の表示] をタップして、結果ビューを開きます。
-
[メニュー (...)] をタップします。結果ビューの右上隅にあります。
-
メニューに [期限の変更]、[アンケートを閉じる]、[アンケートの削除] のオプションがあります。 いずれかを選択して続けます。
-
確認のダイアログボックスが表示されたら、[確認] をタップして、選択したアクションを行います。
投票/アンケート/チェックリストの Microsoft Teams サード パーティに関する通知 と 利用規約










