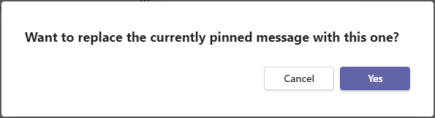Microsoft Teams のチャットの上部にチャット メッセージをピン留めする
特定のチャット メッセージを 1 対 1 またはグループ チャットで参照できるようにピン留めしたい場合があります。 固定されたメッセージがチャットの上部に表示され、削除または置き換えられるまでそこに残ります。
ピン留めされたチャット メッセージについて知っておくべきこと:
-
他のユーザーがチャットでメッセージをピン留めすると、そのチャットのすべてのユーザーがメッセージを表示できます。
-
一度にピン留めできるメッセージは 1 つだけです。
-
ピン留めされたメッセージは、進行中のチャットには影響しません。
-
ゲストを除くチャット内のすべてのユーザーは、ピン留めされたメッセージのピン留めを解除したり、別のメッセージに置き換えたりすることができます。
-
ピン留めされたメッセージを選択すると、チャット内の元のメッセージに移動します。
チャット メッセージをピン留めする
-
チャット会話で、ピン留めする特定のメッセージにマウス ポインターを合わせます。
-
メッセージの上に表示されるメニューで、[ その他のオプション ]
![[その他のオプション] アイコン](https://support.content.office.net/ja-jp/media/2f8a3a76-549c-4ff7-9096-72d2392f2d17.png)
-
[その他のオプション] メニューで、[pin

注: ピン留めされたチャット メッセージには、任意の長さがあります。 ただし、チャット ウィンドウの幅に収まる 1 行のテキストのみが表示されます。
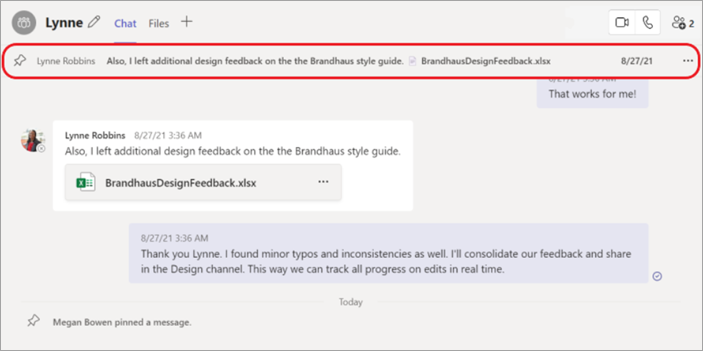
ピン留めされたチャット メッセージのピン留めを解除する
-
チャットの上部にあるピン留めされたメッセージに移動します。
-
[ピン留めを解除]
![[その他のオプション] アイコン](https://support.content.office.net/ja-jp/media/2f8a3a76-549c-4ff7-9096-72d2392f2d17.png)

ピン留めされたチャット メッセージを置き換える
ピン留めされたチャット メッセージを新しいチャット メッセージに置き換えるには、新しいメッセージをピン留めするだけです。 元のピン留めされたメッセージを置き換えるかどうかを確認するメッセージが表示されます。