Microsoft Teams でビデオまたはオーディオ クリップを記録する
Teams では、最大 1 分間のビデオまたはオーディオを記録し、1 対 1 のチャットとグループ チャットでユーザーに送信できます。 ビデオを見るか、チャットで直接オーディオを聞くことができます。
カメラを使用してビデオ クリップを録画する
-
任意の 1 対 1 またはグループ チャットに移動します。
-
メッセージを入力するボックスの下にある [ ビデオ クリップ

-
[レコード] の白い円を選択します。
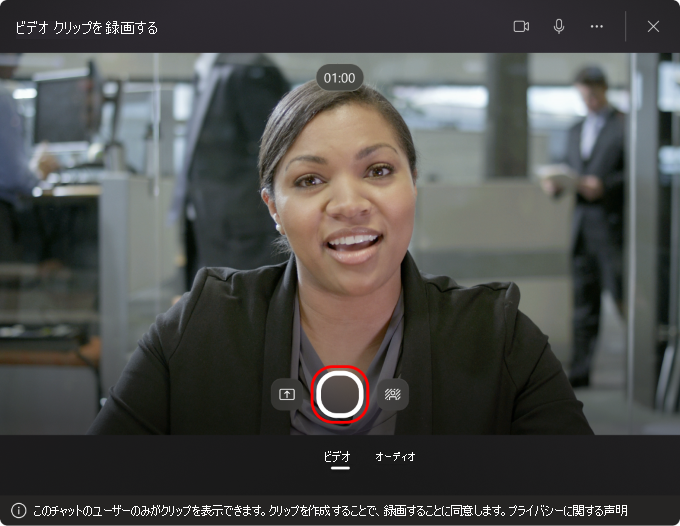
ヒント: 必要な回数だけ記録を一時停止して続行できます。
-
記録が完了したら、[確認] をクリックします。
-
必要に応じて、編集ツールのスライダーを移動してビデオ クリップをトリミングします。 [ トリミングの確認] を選択して変更を受け入れます。
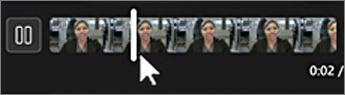
ヒント: 必要に応じて、左下隅の [録画] をもう一度クリックして、ビデオ クリップをもう 一度 録画できます。 これにより、以前の記録が削除されます。 アラート テキストをここに挿入します。
-
ビデオ クリップの準備ができたら、[送信] を選択してチャットにドロップします。
画面からビデオ クリップを録画する
チュートリアルやプレゼンテーションなど、画面上で発生したことを記録し、ビデオ クリップとしてチャットに送信できます。
-
任意の 1 対 1 またはグループ チャットに移動します。
-
メッセージを入力するボックスの下にある [ ビデオ クリップ

-
[レコード画面] を選択します。
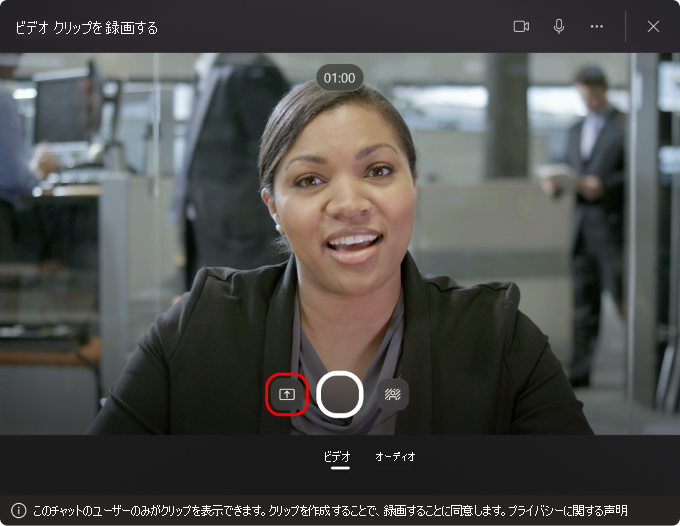
-
次の画面で、[共有する画面の選択] をクリックし、記録する画面またはウィンドウを選択し、[共有] を選択 します。
-
選択した画面またはウィンドウが最大 1 分間記録されるか、[記録の停止] を選択してビデオをより早く終了します。 記録はいつでも停止、一時停止、再開できます。
注: 録音は、1 分長く達すると自動的に終了します。
-
クリップを確認します。 必要に応じて、編集ツールのスライダーを移動してビデオ クリップをトリミングします。 [ トリミングの確認] を選択して変更を受け入れます。
-
[送信] をクリックしてビデオ クリップを送信するか、[ 戻る ] をクリックして編集を行うか、 削除して開始します。
マイクを使用してオーディオ クリップを録音する
音声のみのクリップをマイクで録音してチャットで送信することもできます。
-
任意の 1 対 1 またはグループ チャットに移動します。
-
メッセージを入力するボックスの下にある [ ビデオ クリップ

-
画面の下部にある [オーディオ] を選択します。
-
キャプチャ画面の下部付近にある

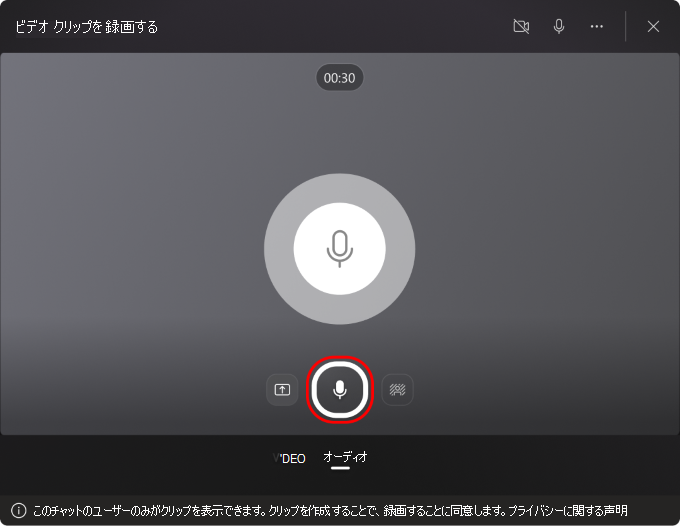
-
最大 1 分間録音するか、赤い四角形 を選択して録音を停止します。
ヒント: 必要に応じて、記録を一時停止して再起動できます。
-
[ 確認 ] をクリックして、クリップを聞きます。 必要に応じて、クリップをトリミングし、[ トリミングの確認 ] を選択して続行します。
-
共有する準備ができたら、[送信] を選択 します。
ビデオ、オーディオ、トランスクリプトをダウンロードして保存する
-
Teams を開き、ビデオまたはオーディオを含むメッセージに移動します。
-
クリップの上にマウス ポインターを合わせて、右上隅にある [その他のビデオ クリップ オプション (...)] を選択します。
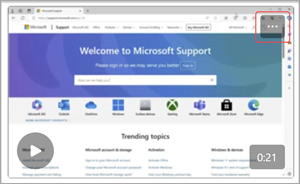
-
[トランスクリプト


ヒント: Microsoft Teams の右上隅に表示されるダウンロード ウィンドウでファイルを見つけます。 ファイル名にカーソルを合わせ、[フォルダーに 表示 ] 
クローズド キャプションのオンとオフを切り替える
Teams で共有されるビデオ クリップには、自動生成されたキャプションがあります。 視聴しているビデオ クリップのキャプションをオフにする場合は、[キャプション ]

キャプションでサポートされている言語の一覧を表示するには、「言語と音声のサポート」を参照してください。
カメラを使用してビデオ クリップを録画する
-
チャットを開くか、返信後にチャネルを開始します。
-
新規作成ボックスの横にある [カメラ] をタップします 。

ヒント: 作成ボックスの左側にあるプラス記号をタップし、メディアをタップしてカメラにアクセスすることもできます。
-
使用する方向カメラを選択します。
-
[ビデオ] をタップします。
-
ビデオを録画するには、キャプチャ ボタンを長押しします。
ビデオに背景効果を追加する
1. ビデオを撮影する前に、[背景効果] を選択します。 キャプチャ ボタンの右側に表示されます。
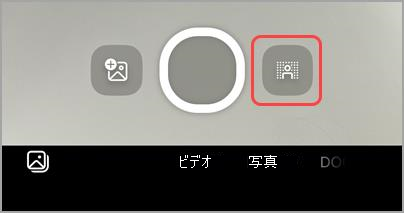
2. 背景オプションを選択します。
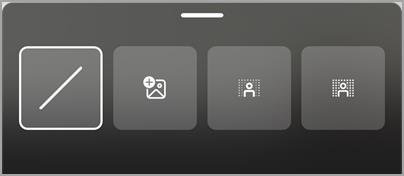
-
背景 効果を削除する背景はありません。
-
画像を追加 して背景として画像を選択します。
-
背景をぼかし た背景。
-
不透明なぼやけた背景 をぼかし、背景の多くを非表示にします。
3. 背景オプションを下にスワイプしてカメラに戻ります。










