Office 2019、Office 2016、または Office 2013 をダウンロードしてインストールまたは再インストールする
Microsoft 365 を初めてインストールする場合は、まずいくつかのセットアップ手順を実行する必要があります。 以下の詳細に関するセクションを展開してください。
ただし、Microsoft 365 を再インストールするときに、既にプロダクト キーを取得していてアカウントに Microsoft 365 を関連付けている場合は、「サインインして Office をダウンロードする」セクションを参照してください。
ヒント: Microsoft 365のセットアップ方法の詳細を探している中小企業の所有者は、 中小企業のヘルプと学習を参照してください。
注: 日本では、この記事に含まれる PC のインストール手順は、次のバージョンの Microsoft 365に適用されます。
Office Premium |Office 2021 |Office 2019 |Office 2016 |Office 2013
初めて Microsoft 365 をインストールする
Office Premium、Office 2021、Office 2019、Office 2016、または Office 2013 などの一部の製品はプレインストールされ、プロダクト キーが含まれます。 プレインストールされている場合は、「プレインストールされている Office をセットアップする」を参照して、お使いのバージョンを選択します。
注: Microsoft 365 Personal のインストールのヘルプについては、「Microsoft 365 を PC または Mac にダウンロードしてインストール/または再インストールする」を参照してください。
小売店またはオンライン ストアで Microsoft 365 のコピーを購入した場合は、既存または新しい Microsoft アカウント でサインインし、 office.com/setup でプロダクト キー* を入力します。 キーを使用すると、Microsoft 365 にアカウントがリンクされるため、この操作を行う必要があるのは 1 回のみです。
Microsoft 365 の再インストール
Microsoft 365 がプレインストールされていて、同じデバイスまたは新しいデバイスに再インストールする必要がある場合は、Microsoft 365 のコピーに関連付けられている Microsoft アカウントが必要です。 以下の手順に従って、このアカウントを使用して Microsoft 365 を再インストールします。 再インストールする前に Microsoft 365 をアンインストールする必要がある場合は、「PC から Office をアンインストールする」または「Office for Mac のアンインストール」を参照してください。
法人組織で使用されている Office Home and Business については、注 を参照してこれらのバージョンの Microsoft 365 を再インストールしてください。
注:
Office Premium、いずれかの 2021、2019、2016、2013 バージョンの Office Professional Plus、Office Standard、Office Home and Business (法人利用)、または単体アプリ (Word または Project など) のインストール手順は、次のいずれかを通じて製品を入手した場合、異なる可能性があります:
Microsoft Workplace 割引プログラム (旧称: 自宅使用プログラム): 会社を通じて個人使用のために Microsoft 365 を購入した場合は、「職場割引プログラムによる Office のインストール」を参照してください。
Office Home and Business (法人利用): 法人向けの Office Home and Business を利用しているか、これがプレインストールされていて再インストールが必要な場合は、「Office 2021、2019 または Office 2016 を再インストールするか、オフラインでインストールする (法人利用)
」を参照してください。ボリューム ライセンス版: インストールを管理している組織で勤務している場合は、IT 部門に連絡する必要がある場合があります。 組織によって Microsoft 365 を複数のデバイスにインストールする方法は異なります。
サードパーティの販売元: サードパーティから Microsoft 365 を購入し、プロダクト キーに問題が発生している場合。
サインインして Microsoft 365 をダウンロードする
-
Microsoft アカウント ダッシュボードに移動し、まだサインインしていない場合は、[サインイン] を選択します。
-
このバージョンの Microsoft 365 に関連付けた Microsoft アカウントを使用してサインインします。
アカウントの詳細情報を忘れた場合は、 「Office で使用する MS アカウントとパスワード忘却時の対応」を参照してください。
-
[概要] ページで [ Office アプリ] を選択し、そのページでインストールする Microsoft 365 製品を見つけて、[インストール] を選択 します。
Microsoft 365 を別の言語でインストールしたり、 64 ビット バージョンをインストールしたりするには、ドロップダウンを使用して他のオプションを見つけます。 該当する言語と目的のビット版を選択してから、インストールを選択します。
これで Microsoft 365 をインストールする準備ができました。 下のインストールしようとしているバージョンのタブを選択します。
PC 向け Microsoft 365 Premium をインストールする
注: PC にプレインストールされている Office Premium を初めてセットアップする場合は、新しいデバイスでの Office Premium のセットアップに関する記事を参照してください。
Microsoft 365 のパッケージ版は、1 回のインストールに対してのみライセンスが付与されることを覚えておいてください。
-
ブラウザーに応じて、ファイルを開く (Edge またはインターネット エクスプローラー)、セットアップ (Chrome)、またはファイルの保存 (Firefox) を選択します。
この アプリ が デバイス に変更を加えることを許可しますか? という ユーザーアカウント 制御 プロンプト が表示される場合は、 はい を クリック します。
インストールが開始されます。
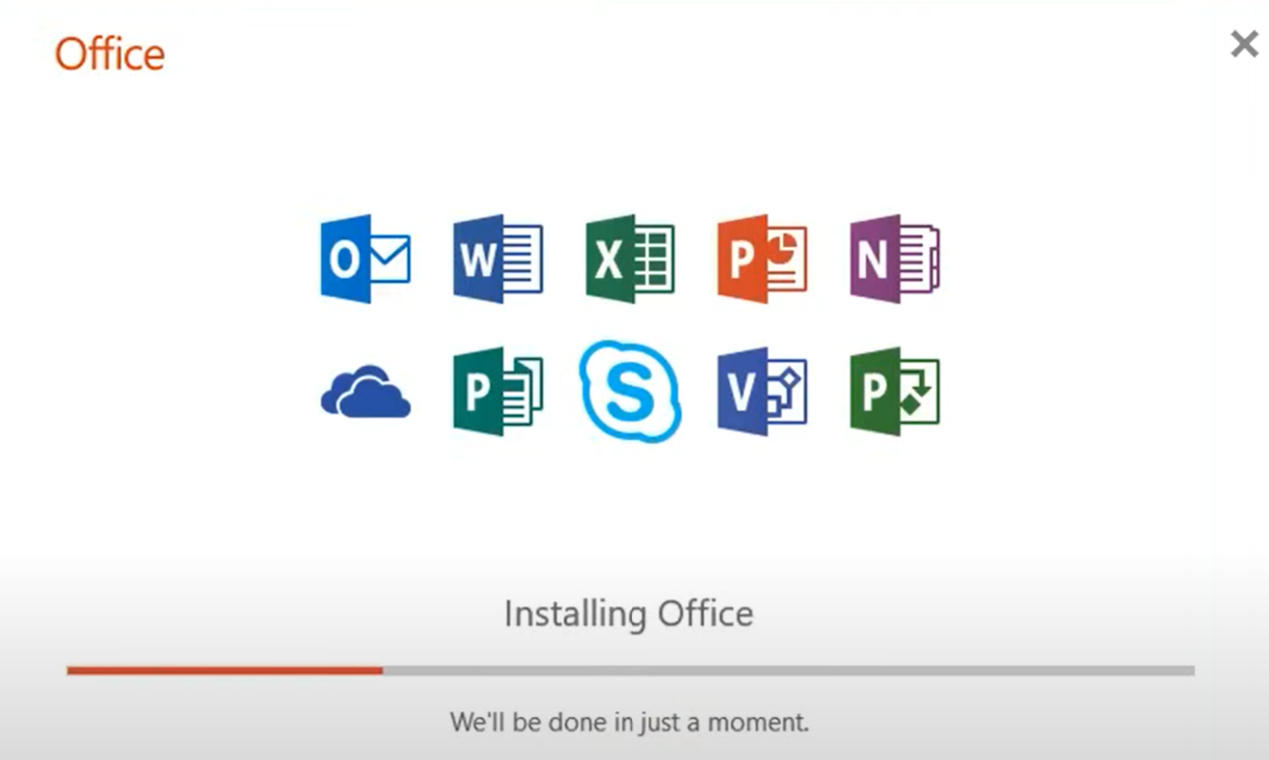
-
「すべて完了です。Office はインストールされました」 というテキストが表示され、コンピューター上の Microsoft 365 アプリケーションの場所を示すアニメーションが再生されると、インストールは終了です。 「閉じる」を選択します。
ウィンドウの指示に従って、Microsoft 365 アプリを探します。 たとえば、Windows のバージョンによっては、[スタート] を選択し、スクロールしてアプリを検索し、Excel や Word などのアプリを開くことができます。または、検索ボックスにアプリの名前を入力します。
![Office がインストールされました。 [閉じる] を選択する](https://support.content.office.net/ja-jp/media/2843cdf3-5877-4ad4-98d5-32fa6e4e8d98.png)
インストールまたはサインインの問題
Microsoft 365 をインストールできない場合は、「Office のインストールに関するトラブルシューティング」を参照してください。
Microsoft 365 のライセンス認証を行う
-
Word や Excel などのアプリを開き、Microsoft 365 アプリケーションをすぐに使い始めることができます。 インストール後に Office が見つからない場合
ほとんどの場合、アプリケーションを起動してから [同意する] をクリックしてライセンス条項に同意すると、Microsoft 365 がアクティブになります。
-
Microsoft 365 が自動的にアクティブになることがあります。 ただし、製品によっては、Microsoft Office のライセンス認証ウィザードが表示される可能性があります。 その場合は、プロンプトに従って Microsoft 365 をライセンス認証します。
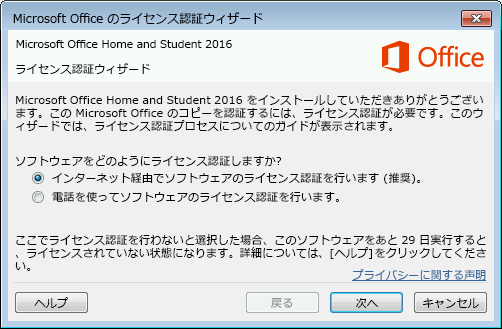
ライセンス認証に関するヘルプが必要な場合は、「Office のライセンス認証を行う」を参照してください。
注: PC にプレインストールされている Office 2021、2019 または 2016 を初めてセットアップする場合は、「プレインストールされている Office のセットアップ」を参照してください。
法人向け Office 2021、Office 2019 または 2016 を利用している場合で、それを再インストールする必要がある場合は、「Office 2021、2019 または Office 2016 を再インストールするか、オフラインでインストール (法人利用)」を参照してください。
Microsoft 365 2021、2019 または 2016 をインストールする
Microsoft 365 のパッケージ版は、1 回のインストールに対してのみライセンスが付与されることを覚えておいてください。
-
ブラウザーに応じて、ファイルを開く (Edge またはインターネット エクスプローラー)、セットアップ (Chrome)、またはファイルの保存 (Firefox) を選択します。
この アプリ が デバイス に変更を加えることを許可しますか? という ユーザーアカウント 制御 プロンプト が表示される場合は、 はい を クリック します。
インストールが開始されます。
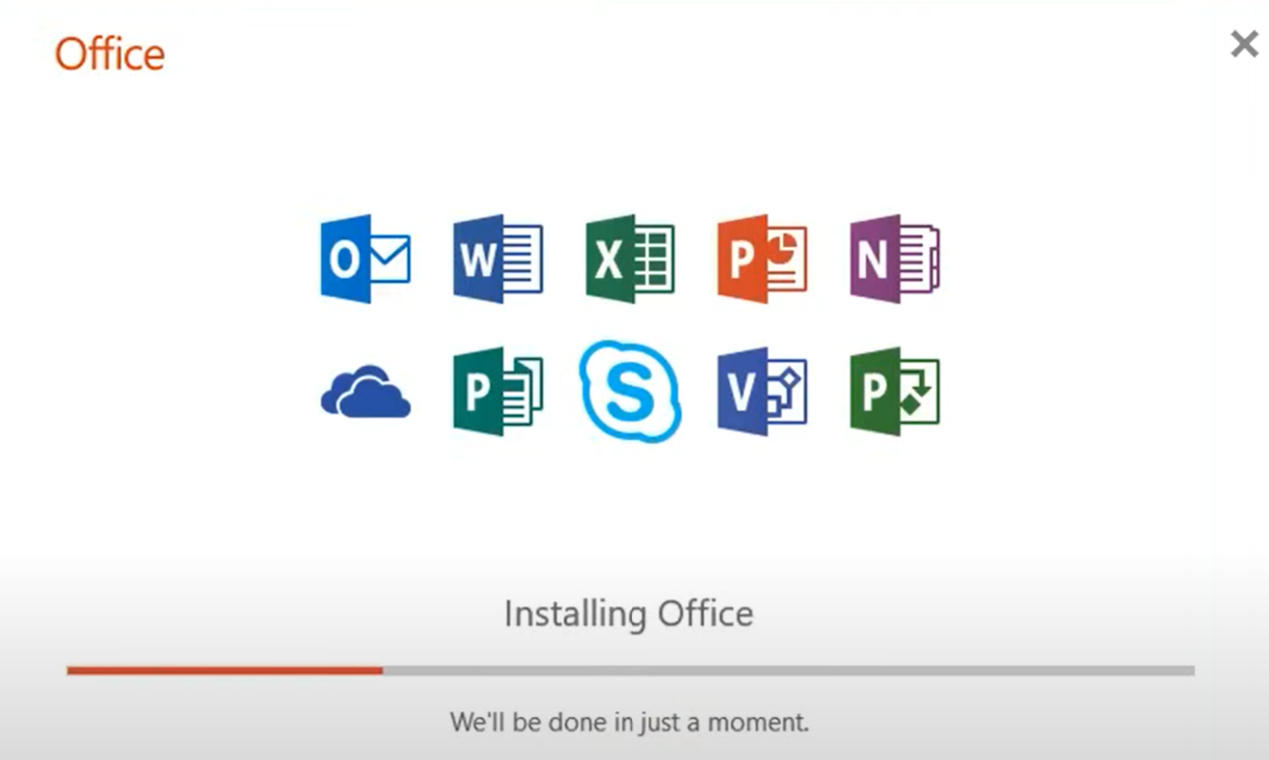
-
「すべて完了です。Office はインストールされました」 というテキストが表示され、コンピューター上の Microsoft 365 アプリケーションの場所を示すアニメーションが再生されると、インストールは終了です。 「閉じる」を選択します。
ウィンドウの指示に従って、Microsoft 365 アプリを探します。 たとえば、Windows のバージョンによっては、[スタート] を選択し、スクロールしてアプリを検索し、Excel や Word などのアプリを開くことができます。または、検索ボックスにアプリの名前を入力します。
![Office がインストールされました。 [閉じる] を選択する](https://support.content.office.net/ja-jp/media/2843cdf3-5877-4ad4-98d5-32fa6e4e8d98.png)
インストールまたはサインインの問題
Microsoft 365 をインストールできない場合は、「Office のインストールに関するトラブルシューティング」を参照してください。
Microsoft 365 のライセンス認証を行う
-
Word や Excel などのアプリを開き、Microsoft 365 アプリケーションをすぐに使い始めることができます。 インストール後に Office が見つからない場合
ほとんどの場合、アプリケーションを起動してから [同意する] をクリックしてライセンス条項に同意すると、Microsoft 365 がアクティブになります。
-
Microsoft 365 が自動的にアクティブになることがあります。 ただし、製品によっては、Microsoft Office のライセンス認証ウィザードが表示される可能性があります。 その場合は、プロンプトに従って Microsoft 365 をライセンス認証します。
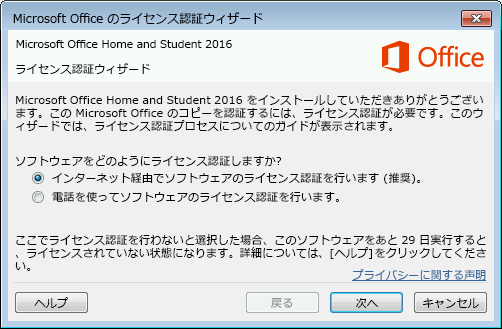
ライセンス認証に関するヘルプが必要な場合は、「Office のライセンス認証を行う」を参照してください。
Mac で Microsoft 365 2016 をインストールする
-
ダウンロードが完了したら検索を開き、[ダウンロード] に移動して Microsoft_Office_2016_Installer.pkg をダブルクリックします (名前は多少異なることがあります)。
![Office 365 インストーラー パッケージが表示されたドックの [ダウンロード] アイコン](https://support.content.office.net/ja-jp/media/bc0fbc7a-cae8-4d09-98a5-a216d9ea1503.png)
ヒント: Microsoft_Office_2016_Installer.pkg は開発者が不明であるため開くことができないというエラーが表示される場合は、10 秒間待ってから、インストーラー パッケージをもう一度ダブルクリックしてみてください。 [確認中] 進行状況バーが表示されたままになる場合は、 進行状況バーを閉じるかキャンセルして、もう一度お試しください。
-
最初のインストール画面で、[続行する] を選んで、インストール プロセスを開始します。
![[続行] が強調表示されている最初の Office 2016 for Mac のインストール画面](https://support.content.office.net/ja-jp/media/a9a51709-4676-4cda-8438-2a9a74c00070.png)
-
ソフトウェア使用許諾契約を確認してから [続ける] をクリックします。
-
ソフトウェア使用許諾契約の条件に同意できる場合は [同意する] を選びます。
-
Microsoft 365 をインストールする方法を選択し、[続行] をクリックします。
-
ディスク領域の要件を確認するか、インストール場所を変更し、[インストール] をクリックします。
注: スイート製品全体ではなく、特定の Microsoft 365 アプリのみをインストールする場合、[カスタマイズ] ボタンをクリックし、不要なプログラムの選択を解除します。
-
Mac のログイン パスワードを要求された場合は入力し、[ソフトウェアのインストール] をクリックします (これは、この Mac へのログインに使うパスワードです)。
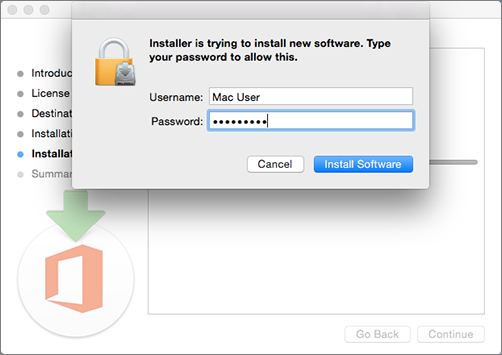
-
ソフトウェアのインストールが開始します。 インストールが完了したら [閉じる] をクリックします。 Microsoft 365 のインストールが失敗する場合は、「Office 2016 for Mac のインストールやライセンス認証ができない場合の対応策」を参照してください。
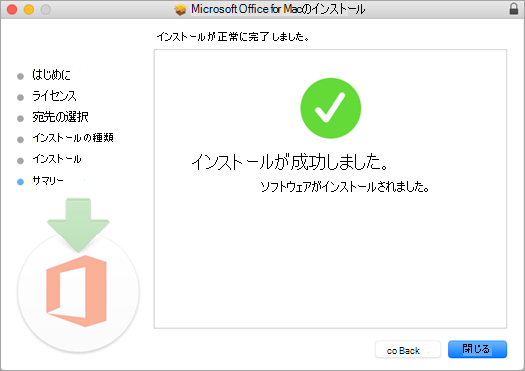
Microsoft 365 for Mac アプリを起動してライセンス認証プロセスを開始する
-
Dock の [Launchpad] アイコンをクリックして、すべてのアプリを表示します。
![[Dock] の [Launchpad] ボタンを示す](https://support.content.office.net/ja-jp/media/e9939c41-e90e-40de-afb9-29a8a4040047.png)
-
[Launchpad] の [Microsoft Word] アイコンをクリックします。
![[Launchpad] の部分ビューの [Microsoft Word] アイコンを示す](https://support.content.office.net/ja-jp/media/b5cd5367-4a9d-4f3f-9441-417eafbbc3cb.png)
-
Word を起動すると、[新機能] ウィンドウが自動的に開きます。 [始めましょう] をクリックしてライセンス認証を開始します。 Microsoft 365 のライセンス認証に関するヘルプが必要な場合は、「Office for Mac のライセンス認証を行う」を参照してください。 Microsoft 365 のライセンス認証に失敗した場合は、「Office for Mac のインストールまたはライセンス認証ができない場合の対応策」を参照してください。
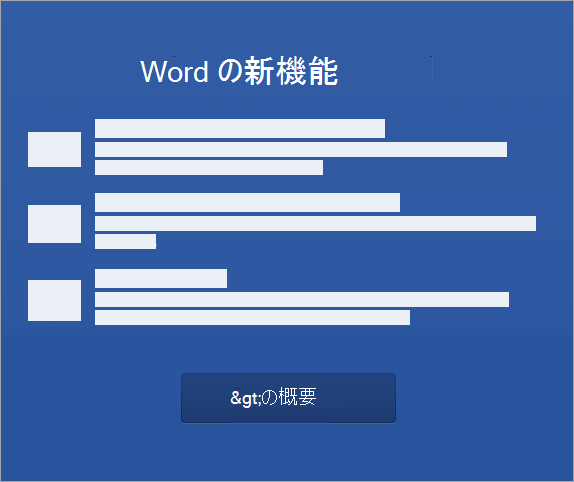
インストールの注意事項
インストールの注意事項
Office 2016 for Mac と Office for Mac 2011 同じ PC に再インストールできますか?
Office 2016 for Mac と Office for Mac 2011 は、同時にインストールして使用することができます。 ただし、混乱を避けるために、新しいバージョンをインストールする前に Office for Mac 2011 をアンインストールしてください。
Office for Mac 2011 をアンインストールするには、「Office 2011 for Mac をアンインストールする」の手順に従ってください。
Microsoft 365 アプリ アイコンをドックにピン留めする方法
-
[Finder]、[アプリケーション] の順に移動して、目的の Office アプリを起動します。
-
Dock で、アプリ アイコンを Control キーを押しながらクリック、または右クリックして [オプション]、[Dock に追加] を選びます。
iPhone または iPad に Microsoft 365 をインストールできますか?
できます。「iPhone または iPad に Office をインストールしてセットアップする」を参照してください。 iOS デバイス (iPhone または iPad) でメールをセットアップすることもできます。
PC で Microsoft 365 2013 をインストールする
-
インストールを開始するには、ブラウザーに応じて、[ファイルを開く] (Edge またはインターネット エクスプローラー)、セットアップ (Chrome)、または [ファイルの保存 ] (Firefox の場合) をクリックします。
-
"準備が整いました" というメッセージが表示されたら、[完了] を選びます。
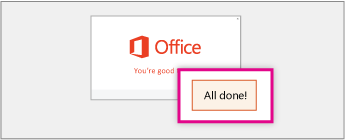
-
Word や Excel などのアプリを開き、Microsoft 365 アプリケーションをすぐに使い始めることができます。 ほとんどの場合、アプリケーションの起動後、[同意する] をクリックして Microsoft Office の使用許諾契約書に同意すると、Microsoft 365 がアクティブになります。
ヒント: インストールが完了しても、コンピューター上で Microsoft 365 アプリケーションが見つからない場合は、「Office アプリケーションの検索方法」を参照してください。
-
初めて使用する場合は、Word などのアプリを開くと、Office が自動的にアクティブ化されます。 アクティブ化されず、Microsoft Office ライセンス認証ウィザードが表示される場合は、メッセージに従い Microsoft 365 をアクティブ化してください。 アクティブ化についてのヘルプが必要な場合は、「Office のライセンス認証を行う」を参照してください。











