Outlook から Microsoft Teams にメールを共有する
Outlook またはOutlook on the webから、Teams のチャットやチャネルにメールを共有できます。
重要:
-
Teams Outlook アドインに共有する必要があります。 Teams ユーザー向けに自動的にインストールされます。 さらに、現在、Teams への共有機能はモバイルではサポートされていません。
-
現在、共有メールボックスはアドインでサポートされていません。
注: Teams デスクトップ クライアントがインストールされていて、Outlook Windows ビルド 16.0.13423.10000 (以上) または新しいOutlook for Mac ビルド 16.46.106.0 (またはそれ以降) 上にある場合、Teams に共有すると Teams デスクトップ ウィンドウが開きます。 それ以外の場合は、Outlook ウィンドウが開きます。
Outlook からメールを送信する
メール (添付ファイルを含む) のコピーを Teams のチャットまたはチャネルに共有するには:
-
Outlook デスクトップ アプリでメールを表示しているときに、ツール バー リボンにある [Teams に共有] を選択します。
Outlook on the web (および新しいOutlook for Mac) で、[その他のアクション ]![[その他のオプション] ボタン](https://support.content.office.net/ja-jp/media/d6c70643-162c-4414-954a-9bcb33ee4bc5.png)
![[Teams に共有] ボタンのオプションを丸で囲む](https://support.content.office.net/ja-jp/media/7c466877-6df3-4659-b9cc-a5153c0d6365.png)
ヒント: 時間を節約し、Outlook for the Web のリボンに [Teams に共有] オプション (こちらの手順) または新しいOutlook for Macをピン留めするには、[その他のアイテムを表示する]
![[その他のオプション] ボタン](https://support.content.office.net/ja-jp/media/d6c70643-162c-4414-954a-9bcb33ee4bc5.png)
-
この手順で、メールを共有するユーザー、グループ、またはチャネルを選択します。 これを行うには、検索するか、候補のセットから選択します。
提案には、電子メールの受信者、頻繁かつ最近の Teams の宛先への共有、Teams で最近アクセスしたチャットとチャネルが含まれます。
![Teams に共有する - [受信者の選択] 画面](https://support.content.office.net/ja-jp/media/cfa28e10-c1bd-451a-9d7a-be428efee918.png)
-
必要に応じて、メールを紹介するメッセージを追加したり、追加情報を伝えたりすることができます。 他の Teams メッセージと同様 に@mentions を使用して、適切なユーザーの注意を引くことができます。
-
メールに添付ファイルがある場合は、Teams にメールを送信するときに自動的に含まれます。 添付ファイルを含めないようにする場合は、Teams に送信する前に削除できます。
注: クラウド ドキュメントは、可能な場合は自動的にサポートされます。 クラウド ドキュメントに追加のアクセス許可が必要な場合は、影響を受けるドキュメントを示すメッセージが表示されます。
Teams でメールを表示する
Teams では、メールのプレビューが、送信したチャットまたはチャネルにメッセージとして表示されます。 受信者と初めてチャットする場合は、新しいチャットが作成されます。
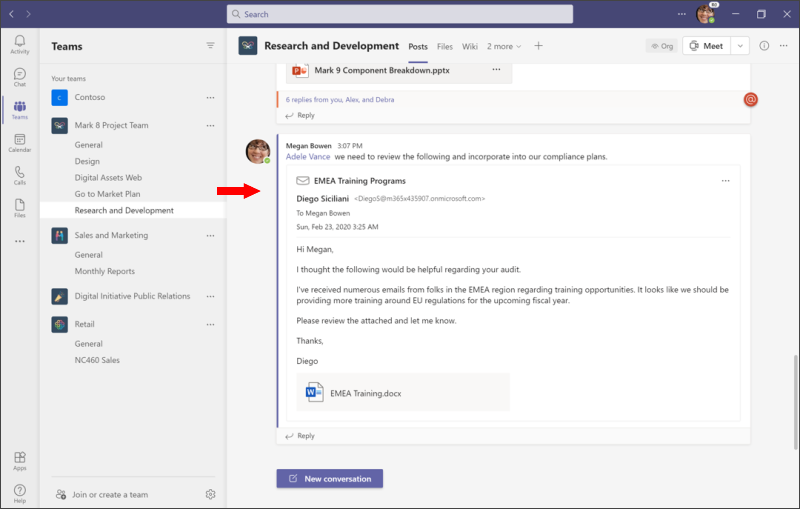
元のメールのコピーは、そのチャットまたはチャネルの [ ファイル ] タブにも表示されます。 (チャネルでは、電子メールは [ファイル] タブ内の [Email メッセージ] フォルダーに配置されます)。










