Teams Discover Feed について最初に知っておくべきこと
Teams 検出フィードは、ユーザー、トピック、チャネルからの投稿に追いつくのに役立つ、Teams チャネル コンテンツのカスタマイズされたスクロール可能なフィードです。 他のチャネル投稿と同じように、[フィードの検出] から投稿を好き、コメント、または共有できます。
探索フィードにアクセスする方法:
左側の [Teams ![[Teams] ボタン](https://support.content.office.net/ja-jp/media/20305b5c-df47-4154-a21a-b12712c4224c.png)
フィードをカスタマイズする:
フィードに表示される内容を変更するには、投稿に 
![[フィードの検出] 強調表示の投稿の [その他のオプション] メニューにオプションが表示されないスクリーンショット](https://support.content.office.net/ja-jp/media/11a74aca-e6e2-4f5e-ad3e-3d5df37166bb.png)
非表示にしている投稿の種類を表示したり、投稿を再表示したりするには、右上隅にある [設定 ]
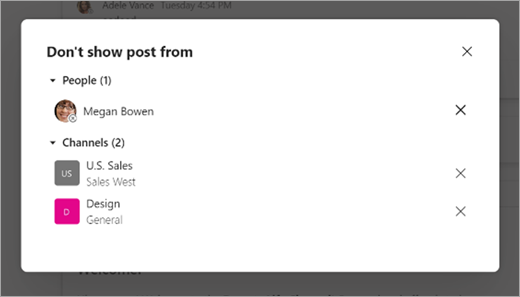
フィードバックを提供するには、投稿の上部にメッセージが表示されたら、[ はい ] または [いいえ ] を選択します。 [いいえ] を選択すると、エクスペリエンスの詳細を共有できる簡単なフィードバック フォームが表示されます。
現在利用可能なすべての投稿を確認すると、「全員が追いついた」というメッセージが表示されます。 フィードは新しい投稿で自動的に更新されます。
探索フィードにアクセスする方法:
モバイルで検出フィードを表示するには、[Teams] タブのチャネル一覧の上部に移動します。
フィードをカスタマイズする:
フィードバックを提供するには、投稿の下部にメッセージが表示されたら、[ はい ] または [いいえ ] を選択します。 [いいえ] を選択すると、エクスペリエンスの詳細を共有できる簡単なフィードバック フォームが表示されます。
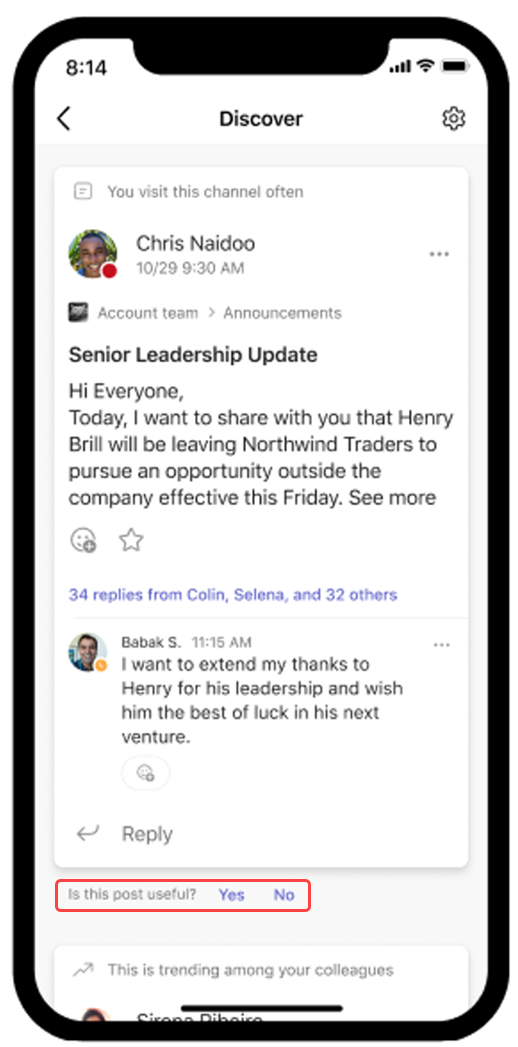
フィードに表示される内容を変更するには、[ その他のオプション ]
非表示にしている投稿の種類を表示したり、投稿を再表示したりするには、[設定]










