Outlook でグループを作成する
Microsoft 365 グループは、連絡先グループ (旧称 "配布リスト") とは異なります。 連絡先グループは、連絡先のすべてのユーザーに同時にメール メッセージ、または会議への招待を送信することができるメール アドレスのセットです。 連絡先グループを作成するには、「連絡先グループを作成する」を参照してください。
会社のメール アドレスとして使用するグループの作成に関する短いビデオをご覧ください。

-
Outlook for Windows を開きます。
-
[ホーム]、[新しい電子メール] の順に選択します。


-
グループ情報を入力します。
-
[グループ名]: グループの趣旨が伝わる名前を付けます。
名前を入力すると、候補のメール アドレスが提供されます。 "利用不可" は、グループ名が既に使用されているため、別の名前を入力する必要があることを意味します。 グループ名は選択後に変更できないことに注意してください。
-
[説明]: 他のユーザーがグループの目的を理解できるような説明を入力することができます。 他のユーザーがグループに参加すると、この説明が招待メールに含まれます。
-
[分類]:分類を選択します。 利用可能なオプションは、組織の設定によって異なります。
-
[プライバシー]: 既定では、グループはプライベートとして作成されます。 つまり、組織内の承認されたメンバーのみが、グループ内の内容を確認できるということです。 組織内の承認されていない他のユーザーは、グループの内容を確認することはできません。
-
組織内の全員がコンテンツを閲覧し、メンバーになれるグループを作成するには、[パブリック] を選択します。
-
メンバーシップによる承認が必要となり、メンバーだけがグループ コンテンツを閲覧できるグループを作成するには、[プライベート] を選択します。
-
-
メンバーの受信トレイにグループのすべての会話やイベントを送信します 必要に応じて、このボックスを選択すると、別のグループ ワークスペースに移動することなく受信トレイのすべてのグループの会話とイベントをメンバーが確認できるようになります。 メンバーは、自分のメールボックスのこの設定を変更することができます。
-
[作成] を選びます。
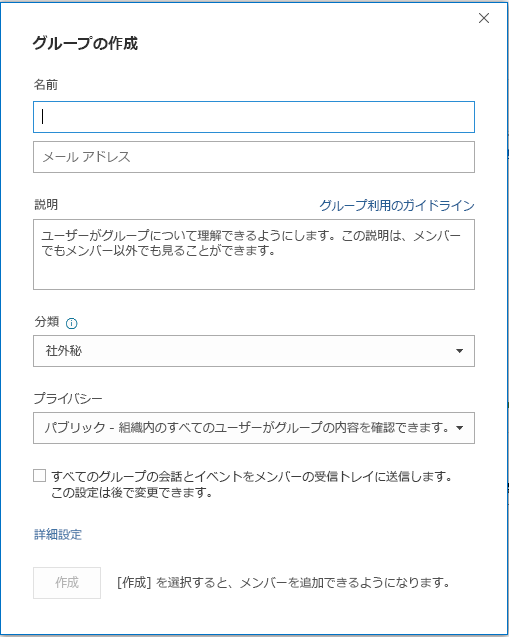
注: この機能は、Microsoft 365 のサブスクリプションをお持ちの Office Insider の参加者が利用できます。 Microsoft 365 サブスクリプションをお持ちの場合は、最新バージョンの Office があることをご確認ください。
-
Outlook for Mac を開きます。
-
[ファイル]、[新規]、[グループ] の順に選択します。

-
次のグループ情報を入力します。
-
[グループ名]: グループの趣旨が伝わる名前を付けます。
名前を入力すると、候補のメール アドレスが提供されます。 "利用不可" は、グループ名が既に使用されているため、別の名前を入力する必要があることを意味します。 グループ名は選択後に変更できないことに注意してください。
-
[説明]: 他のユーザーがグループの目的を理解できるような説明を入力することができます。 他のユーザーがグループに参加すると、この説明が招待メールに含まれます。 [次へ] をクリックします。
-
メンバーのメール アドレスを入力するか、連絡先リストからメンバーを選択してグループに追加します。 グループには、学校または組織外のゲストを追加することができます。
-
[プライバシー]: 既定では、グループはプライベートとして作成されます。 つまり、組織内の承認されたメンバーのみが、グループ内の内容を確認できるということです。 組織内の承認されていない他のユーザーは、グループの内容を確認することはできません。
-
組織内の全員がコンテンツを閲覧し、メンバーになれるグループを作成するには、[パブリック] を選択します。
-
メンバーシップによる承認が必要となり、メンバーだけがグループ コンテンツを閲覧できるグループを作成するには、[プライベート] を選択します。
-
-
[分類]:分類を選択します。 利用可能なオプションは、組織の設定によって異なります。
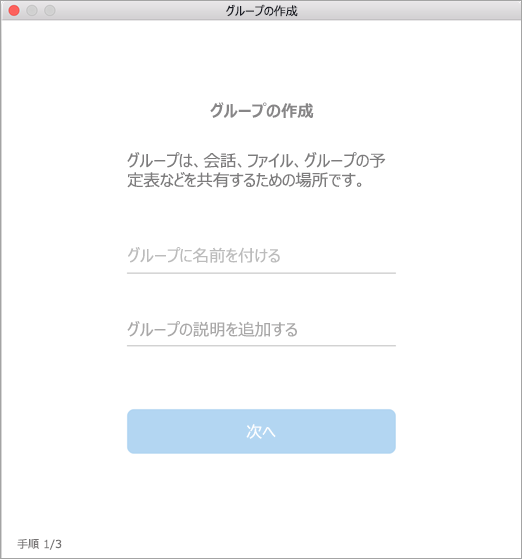
-
-
[作成] をクリックします。 新しく作成されたグループの受信トレイに招待のメールが表示されます。
注: 指示が表示と一致しない場合は、古いバージョンのOutlook on the webを使用している可能性があります。 「従来の Outlook on the web 用の手順」を試してみてください。
-
Outlook on the web を開く
-
左側のウィンドウで、[グループ] で、[新しいグループ] を選択するか、[グループ] を右クリックし、[新しいグループ] を選択します。
![[新しいグループ] ボタンのスクリーンショット](https://support.content.office.net/ja-jp/media/e4524c3d-be62-44cd-aeec-b77372d42e7b.png)
注: 左側のウィンドウに [グループ] が表示されない場合は、組織がグループをオンにしていない可能性があります。
-
グループ情報を入力します。
-
[グループ名]: グループの趣旨が伝わる名前を付けます。
名前を入力すると、候補のメール アドレスが提供されます。 "利用不可" は、グループ名が既に使用されているため、別の名前を入力する必要があることを意味します。 グループ名は選択後に変更できないことに注意してください。
-
[説明]: 他のユーザーがグループの目的を理解できるような説明を入力することができます。 他のユーザーがグループに参加すると、この説明が招待メールに含まれます。
-
[プライバシー]: 既定では、グループはプライベートとして作成されます。 つまり、組織内の承認されたメンバーのみが、グループ内の内容を確認できるということです。 組織内の承認されていない他のユーザーは、グループの内容を確認することはできません。
-
組織内の全員がコンテンツを閲覧し、メンバーになれるグループを作成するには、[パブリック] を選択します。
-
メンバーシップによる承認が必要となり、メンバーだけがグループ コンテンツを閲覧できるグループを作成するには、[プライベート] を選択します。
-
-
[分類]:分類を選択します。 利用可能なオプションは、組織の設定によって異なります。
-
メンバーの受信トレイにグループのすべての会話やイベントを送信します 必要に応じて、このボックスを選択すると、別のグループ ワークスペースに移動することなく受信トレイのすべてのグループの会話とイベントをメンバーが確認できるようになります。 メンバーは、自分のメールボックスのこの設定を変更することができます。
-
[作成] を選びます。
-
従来の Outlook on the web 用の手順
-
Outlook on the web を開きます。
-
左側のウィンドウで、[グループ] の横にある [ + ] ボタンを選択します。 ([ + ] ボタンが表示されない場合、左側のウィンドウの上にカーソルを合わせてください。)
![Outlook on the web の左のナビゲーション ウィンドウ。[作成] ボタンが強調されています。](https://support.content.office.net/ja-jp/media/165fcc8d-8a0f-43a5-8662-e3243138e096.png)
注: 左側のウィンドウに [グループ] が表示されない場合は、組織がグループをオンにしていない可能性があります。
-
グループ情報を入力します。
-
[グループ名]: グループの趣旨が伝わる名前を付けます。
名前を入力すると、候補のメール アドレスが提供されます。 "利用不可" は、グループ名が既に使用されているため、別の名前を入力する必要があることを意味します。 グループ名は選択後に変更できないことに注意してください。
-
[説明]: 他のユーザーがグループの目的を理解できるような説明を入力することができます。 他のユーザーがグループに参加すると、この説明が招待メールに含まれます。
-
[プライバシー]: 既定では、グループはプライベートとして作成されます。 つまり、組織内の承認されたメンバーのみが、グループ内の内容を確認できるということです。 組織内の承認されていない他のユーザーは、グループの内容を確認することはできません。
-
組織内の全員がコンテンツを閲覧し、メンバーになれるグループを作成するには、[パブリック] を選択します。
-
メンバーシップによる承認が必要となり、メンバーだけがグループ コンテンツを閲覧できるグループを作成するには、[プライベート] を選択します。
-
-
[分類]:分類を選択します。 利用可能なオプションは、組織の設定によって異なります。
-
メンバーの受信トレイにグループのすべての会話やイベントを送信します 必要に応じて、このボックスを選択すると、別のグループ ワークスペースに移動することなく受信トレイのすべてのグループの会話とイベントをメンバーが確認できるようになります。 メンバーは、自分のメールボックスのこの設定を変更することができます。
-
[作成] を選びます。
![すべての情報が入力された [グループの作成] ウィンドウ](https://support.content.office.net/ja-jp/media/8a67a164-88b6-4ed6-8bf3-6b04b1fc0f1c.png)
-
Outlook Mobile アプリを開きます。
-
フォルダー ウィンドウから [グループ] を選択します。
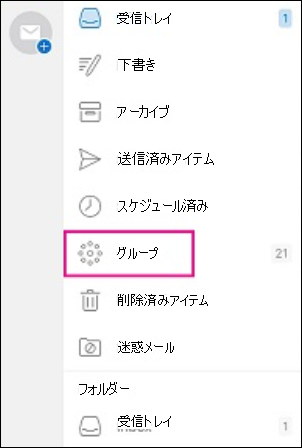

-
グループ ヘッダーで、[+] をタップします。
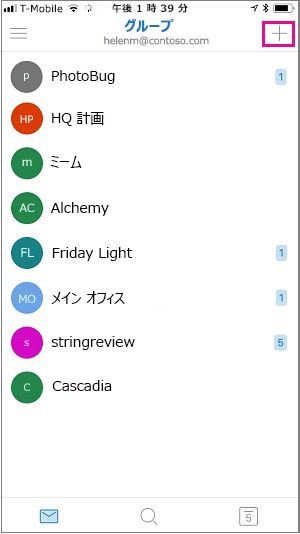
-
[新しいグループ] ページで、グループの名前を入力して、[次へ] を選択します。
-
[設定] ページに、プライバシー レベル ([パブリック] または [プライベート])、分類、グループ メンバーが個人用受信トレイ内のグループ会話やイベントをフォローする必要があるかどうかなど、必要な情報を入力します。
-
[作成] をタップします。
-
メンバーのメール アドレスを入力するか、連絡先リストからメンバーを選択してグループに追加します。 グループにはゲストを追加することができます。
-
[追加] をタップします。 新しく作成されたグループの受信トレイに招待のメールが表示されます。
Outlook で PLC グループを作成する (Office 365 Education)
Professional Learning Community (PLC) グループは、教師が共同作業に使用する共有スペースを提供する Microsoft 365 グループの一種です。 PLC は、Microsoft 365 Education プランで利用することができます。
PLC は、他の Microsoft 365 グループによく似ています。 共有メールボックス、予定表、共有ドキュメント ライブラリ、および OneNote ノートブックが用意されています。 ノートブックは教師用に設計され、テンプレートと、アイデアやサポートを提供するさまざまなリソースが含まれています。
注:
-
PLC グループの作成は、新しい Outlook on the web でサポートされていません。 Teams で PLC グループを作成できるようになりました
-
PLC グループの作成は、Teams でも可能です。または、使用可能な場合、以前のバージョンの Outlook on the web に切り替えることができます。
-
既存の PLC グループは影響を受けません。通常どおりに Outlook on the web からアクセスでき、いつでも使用できます。 この変更は、新しい PLC グループにのみ影響します。 Teams で PLC グループを作成する方法の詳細については、「Microsoft Teams で PLC のチームを作成する」を参照してください。










