Outlook でグループ メンバーを追加および削除する
プロジェクトが始まったり終わったりするのに合わせて、グループのメンバーも増えたり減ったりします。 明らかに、グループの期間を通じてメンバーを追加および削除する必要があり、グループの所有者の追加や削除さえ必要になることもあります。
グループのメンバーは誰でも他のユーザーをグループに招待できますが、メンバーを削除できるのはグループの所有者だけです。 通常、グループの所有者はグループを作成したユーザーですが、他のユーザーにこの役割を割り当てることもできます。
ゲスト メンバーを含むメンバーの追加と削除の手順については、ご使用のバージョンの Outlook に対応するタブを選択してください。
メンバーをグループに追加する
-
Outlook for Windows を開きます。
-
左側のフォルダー ウィンドウの [グループ] で、グループを選択します。
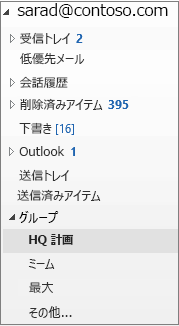
-
[グループ] リボンで、[メンバーの追加] を選択します。
-
[メンバーの追加] ボックスに氏名またはメール アドレスを入力して、組織内のユーザーを検索し、追加する名前を選択します。
-
[OK] をクリックします。
注: アドレス帳を使用してグループのメンバーシップを編集することはできません。 アドレス帳を使用してメンバーを追加または削除しようとした場合、エラーが表示されることがあります。
ゲストをグループに追加する
ゲスト (外部ユーザーとも呼ばれます) をグループに追加すると、グループ内のすべての情報へのアクセスを許可することになります。 アクセスが許可される情報には、メール、予定表、プロジェクトのメモ、プロジェクト ファイル、プロジェクト計画などがあります。 ゲストの Outlook のナビゲーション ウィンドウにはグループ ノードが表示されませんが、ゲストは受信トレイで、グループ メールとファイルへのリンクを受信できます。
この例で示すように、グループ ヘッダーは、ゲスト ユーザーがグループに含まれるときに表示されます。
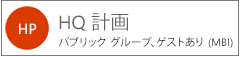
グループに参加するようにゲストを招待すると、ゲストが追加されたという通知がメールでゲストに送信されます。 ゲストの受信トレイには、グループの会話と予定表のイベントが送信されます。 ただし、ゲスト メンバーは、グループ内で表示および実行できることが制限されています。 たとえば、ゲストは以下の操作を実行できません。
-
グループの所有者になる
-
グローバル アドレス一覧を表示する
-
グループ メンバーの連絡先カードに記載されているすべての情報を表示する
-
グループのメンバーシップを表示する
グループの所有者は、いつでもゲストのアクセスを取り消すことができます。
ゲストをグループに追加するには
-
Outlook for Windows を開きます。
-
左側のフォルダー ウィンドウの [グループ] で、グループを選択します。
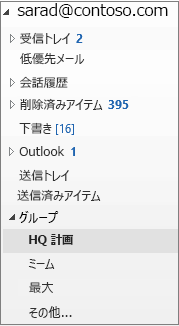
-
[グループ] リボンで、[メンバーの追加] を選択します。
-
[メンバーの追加] ボックスに、ゲストのメール アドレスを入力し、Enter キーを押します。
-
[OK] を選びます。
グループからメンバーを削除する
メンバーを削除できるのはグループ メンバーのみです。
-
左側のフォルダー ウィンドウの [グループ] で、グループを選択します。
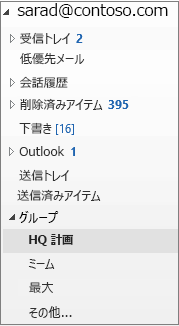
-
リボンの [グループの編集] を選びます。
-
[グループの編集] ボックスで、削除するメンバーの名前をポイントして、[X] をクリックします。
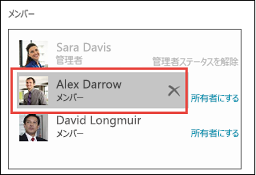
注: この機能は、Microsoft 365 のサブスクリプションをお持ちの Office Insider の参加者が利用できます。 Microsoft 365 サブスクリプションをお持ちの場合は、最新バージョンの Office があることをご確認ください。
メンバーをグループに追加する
-
Outlook for Mac を開く
-
メンバーを追加するグループのグループ カードを開きます。
-
[メンバー] を選択します。
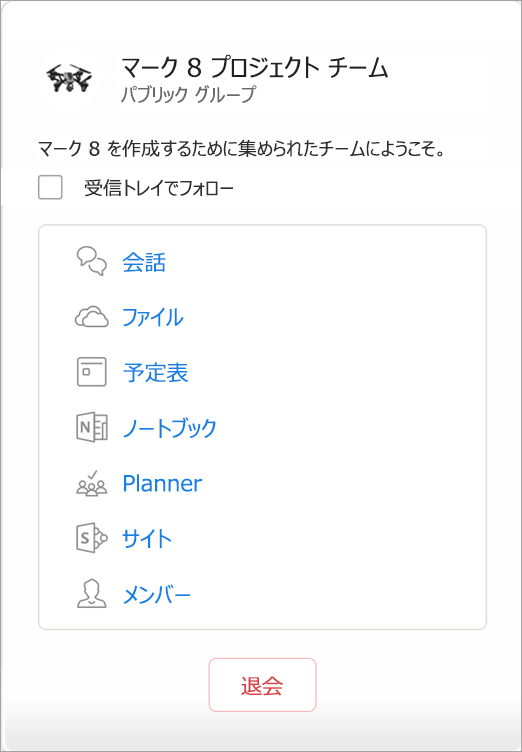
-
1 つ以上の名前またはメール アドレスを入力するか、一覧からメンバーを選択します。 グループには、学校または組織外のゲストを追加することができます。
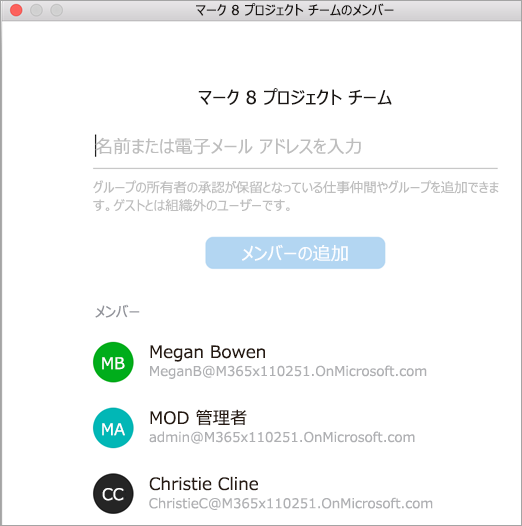
-
[メンバーの追加] を選択します。
グループからメンバーを削除する
-
Outlook for Mac を開く
-
メンバーを削除するグループのグループ カードを開きます。 メンバーを削除できるのはグループ メンバーのみです。
-
[メンバー] を選択します。
-
グループから削除するユーザー名の横にある [X] をクリックします。
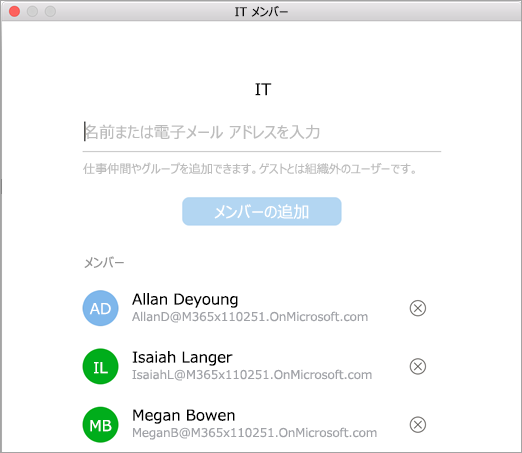
-
[削除] を選択します。
注: 指示が表示と一致しない場合は、古いバージョンのOutlook on the webを使用している可能性があります。 「従来の Outlook on the web 用の手順」を試してみてください。
所有者は、グループに参加していないメンバーから、グループに参加させてほしいとリクエストを受け取ることがあります。
-
2 つの方法で、グループへの参加をリクエストすることができます。プライベート グループの場合は、[参加リクエスト] を選択します。パブリック グループである場合は、[参加] を選択します。
-
グループの所有者は、参加リクエストを含むメールを取得します。 所有者は、電子メール内からの参加リクエストを 承認 または 拒否 することができます。
他のすべての所有者は、リクエストが承認され、自分はそれに対応する必要がないことも確認できます。 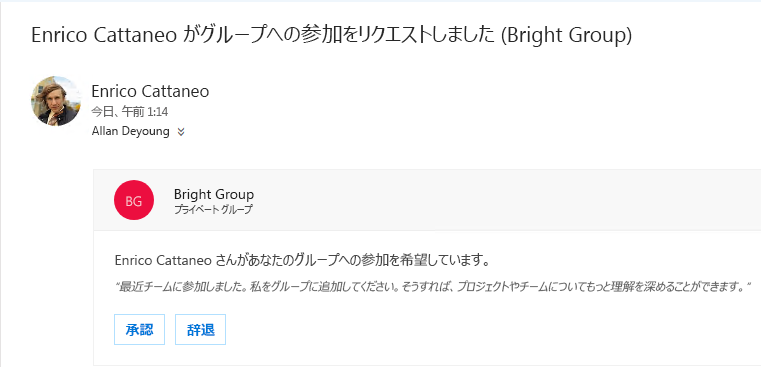
また、グループのメンバーは、他のユーザーをグループに追加するリクエストを送信することもできます
所有者は、グループのメンバーが送信した、グループに他のユーザーを追加したいという内容のメールを受信します。 別の所有者 (存在する場合) に同じメールが送信されます。 実行したアクションに基づいて、メールが更新され、リクエストの状態が表示されます。
グループに参加者を招待することができます。 プライベート グループの場合、グループ所有者は、招待者からグループに参加するという要求を受け取ります。 また、グループに参加するようにゲストを招待することもできます。 ゲストの受信トレイには、グループの会話と予定表のイベントが送信されます。 ただし、ゲストはグループの所有者にはなれず、グローバル アドレス一覧の表示、グループ メンバーの連絡先カードに記載されているすべての情報の表示、またはグループのメンバーシップの表示を行うことはできません。
-
Outlook on the web を開きます。
-
フォルダー ウィンドウの [グループ] でグループを選択します。
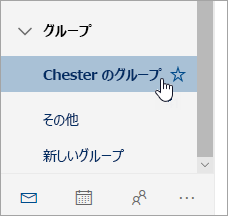
-
グループ ヘッダーで

![[グループ メンバー] ボタンのスクリーンショット](https://support.content.office.net/ja-jp/media/402848f0-abc1-4901-b4b4-86827aa20a28.png)
-
グループの写真の横にある [

![グループ カードの [ユーザーの招待] オプションのスクリーンショット](https://support.content.office.net/ja-jp/media/ea70bf4a-3c86-4daa-afb4-16a689b03a63.png)
-
次のいずれかの操作を行います。
-
[コピー] を選択して、既に作成を開始しているメールにグループに参加するためのリンクを貼り付けます。
-
[メール] を選択して、グループに参加するリンクがメッセージに埋め込まれた新しいメールの作成を開始します。 受信者が、グループに参加するには、そのリンクをクリックする必要があります。
グループがプライベートの場合、メッセージのリンクをクリックすると、グループへの参加要求がグループ所有者に送信されます。
-
-
メールの作成を完了し、[送信] をクリックします。
メンバーを削除できるのは、グループ所有者のみです。 自分がグループ所有者かどうかがわからない場合は、後述する「グループ所有者を表示する」を参照してください。
-
グループ ヘッダーで

![[グループ メンバー] ボタンのスクリーンショット](https://support.content.office.net/ja-jp/media/402848f0-abc1-4901-b4b4-86827aa20a28.png)
-
削除するメンバー名の横にある [グループから削除

-
グループ ヘッダーで

![[グループ メンバー] ボタンのスクリーンショット](https://support.content.office.net/ja-jp/media/402848f0-abc1-4901-b4b4-86827aa20a28.png)
-
[役割] 列に、グループ内のユーザーが所有者かメンバーかが表示されます。
グループ メンバーのレベルを上げられるのは、グループの所有者だけです。
-
グループ ヘッダーで

![[グループ メンバー] ボタンのスクリーンショット](https://support.content.office.net/ja-jp/media/402848f0-abc1-4901-b4b4-86827aa20a28.png)
-
所有者に昇格するユーザーを探します。
-
[役割] 列で、[メンバー]、[所有者に昇格] の順に選択します。
所有者のレベルをメンバー状態に下げるときは、グループには少なくとも 1 人の所有者が必要であることに留意してください。 レベルを下げることができるのはグループの所有者だけです。
-
グループ ヘッダーで

![[グループ メンバー] ボタンのスクリーンショット](https://support.content.office.net/ja-jp/media/402848f0-abc1-4901-b4b4-86827aa20a28.png)
-
メンバーに降格するユーザーを探します。
-
[役割] 列で、[所有者]、[所有者ステータスを削除] の順に選択します。
従来の Outlook on the web 用の手順
グループに参加者を招待することができます。 プライベート グループの場合、グループ所有者は、招待者からグループに参加するという要求を受け取ります。 また、グループに参加するようにゲストを招待することもできます。 ゲストの受信トレイには、グループの会話と予定表のイベントが送信されます。 ただし、ゲストはグループの所有者にはなれず、グローバル アドレス一覧の表示、グループ メンバーの連絡先カードに記載されているすべての情報の表示、またはグループのメンバーシップの表示を行うことはできません。
-
Outlook on the web を開きます。
-
ナビゲーション ウィンドウの [グループ] でグループを選択します。
-
グループ ヘッダーで、メンバー数を選択します。

-
[メンバーの追加] を選択します。
-
追加するユーザーのメール アドレスを入力します。
-
[保存] を選びます。
メンバーを削除できるのは、グループの所有者だけです。 自分がグループの所有者かどうかを確認する方法
-
グループ ヘッダーで、メンバー数を選択します。

-
[すべて] を選択し、すべてのグループ メンバーを表示します。
![[すべて] を選択すると、このグループのメンバーが表示されます](https://support.content.office.net/ja-jp/media/3cfc3538-8d24-4c5d-88ec-ed45cc24e000.png)
-
削除するメンバー名の横にある
![[その他のアクション] アイコン](https://support.content.office.net/ja-jp/media/6fc0a93b-518c-49b5-9112-16a3317b9a40.png)
-
グループ ヘッダーで、メンバー数を選択します。

-
[所有者] を選択し、すべてのグループ所有者を表示します。
![[所有者] リンクが強調表示されているグループ ヘッダー](https://support.content.office.net/ja-jp/media/f73e05a9-f123-47f2-aab2-ec9abda74649.png)
グループ メンバーのレベルを上げられるのは、グループの所有者だけです。
-
グループ ヘッダーで、メンバー数を選択します。

-
[すべて] を選択し、すべてのグループ メンバーを表示します。
![[すべて] を選択すると、このグループのメンバーが表示されます](https://support.content.office.net/ja-jp/media/3cfc3538-8d24-4c5d-88ec-ed45cc24e000.png)
-
レベルを上げるメンバーの名前の上にマウス ポインターを移動し、
![[その他のアクション] アイコン](https://support.content.office.net/ja-jp/media/6fc0a93b-518c-49b5-9112-16a3317b9a40.png)
所有者のレベルをメンバー状態に下げるときは、グループには少なくとも 1 人の所有者が必要であることに留意してください。 レベルを下げることができるのはグループの所有者だけです。
-
グループ ヘッダーで、メンバー数を選択します。

-
[所有者] を選択します。
![[所有者] リンクが強調表示されているグループ ヘッダー](https://support.content.office.net/ja-jp/media/f73e05a9-f123-47f2-aab2-ec9abda74649.png)
-
レベルを下げる所有者の名前の上にマウス ポインターを移動し、
![[その他のアクション] アイコン](https://support.content.office.net/ja-jp/media/6fc0a93b-518c-49b5-9112-16a3317b9a40.png)
メンバーをグループに追加する
-
Outlook Mobile アプリを開きます。
-
フォルダー ウィンドウから [グループ] を選択します。
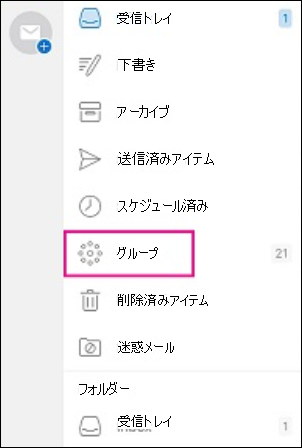
-
メンバーを追加するグループの名前をタップします。
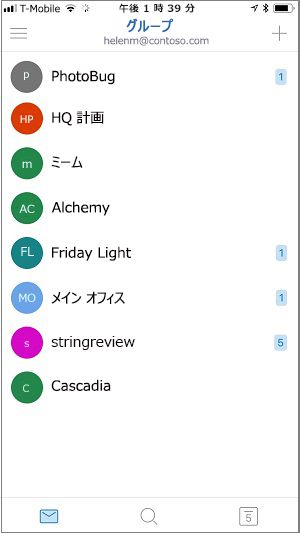
-
グループ名をタップして [グループの詳細] に移動します。
![[メンバー] ボタンをタップすると、メンバー ページが表示されます](https://support.content.office.net/ja-jp/media/b27b2c64-781a-4dc8-8de4-c14eca77eaf9.png)
-
メンバーの一覧の下にある [すべて表示] リンクをタップします。
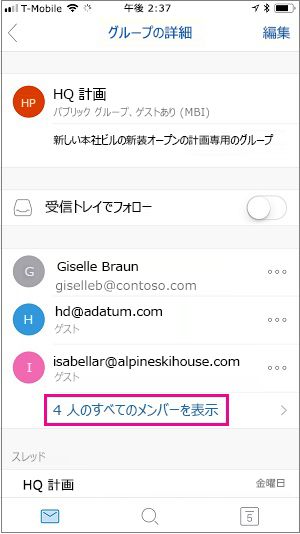
-
[メンバー] ページで [追加] をタップします。
-
1 つ以上の名前またはメール アドレスを入力するか、一覧からメンバーを選択します。 学校または組織外のメンバーには、名前の下に "ゲスト" と表示されます。
-

グループからメンバーを削除する
メンバーを削除できるのはグループ メンバーのみです。
-
Outlook Mobile アプリを開きます。
-
フォルダー ウィンドウから [グループ] を選択します。
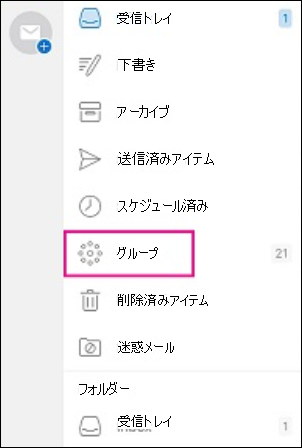
-
メンバーを削除するグループの名前をタップします。
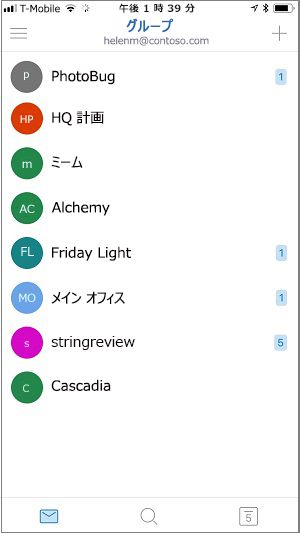
-
グループ名をタップして [グループの詳細] に移動します。
![[メンバー] ボタンをタップすると、メンバー ページが表示されます](https://support.content.office.net/ja-jp/media/b27b2c64-781a-4dc8-8de4-c14eca77eaf9.png)
-
[グループの詳細] ページで、[ ] をタップします。 グループから削除するユーザー名の横にあります。
-
[グループからの削除] をタップします。










