あまり一般的に使用される PowerPoint オプションの多くは、[PowerPoint オプション] ダイアログ ボックスの [詳細設定] ウィンドウにあります。
[編集オプション]
[<c0>文字列の選択時に単語単位で選択する</c0>] 単語をクリックしたときに単語全体を選択する場合は、このチェック ボックスをオンにするか、単語をクリックしたときに単語の個々の文字を選択するには、このチェック ボックスをオフにします。
[<c0>ドラッグ アンド ドロップ編集を行う</c0>] このチェック ボックスをオンにすると、プレゼンテーション内のテキストを移動またはコピーしたり、テキストをドラッグして別の Microsoft Office プログラムに PowerPoint したり、テキストをドラッグしたりコピーしたりできないようにするには、このチェック ボックスをオフにします。
[<c0>キーボード配列を周囲の文字の言語に合わせて自動的に切り替える</c0>] 別の言語のテキストを使うときは、このチェック ボックスをオンにします。 PowerPoint は、挿入ポイントが配置されている言語を自動的に検出し、正しいキーボード言語に切り替えられます。
ハイパーリンクを自動的に表示しないスクリーンショット [スクリーンショット > 挿入] を使用し、Internet Explorer Web ブラウザーから画像をキャプチャすると、 PowerPoint のスクリーンショットを取得した Web ページを指すハイパーリンクを画像にすることができます。 このような画像をハイパーリンクしない場合は、このオプションを選択します。
元に戻す操作の最大数 クイック アクセス ツール バーの [元に戻す] コマンドを使うと、プレゼンテーションに対して最近行った 1 つ以上の変更を元に戻すことができます。 このボックスには、[元に戻す] をクリックして元に戻すことができる変更の回数を入力します。
[切り取り、コピー、貼り付け]
[<c0>貼り付け時に自動調整する</c0>] プレゼンテーションに貼り付けた単語やオブジェクトの間隔を PowerPoint に調整させる場合は、このチェック ボックスをオンにします。 貼り付けたコンテンツと、前後の単語やオブジェクトの間の間隔を調整します。 単語やオブジェクトの間隔を自動的に調整したくない場合は、このチェック ボックスをオフにします。
[<c0>[貼り付けオプション] ボタンを表示する</c0>] [ 貼り付けオプション ] ボタンを表示するにはこのチェック ボックスをオンにするか、このチェック ボックスをオフにして [貼り付けオプション ] ボタンを非表示にします。 貼り付けオプション ボタンは、貼り付けるテキストと共に表示されます。 これらのボタンを使用すると、ソースの書式設定を維持するか、テキストのみを貼り付けるかをすばやく選択できます。
注: [[貼り付けオプション] ボタンを表示する] チェック ボックスをオフにすると、このオプションがあるすべての Office プログラムでこの機能が無効になります。
ペン
既定では、ペンを使用して、コンテンツを選択して操作します アクティブ ペンまたはスタイラスが検出されたときでも自動的に手描き入力モードに切り替えないようにする場合は、このチェック ボックスをオンにして、オブジェクトの選択に既定でペンを使います。
[イメージのサイズと画質]
このセクションで設定するオプションは、そのときに開いてあるプレゼンテーション ファイルに対してのみ適用されます。
復元用の編集データを破棄する 画像のトリミングを行った場合、またはアート効果の適用や画像の明るさやコントラストの変更などのその他の変更を画像に加えた場合は、これらの変更を元に戻すための情報がファイルに保存されます。 この編集データを削除すると、ファイル サイズを小さくできます。 このオプションをオンにすると、ドキュメント サイズは小さくなりますが、加えた変更をすべて取り消して編集内容を元に戻す場合は、ドキュメントに画像を挿入し直す必要があります。 詳しくは、「図のファイル サイズを縮小する」を参照してください。
ファイル内のイメージを圧縮しない ファイル内の画像を圧縮すると領域が節約されますが、画質は低下します。 ファイル サイズよりも画質が重要な場合は、このチェック ボックスをオンにします。 . 個々の画像を圧縮したり、他の画質や解像度のオプションを設定したりする場合は、「図のファイル サイズを縮小する」を参照してください。
既定の解像度 / 既定のターゲット出力を に設定する 画像の解像度の単位は、PPI (1 インチあたりのピクセル数) です。 PPI 値が高いほど、画像の品質がよくなります。 再現性の高い 解像度では画質は維持されますが、プレゼンテーションのファイル サイズが大きくなる可能性があります。
グラフ オプション
プロパティは、すべての新しいプレゼンテーションのグラフ データ ポイントに従います このチェック ボックスをオンにすると、グラフ内を移動または変更する場合に、カスタム書式とグラフ データ ラベルがデータ ポイントに従います。 この設定は、以降に作成されたすべてのプレゼンテーションに適用されます。
プロパティは、現在のプレゼンテーションのグラフ データ ポイントに従います このチェック ボックスをオンにすると、グラフ内を移動または変更する場合に、カスタム書式とグラフ データ ラベルがデータ ポイントに従います。 この設定は、現在のプレゼンテーションにのみ適用されます。
表示
最近使用したドキュメントの一覧に表示するドキュメントの数/最近使ったプレゼンテーションの一覧に表示するプレゼンテーションの数 [最近使用したドキュメント] の一覧に表示する、最近開いたり編集したりしたプレゼンテーションの数を入力します。
-
[最近使ったプレゼンテーション] の一覧を表示するには、[ファイル] > [開く] をクリックします。
この数の最近のプレゼンテーションにすばやくアクセスする 次の図に示すように、[ オプション] コマンドの後のウィンドウの左下に、[1] というラベルが付いた最近のプレゼンテーションのクイック アクセス リストが表示されます。
ピン留めされていない最近使ったフォルダーの数を表示する 次の図に示すように、[開く] ダイアログの [最近使ったフォルダー] タブに最近使ったフォルダーのクイック アクセス リストが表示されます。2 というラベルが付いています。 OneDrive やこの PC などの特定のソースを選択するときに、そこに一覧表示するフォルダーの数を指定します。.
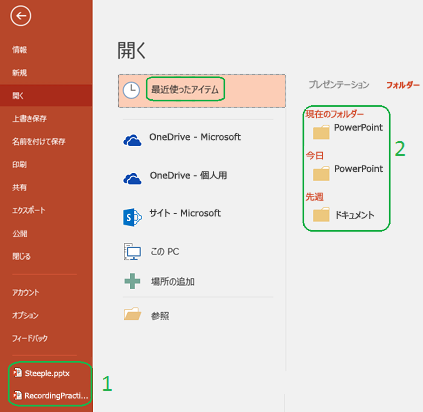
[<c0>ボタン名と一緒にショートカット キーを表示する</c0>] すべてのヒントにキーボード ショートカットを表示する場合は、このチェック ボックスをオンにするか、すべての ヒントでキーボード ショートカットを非表示にするには、このチェック ボックスをオフにします。
垂直ルーラーを表示する 垂直ルーラーを表示するにはこのチェック ボックスをオンにするか、垂直ルーラーを非表示にするにはこのチェック ボックスをオフにします。 垂直ルーラーは、PowerPointプレゼンテーションと共に表示されるバーであり、オブジェクトの測定と配置に使用できます。
注: [垂直ルーラーを表示する] チェック ボックスをオンにした場合、[表示] タブの [表示/非表示] グループで [ルーラー] チェック ボックスがオンになっていると、垂直および水平のルーラーが表示されます。 [垂直ルーラーを表示する] チェック ボックスをオフにした場合、[表示] タブの [表示/非表示] グループで [ルーラー] チェック ボックスがオンになっていると、水平ルーラーだけが表示されます。
ハードウェア グラフィックス アクセラレータを無効にする ハードウェア グラフィックス アクセラレーションを使用すると、プレゼンテーションを再生するときのパフォーマンス速度が向上します。 このチェック ボックスをオンにすると、グラフィック アクセラレータは使われなくなります。 詳細については、「オーディオおよびビデオの再生品質と互換性を向上させるためのヒント」を参照してください。
スライド ショーハードウェアグラフィックスアクセラレーションを無効にする スライド間の切り替えを使用していて、期待どおりに動作しない場合 (つまり、選択した切り替えの代わりに黒い画面が点滅する) 場合は、このチェック ボックスをオンにしてみてください。
ノート PC またはタブレットでプレゼンテーションを行うときにディスプレイを自動的に拡張する 発表者ビューを使用してオフにするには、このチェック ボックスをオフにします。 既定では、 PowerPoint はスライド ショーに発表者ビューを使用します。 このモードでは、コンピューターのデスクトップが "拡張" され、発表者のコンピューターに 2 つの個別のモニターが作成されます。 1 台のモニターは、発表者のノート PC またはタブレットの組み込み画面です。 もう 1 つのモニターは、発表者のノート PC またはタブレットに取り付けられたディスプレイ デバイス (プロジェクター) です。
選択した項目のプレゼンス フラグを表示する このオプションは、他のユーザーと共有プレゼンテーションに取り組んでいる場合に有効になります。 他のユーザーが編集しているアイテムを選択すると、そのアイテムを現在編集しているユーザーを示す小さいフラグが表示されます。
この表示ですべてのドキュメントを開く 一覧からオプションを選び、PowerPoint を起動するたびにすべてのプレゼンテーションが特定のビューで開かれるように指定します。
スライド ショー
マウスの右クリックでメニューを表示する スライド ショー ビューでスライドを右クリックしたときにショートカット メニューを表示する場合は、このチェック ボックスをオンにするか、ショートカット メニューが表示されないようにするには、このチェック ボックスをオフにします。
ポップアップ ツール バーを表示する このチェック ボックスをオンにすると、全画面表示プレゼンテーションの下部にツール バーが表示され、スライド間を移動してプレゼンテーションに注釈を適用したり、このチェック ボックスをオフにしてツール バーを非表示にしたりできます。
終了時にインク注釈を保持するように求めるメッセージ プレゼンテーション中にスライドを描画または強調表示するときに変更を保存するように求めるメッセージが表示されたら、このチェック ボックスをオンにするか、インク注釈の保存を求めずに終了するには、このチェック ボックスをオフにします。
黒いスライドで終わる プレゼンテーションの最後に黒いスライドを挿入する場合は、このチェック ボックスをオンにするか、黒いスライドなしでプレゼンテーションを終了するには、このチェック ボックスをオフにします。 このチェック ボックスをオフにすると、対象ユーザーに最後に表示されるのは、黒いスライドではなく、プレゼンテーションの最後のスライドです。
印刷
[<c0>バックグラウンドで印刷する</c0>] このチェック ボックスをオンにすると、プレゼンテーションの印刷中に PowerPoint で動作するか ( PowerPointで応答時間が遅くなる場合があります)、このチェック ボックスをオフにすると、 PowerPointで作業している間に迅速な応答時間が必要な場合にバックグラウンド印刷をオフにできます。
TrueType フォントをグラフィックスとして印刷する フォントが明確かつ任意のサイズ (またはスケール) で印刷されるようにフォントを ベクター グラフィックス にするには、このチェック ボックスをオンにするか、印刷品質やスケーラビリティが重要でない場合は、このチェック ボックスをオフにします。
プリンターの解像度で挿入されたオブジェクトを印刷する 円グラフや表など、挿入されたオブジェクトの印刷品質を高める場合は、このチェック ボックスをオンにするか、印刷時に歪んだオブジェクトや垂直方向に引き伸ばされたオブジェクトを無視するには、このチェック ボックスをオフにします。
高品質 解像度の向上、ブレンドされた透明なグラフィックス、印刷されたソフト シャドウなど、印刷ジョブの改善点を表示する場合は、このチェック ボックスをオンにします。 このオプションを選択すると、最適な出力が得られますが、印刷に時間がかかる場合があります。
プリンターの解像度で透明なグラフィックスを配置する このチェック ボックスをオンにすると、透過的なコンテンツが他のすべてのコンテンツと正しく並びます。 このオプションを選択すると、PowerPointプリンターの解像度を使用して印刷します。これにより、プリンターの解像度が非常に高い場合にパフォーマンスが低下する可能性があります。
配布資料にスライド番号を印刷 する (バージョン 1810 以降の PowerPoint for Microsoft 365のみ) 既定では、印刷された配布資料ページのスライドサムネイル画像の下にスライド番号が表示されます。 このチェック ボックスをオンまたはオフにして、この機能をオンまたはオフにします。
[次の文書を印刷するとき]
[<c0>次の文書を印刷するとき</c0>] この一覧で設定を適用するプレゼンテーションを選び、次のいずれかをクリックします。
-
最後に使ったプリンター設定を使用する [印刷] ダイアログ ボックスで前に使ったオプションに従ってプレゼンテーションを印刷するには、このボタンをクリックします。
-
次のプリンター設定を使用する プレゼンテーションの新しい印刷設定を選ぶには、このボタンをクリックして、次のようにします。
-
印刷対象 この一覧では、印刷するものを選びます。
-
カラー/グレースケール この一覧では、使う設定を選びます。 カラー、グレースケール、または白黒での印刷の詳細については、「 配布資料、ノート、またはスライドを印刷する」を参照してください。
-
非表示のスライドを印刷する このチェック ボックスをオンにすると、以前に非表示にしたスライドが印刷されます。非表示ではないスライドのみを印刷するには、このチェック ボックスをオフにします。 スライドを非表示にする理由と、スライドを非表示にする方法については、「スライドを 非表示または表示する」を参照してください。
-
用紙に合わせて拡大縮小する このチェック ボックスをオンにすると、印刷する用紙サイズに合わせてスライド、配布資料、またはノート ページの内容を拡大縮小するか、既定の用紙サイズで既定のフォントとオブジェクト サイズを印刷するには、このチェック ボックスをオフにします。
-
スライドのフレーム 各スライドの周囲に罫線のような枠を追加する場合は、このチェック ボックスをオンにするか、各スライドの周囲に枠を配置しない場合は、このチェック ボックスをオフにします。
-
全般
サウンドでフィードバックを送信 する(PowerPoint 2016) エラーが表示されたときに音を出すには、このチェック ボックスをオンにするか、エラーが表示されたときにサウンドを聞きたくない場合は、このチェック ボックスをオフにします。
注: この機能を使うには、コンピューターにサウンド カード、マイク、スピーカーが必要です。
[<c0>アドイン ユーザー インターフェイスに関するエラーを表示する</c0>] 開発者の場合は、このチェック ボックスをオンにしてユーザー インターフェイスのカスタマイズ コードにエラーを表示するか、このチェック ボックスをオフにしてエラーを非表示にします。










